사용자 안내서
02. 설치 Ⅱ-3. 하모니카OS 설치하기
2015.02.02 11:11
본 내용은 하모니카OS를 설치하는 과정에 대한 정보를 포함하고 있습니다.
하모니카OS를 설치할 수 있는 설치CD 또는 부팅USB를 준비하십시오.
전체 설치과정은 대략 20분~30분 정도의 시간이 소요됩니다.
1. 부팅USB로 PC 부팅
- 설치CD 또는 부팅USB를 PC에 연결하고 PC를 켭니다.
※ PC 시작시 USB 부팅에 대한 BIOS 설정은 PC 제조사에 따라 다르므로, 해당 내용은 인터넷 검색을
통하여 확인하십시오.
- USB 부팅이 정상적으로 이루어졌다면, 다음과 같은 화면이 나타납니다.
- 바탕화면의 우측 상단에 보이는 "Linux Mint 설치" 아이콘을 더블 클릭합니다.
※ 리눅스OS는 부팅USB를 이용하여 설치하는 동안에 직접 체험할 수 있도록 모든 기능을
사용할 수 있습니다.

2. 하모니카OS 설치
※ "한국어"가 기본 선택되어 있으므로, 확인 후 "계속"버튼을 클릭합니다.
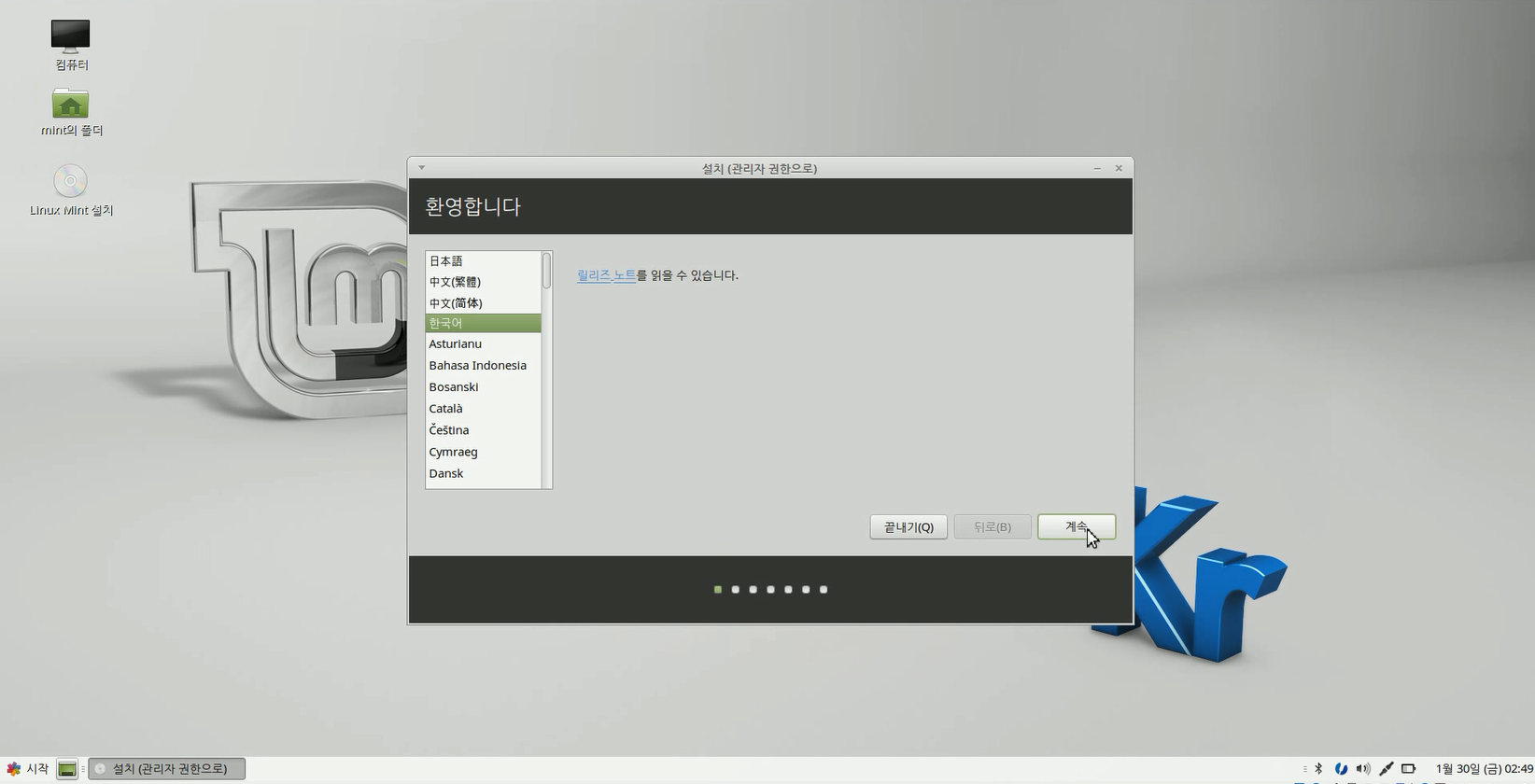
(2) 다음은 설치 요구조건을 확인합니다. 설치에 이상이 없다면, "계속"버튼을 클릭합니다.
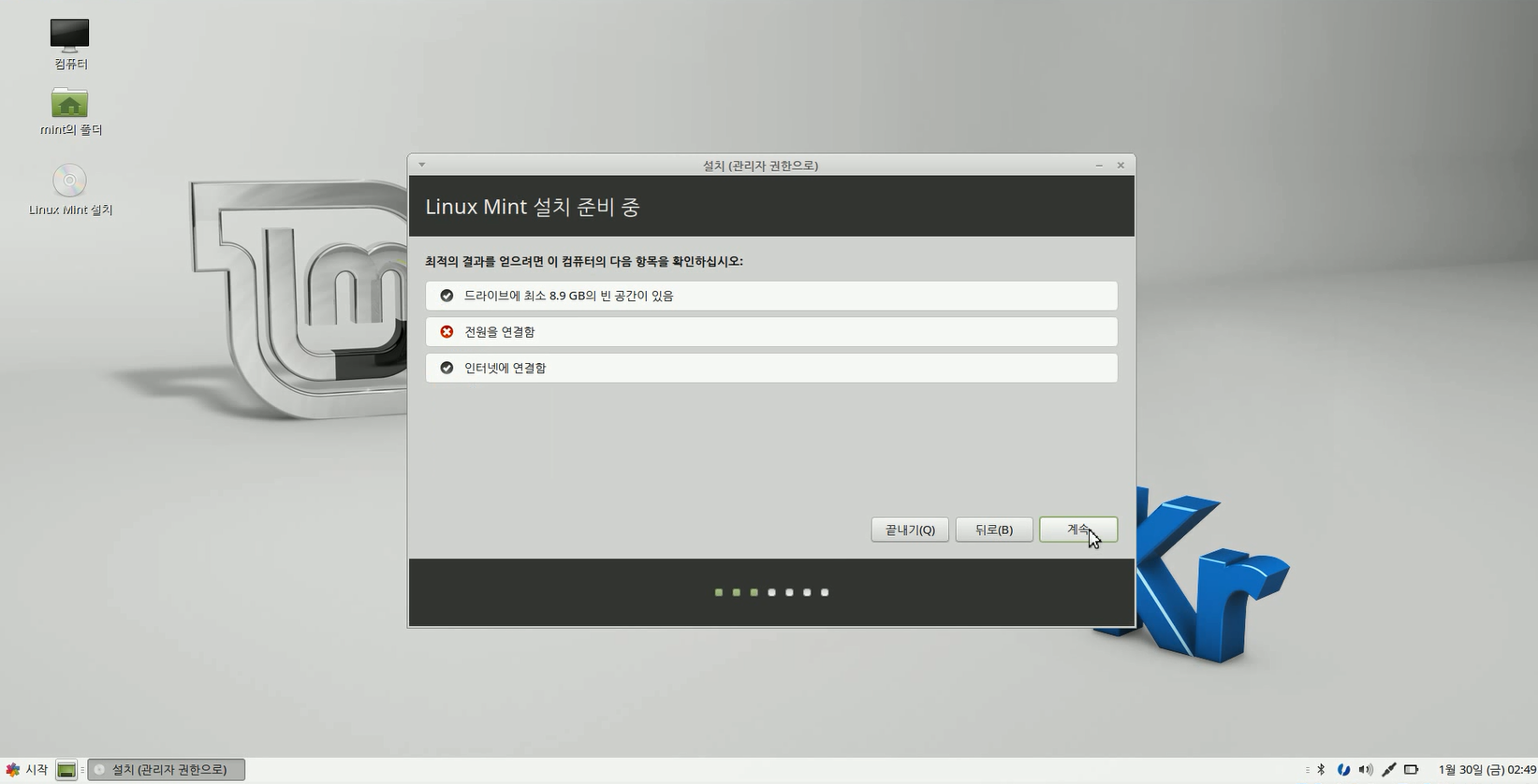
① 드라이브 공간 확인
② 전원 연결 상태 확인
③ 인터넷 연결 상태 확인
※ 전원 및 인터넷 연결상태는 연결이 되어 있지 않아도 OS 설치에 문제가 발생하지 않지만,
드라이브 공간이 부족하면 설치가 진행되지 않습니다. (10GB이상의 공간 필요)
(3) OS 설치 형식을 선택한 후 "지금 설치"를 클릭합니다.
※ 해당 디스크가 비어 있기 때문에 "디스크를 지우고 Linux Mint 설치"를 체크합니다.
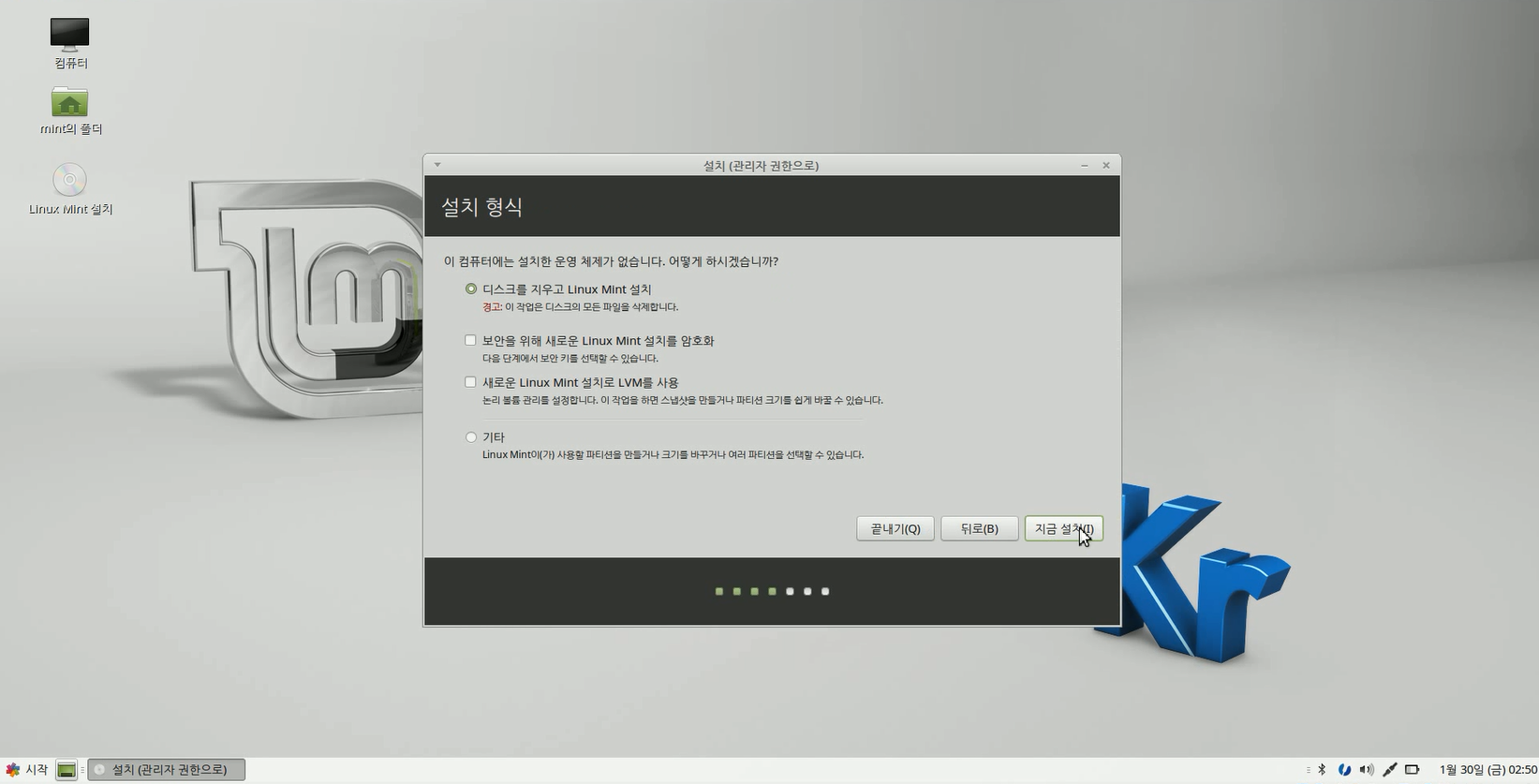
(4) 시간 설정을 위하여 도시를 선택하고, "계속"버튼을 클릭합니다.
※ 기본적으로 "Seoul"(서울)로 설정되어 있습니다.
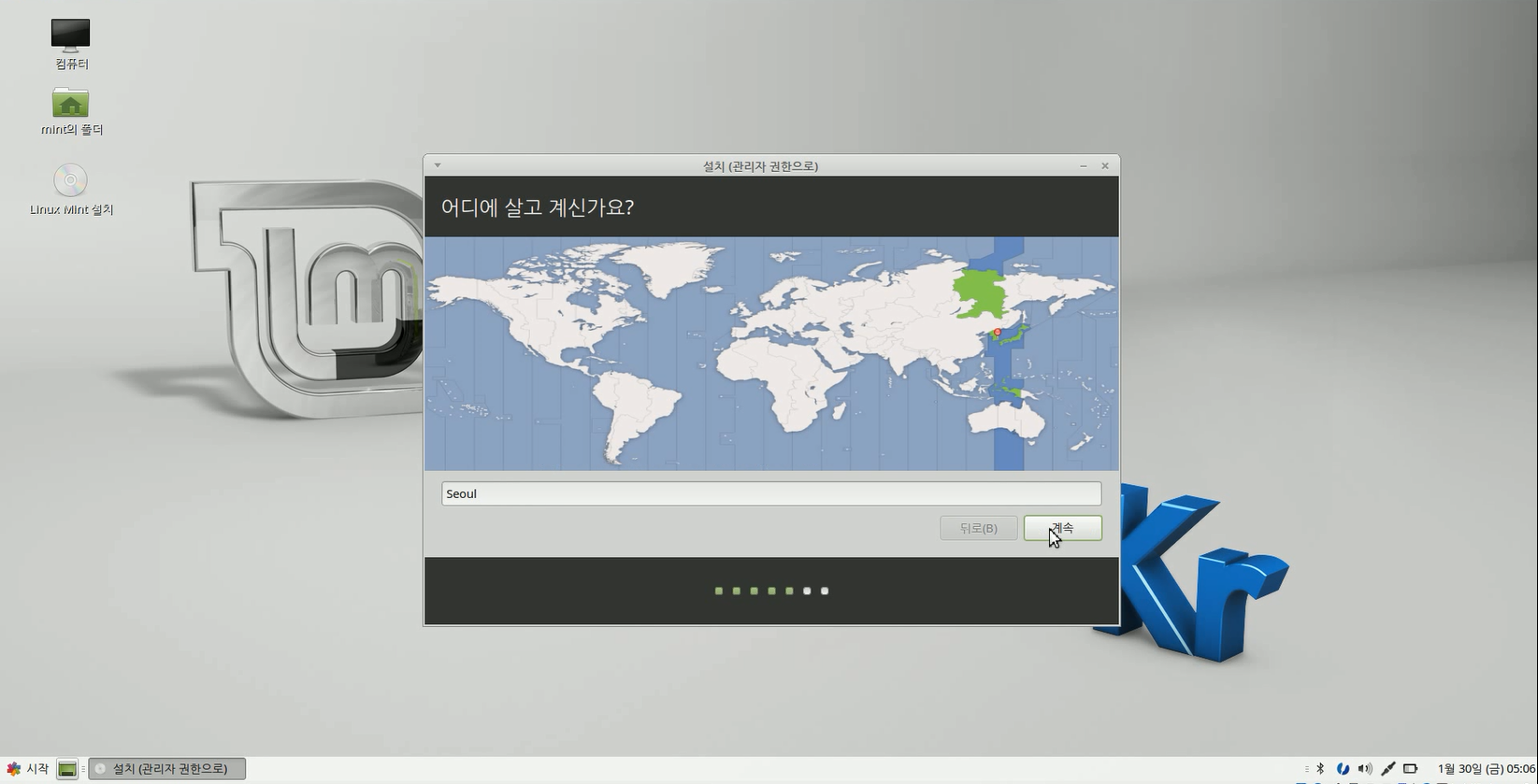
(5) 키보드 배치를 선택합니다.
※ [한국어-한국어(101/104키 호환]을 선택 → "계속"버튼을 클릭합니다.
[한국어] 선택시, 노트북 "한/영"전환키가 동작하지 않을 수 있습니다. (설치후 변경 가능)
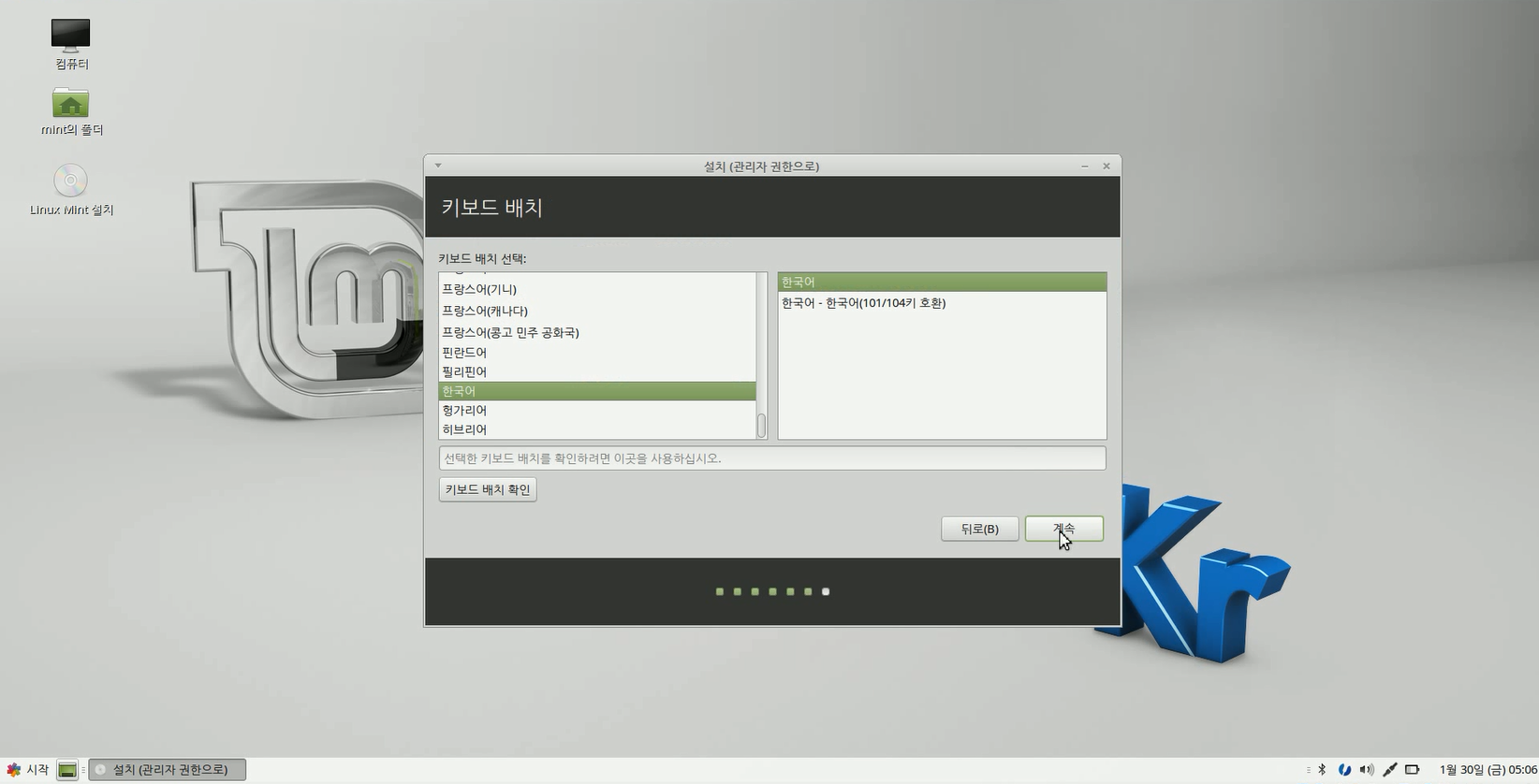
(6) 사용자 개인 정보를 입력합니다. 입력이 완료되면 "계속"버튼을 클릭합니다.
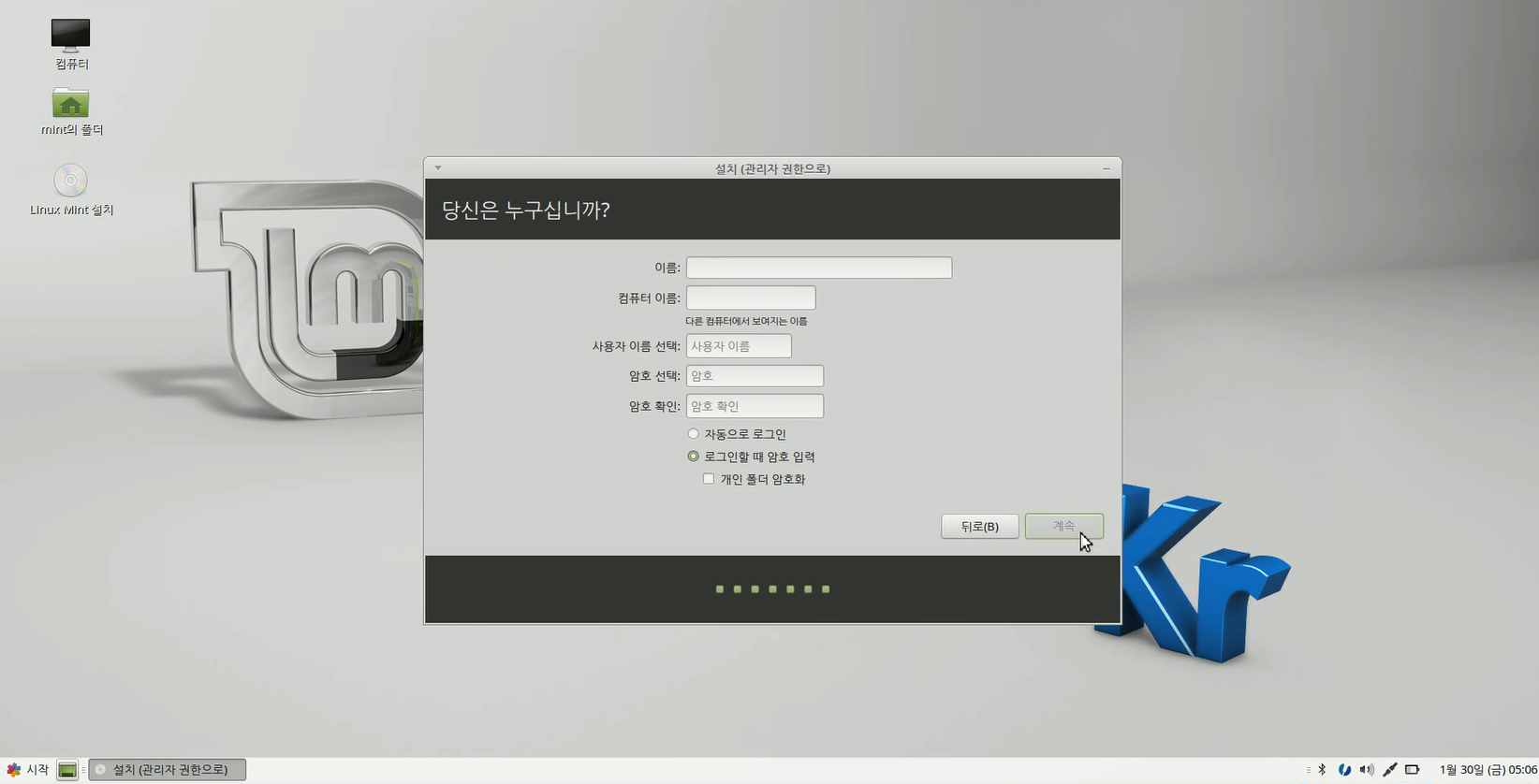
① 이름 : 내 컴퓨터의 이름을 입력. (한글 입력 가능. 한/영 전환키 또는 Shift+Space 키 조합)
② 컴퓨터 이름 : 자동으로 생성되는 이름
③ 사용자 이름 선택 : 사용자 개인ID 입력 (영문만 가능)
※ 첫글자는 영문소문자로 입력해야 하며, 영문 소문자와 숫자, 하이픈, 밑줄 표시만 사용가능
④ 암호 선택 : 사용자 비밀번호 지정 (6자이상)
⑤ 암호 확인 : 입력한 비밀번호 재입력하여 확인
⑥ 자동으로 로그인 : PC를 부팅하여 시작할 때에 자동으로 로그인 됨
⑦ 로그인할 때 암호 입력 : PC를 부팅하여 시작할 때에 암호 입력창 활성화
※ ⑥과 ⑦은 둘 중 하나만 선택할 수 있습니다.
(7) 모든 설정이 완료되면 파일 복사를 시작하여 설치 작업을 진행합니다.
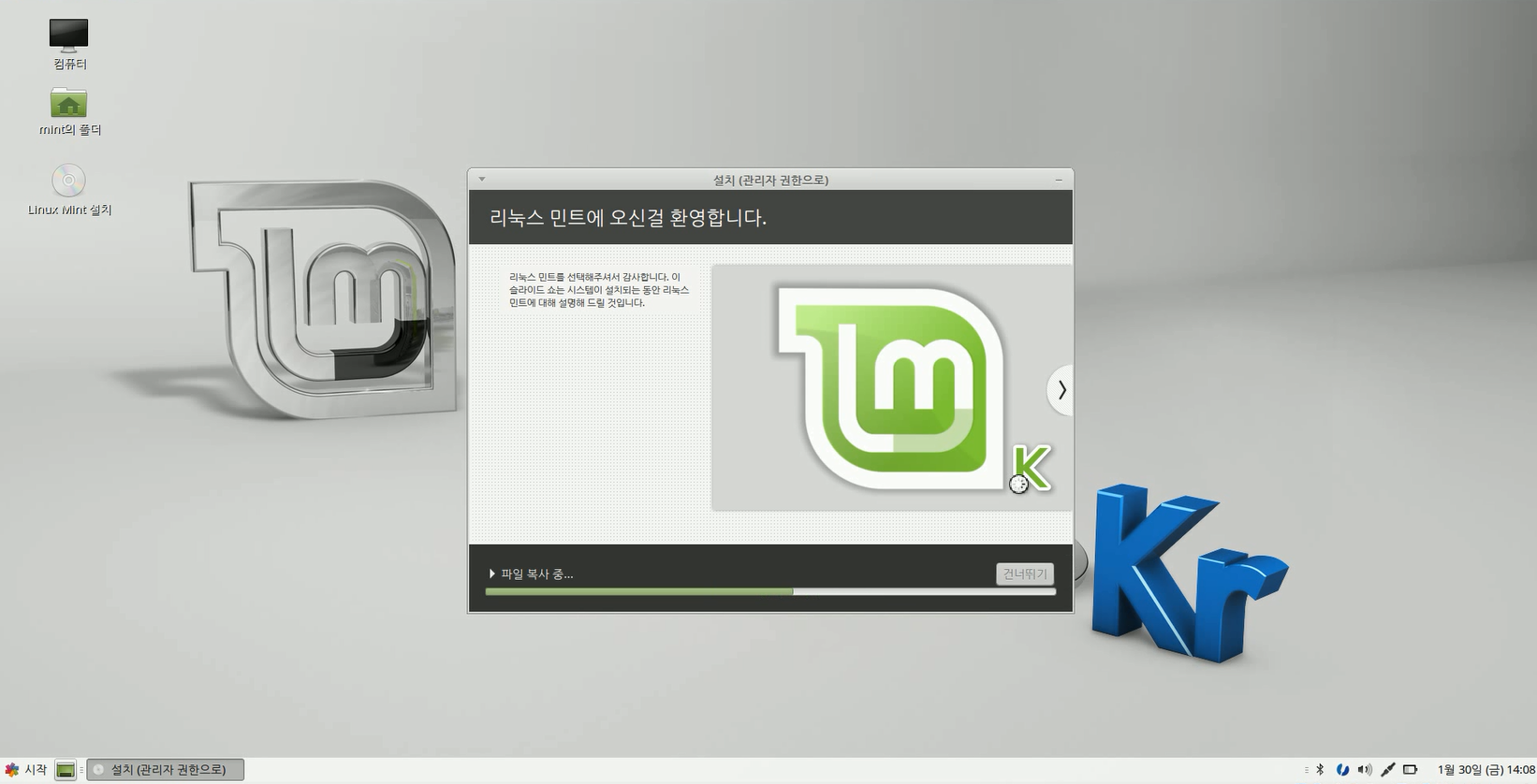
(8) "설치 완료" 메시지창이 보이면 "지금 다시 시작" 버튼을 클릭하여 PC를 재부팅합니다.
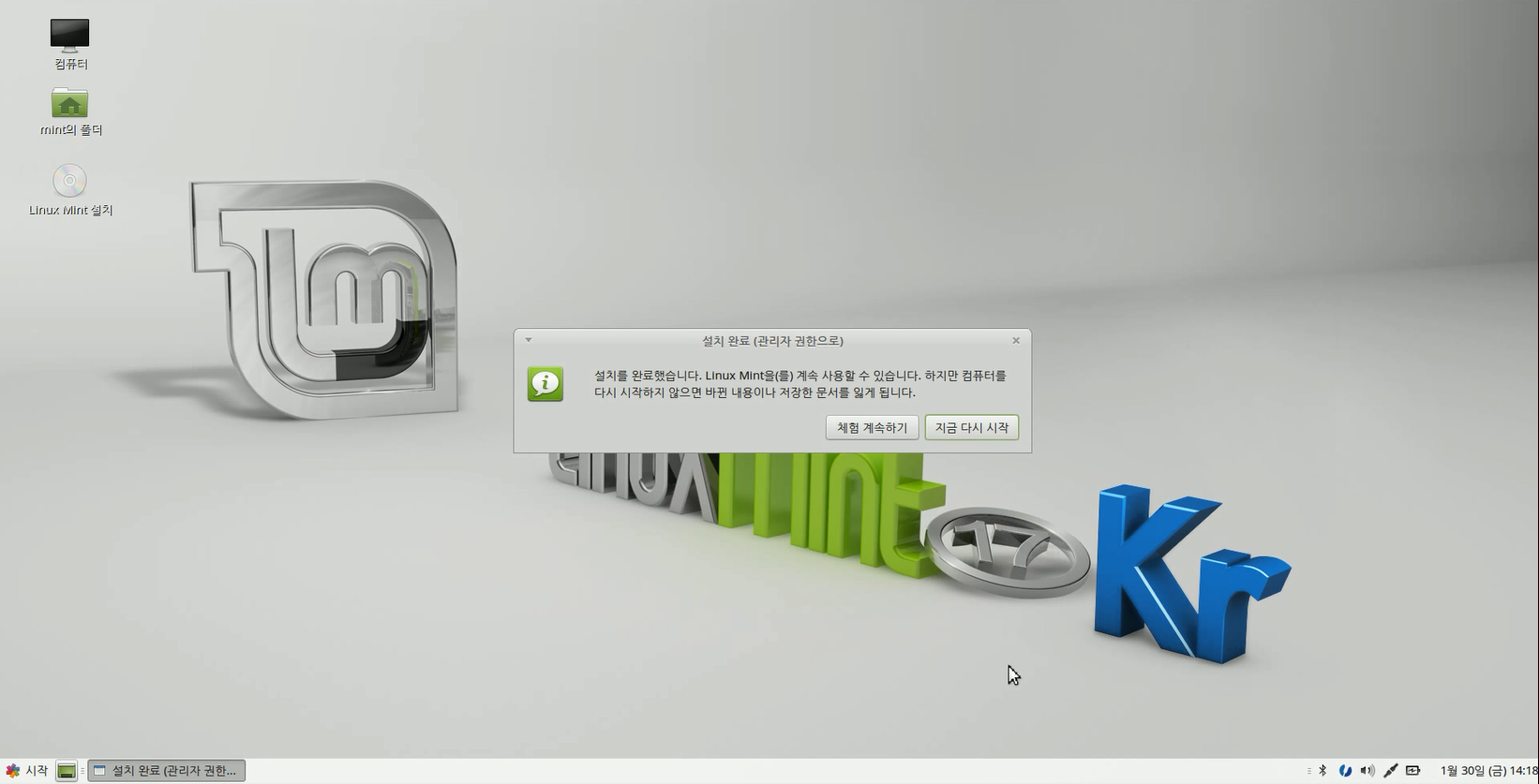
(9) 다음과 같이 로그인화면이 처음으로 나타납니다. 사용자를 선택하고 암호를 입력합니다.
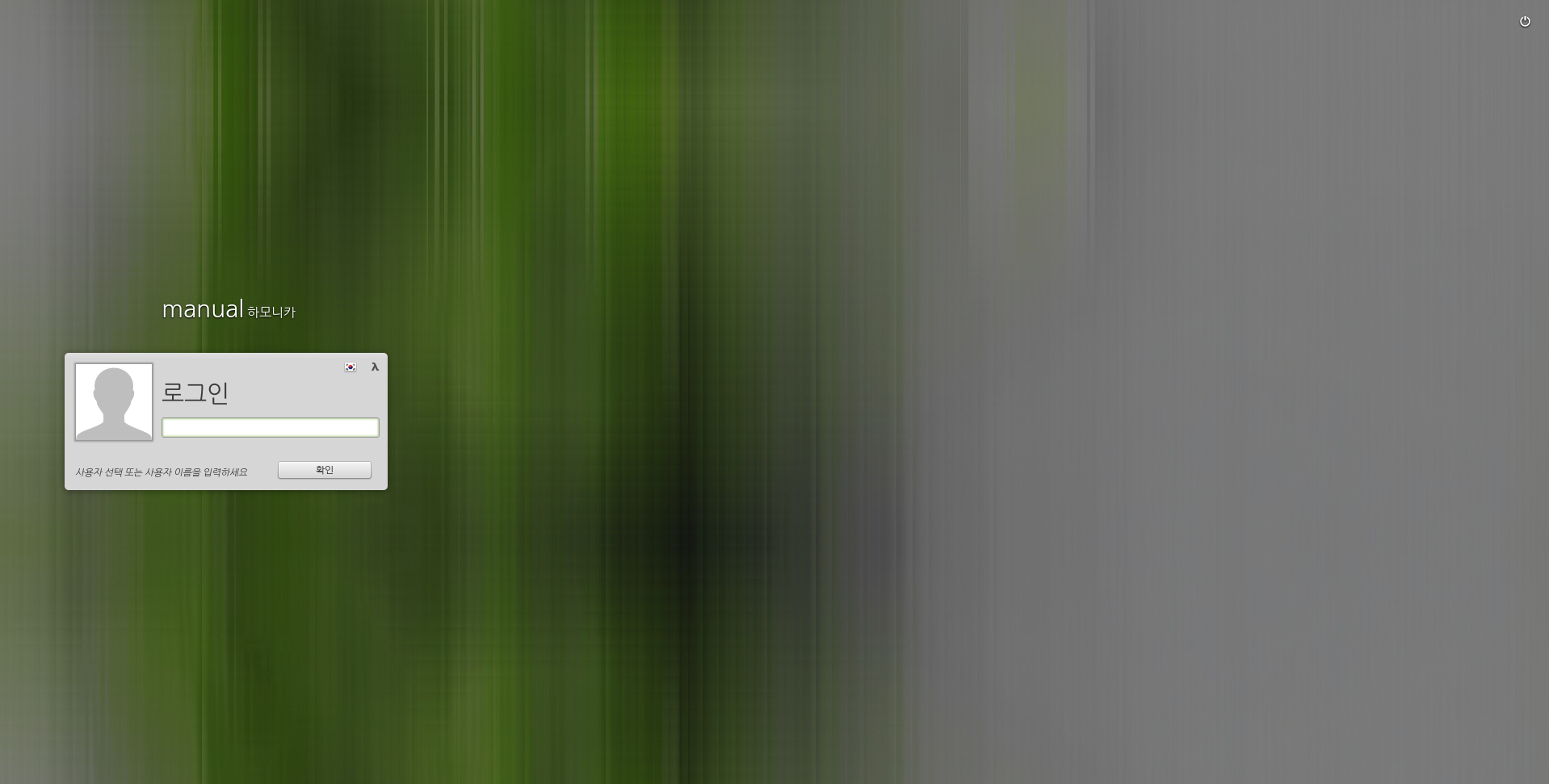
※ 로그인 창 안내 메시지 : 사용자 선택 또는 사용자 이름을 입력하십시오
① 사용자 선택 : 사용자 이름이 로그인 창 위쪽에 표시됩니다. "manual 하모니카" 라고 표기되어
있는 글자를 클릭하면 해당 사용자 이름이 로그인 창에 등록되며, 비밀번호를 입력하면 로그인이
완료됩니다.
② 사용자 입력 : 일반적으로 사용자 로그인을 할 때에 ID와 암호를 입력하는 입력칸이 2개로
나뉘어져 있으나, 리눅스OS에서 로그인시에는 먼저 ID(사용자 이름) 입력 확인하고 비밀번호를
입력하면 로그인이 완료됩니다.
(10) 로그인이 정상적으로 완료된 후 볼 수 있는 하모니카OS의 메인 화면입니다.
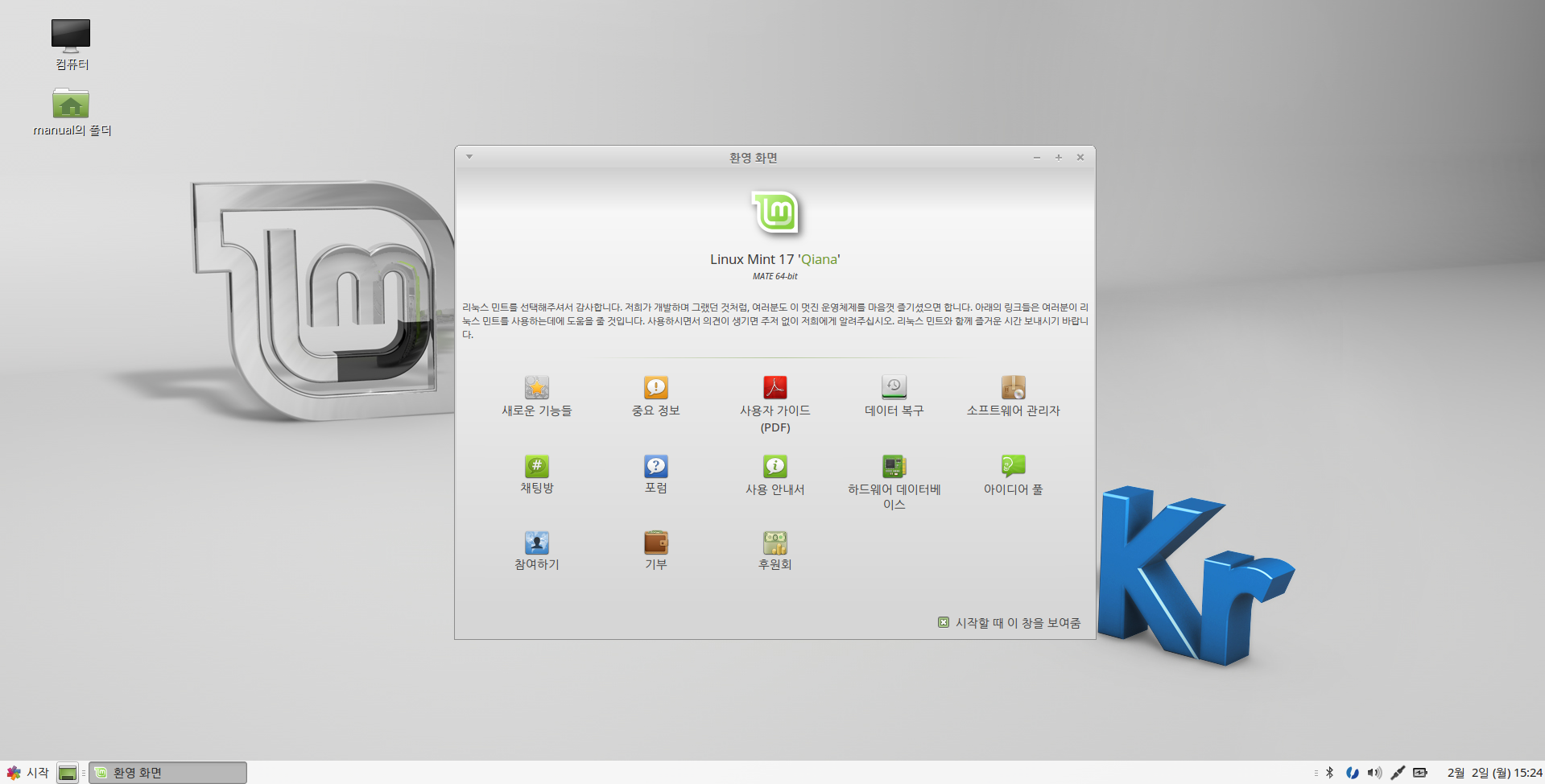
-------------------------------------------------------------------------------------------------------------------------
▶ "하모니카OS 사용자 안내서"는 하모니카OS를 처음 접하시는 사용자들을 위하여 하모니카OS를 사용하는 데 도움을 주고자 작성되었습니다. 위 내용 중 잘못된 부분이나 수정이 필요한 내용에 대하여 댓글 기능을 이용하여 의견을 남겨주시면 적극 반영토록 하겠습니다. |
댓글 0
| 제목 | 글쓴이 | 날짜 | 조회 수 |
|---|---|---|---|
|
Ⅱ-1. 윈도우에서 하모니카OS 부팅USB 만들기
[1] | 하모니카매뉴얼 | 2015.02.02 | 25234 |
|
Ⅱ-2. 리눅스에서 하모니카OS 부팅USB 만들기
[1] | 하모니카매뉴얼 | 2015.02.02 | 19055 |
|
Ⅱ-3. 하모니카OS 설치하기
| 하모니카매뉴얼 | 2015.02.02 | 16052 |
|
Ⅱ-5. 윈도우와 하모니카OS 멀티부팅_수동 파티션
[3] | 하모니카매뉴얼 | 2015.02.17 | 10710 |
|
Ⅱ-4. 윈도우와 하모니카OS 멀티부팅_자동 파티션
[4] | 하모니카매뉴얼 | 2015.02.04 | 10504 |
|
Ⅰ-2. 하모니카OS의 개선사항
[5] | 하모니카매뉴얼 | 2015.01.30 | 9339 |
| Ⅰ-1. 하모니카 프로젝트(HamoniKR Project) [6] | 하모니카매뉴얼 | 2015.01.30 | 9248 |
|
Ⅳ-4. 오피스
| 하모니카매뉴얼 | 2015.01.30 | 7601 |
|
Ⅲ-1. 하모니카 바탕화면 구성 내용
| 하모니카매뉴얼 | 2015.01.30 | 7345 |
|
Ⅳ-1. 그래픽
| 하모니카매뉴얼 | 2015.01.30 | 7202 |
|
Ⅳ-3. 시스템 도구
| 하모니카매뉴얼 | 2015.01.30 | 7048 |
|
Ⅲ-2. 제어판 구성
| 하모니카매뉴얼 | 2015.02.02 | 6766 |
|
Ⅳ-2. 보조 프로그램
| 하모니카매뉴얼 | 2015.01.30 | 6652 |
|
Ⅳ-6. 인터넷
| 하모니카매뉴얼 | 2015.01.30 | 6504 |
|
Ⅳ-5. 음악과 비디오
| 하모니카매뉴얼 | 2015.01.30 | 6131 |
|
Ⅲ-3. 기본 사용방법 (마우스, 키보드, 창)
[1] | 하모니카매뉴얼 | 2015.02.02 | 6105 |
| 매뉴얼을 최신 버전으로 올려주셔요. [2] | 세벌 | 2017.05.21 | 2896 |
|
02. 하모니카OS의 개선사항
| JamesBae | 2020.11.18 | 1550 |
|
05. 하모니카 설치하기
| JamesBae | 2020.11.18 | 1506 |
|
03. 윈도우에서 부팅 USB 만들기
| JamesBae | 2020.11.18 | 1258 |














