안녕하세요 JamesBae 입니다.
더 좋은 리눅스를 만들기 위해 EndeavourOS를 설치하여 분석해보고 테마 등을 간단히 변경해 보면서 사용해 보았습니다.
설치 환경
OS 종류 : Linux
ISO 크기 : 약 2GB
기반 : Arch
아키텍처 : aarch64, x86_64
기본 데스크톱(live) : Xface
설치 데스크톱 : Budgie, Cinnamon, GNOME, i3, KDE Plasma, LXQt, MATE, Xfce
커널 : 5.15.6 (https://www.kernel.org/ Longterm으로 써져 있으나 2023년까지 지원)
패키지 관리자 : pacman
테스트 설치 환경 : virt-manager(QEMU), UEFI, MEMORY : 4gb, CPU : 4, Cinnamon-desktop
설치 및 기본 사용
EndeavourOS를 처음 부팅했을 때의 화면 (UEFI 부팅을 하였음) (live 부팅화면)
e 키를 눌러 부팅 설정을 따로 입력할 수 있게 하단에 한줄로 나온다.
한줄로 나오기 때문에 쓰기에 불편하고 어떤 내용이 있는지 잘 구분이 되지 않아 따로 메모를 하거나 옵션 한개를 추가할 때 사용하는 것이 좋을 것 같습니다.
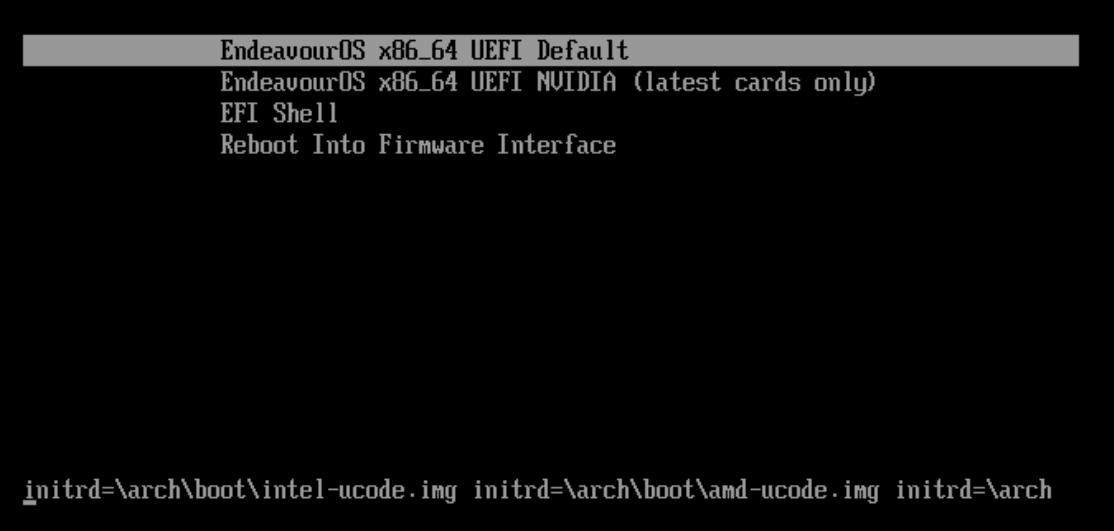
UEFI 부팅과 비교를 위해 bios 부팅의 화면을 따로 캡쳐했습니다.
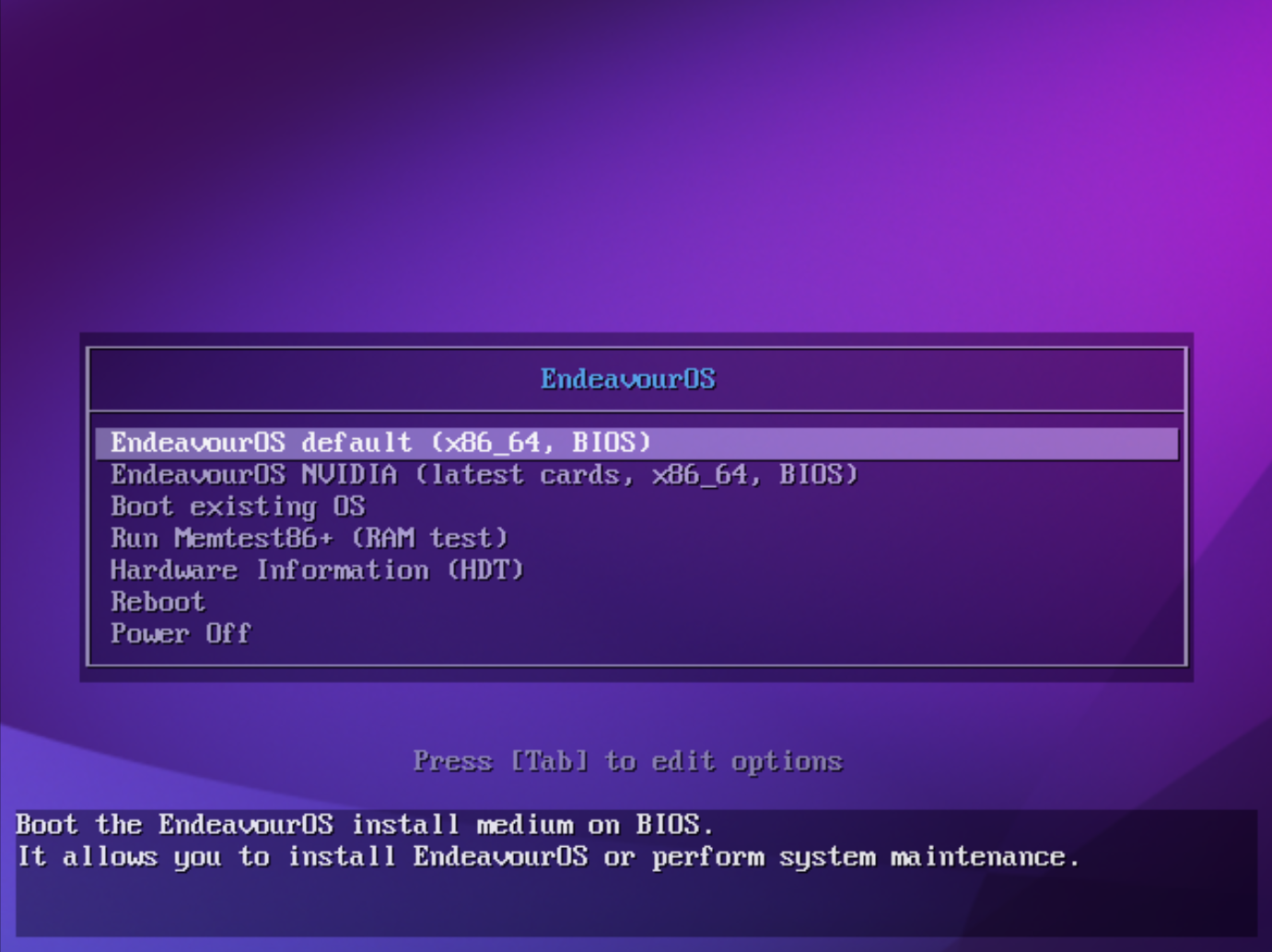
완전히 부팅되면 live부팅 상태이기 때문에 유저 이름이 liveuser이고 welcome 이라는 창이 뜹니다.
기본 부팅 데스트톱 테마는 Xfce 상태입니다.
EndeavourOS는 welcome창에서 OS를 설치하고 기본 설정 등의 편의성 기능을 제공합니다.
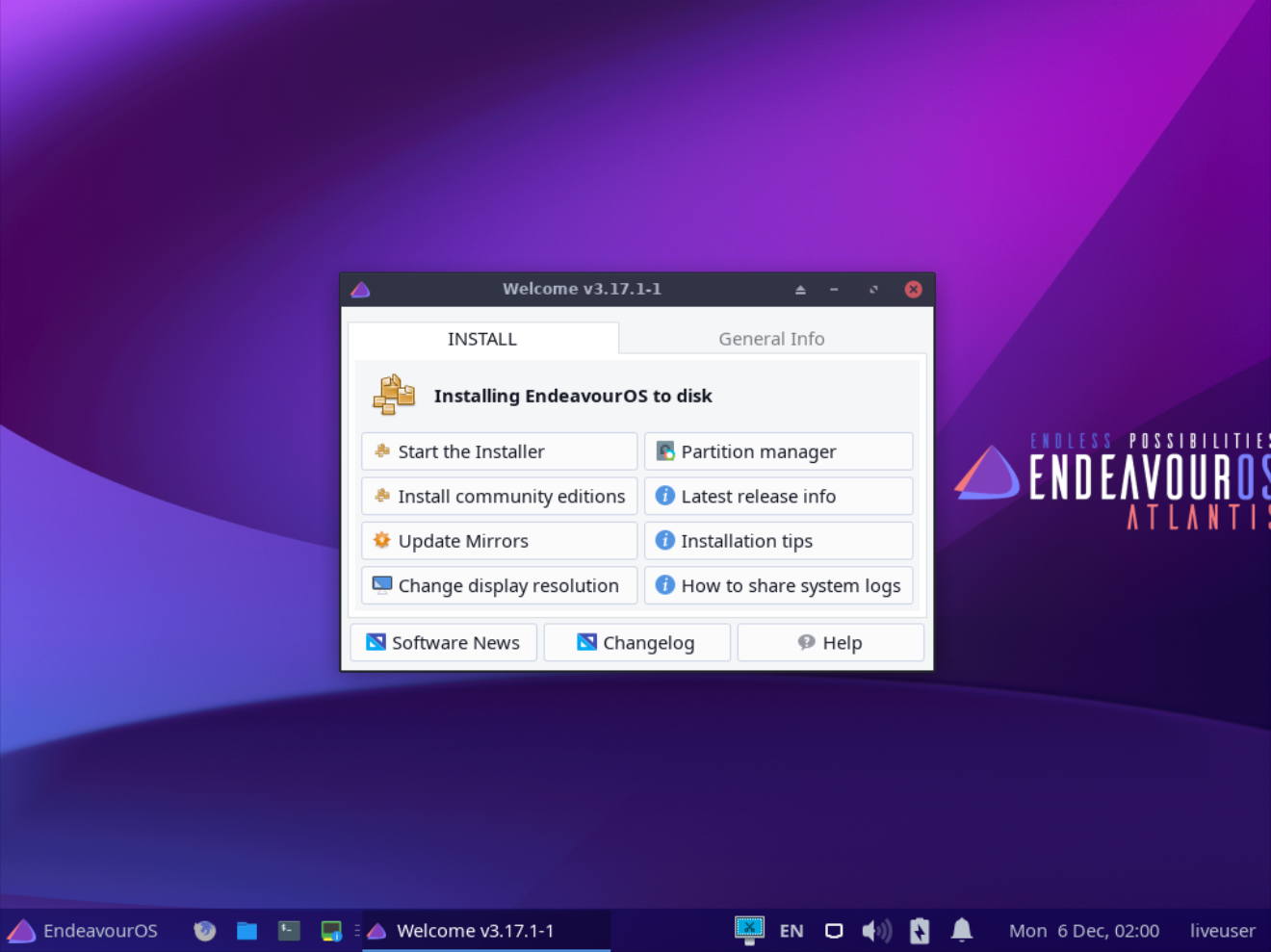
Start the Installer 버튼을 누르면 다음과 같이 온라인이나 오프라인으로 설치를 선택할 수 있게 해 놓았습니다.
(작성할 당시에는 Online으로 선택하여 설치)
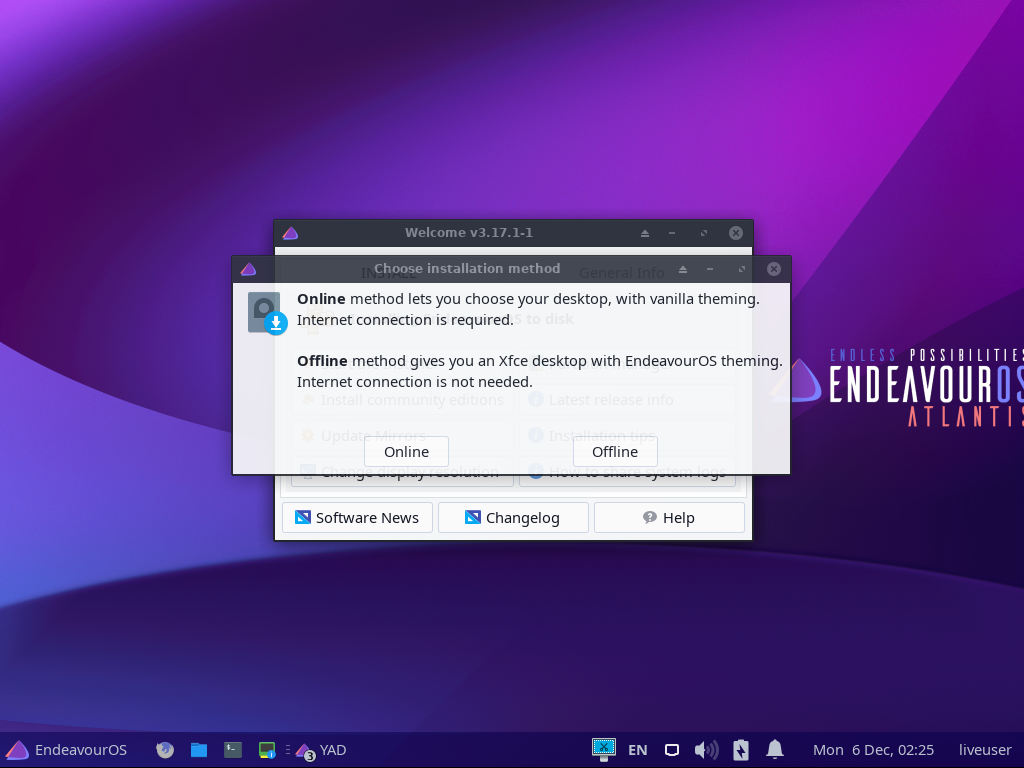
잠시 뒤 터미널창이 나오면서 진행이 되고 GUI 창이 추가로 나옵니다.
자동으로 언어가 맞춰집니다.
GUI 창 취소후 다시 실행할 경우 매우 느리게 실행되는 것을 확인하였습니다.
언어 선택이 끝났다면 다음을 눌러줍니다.
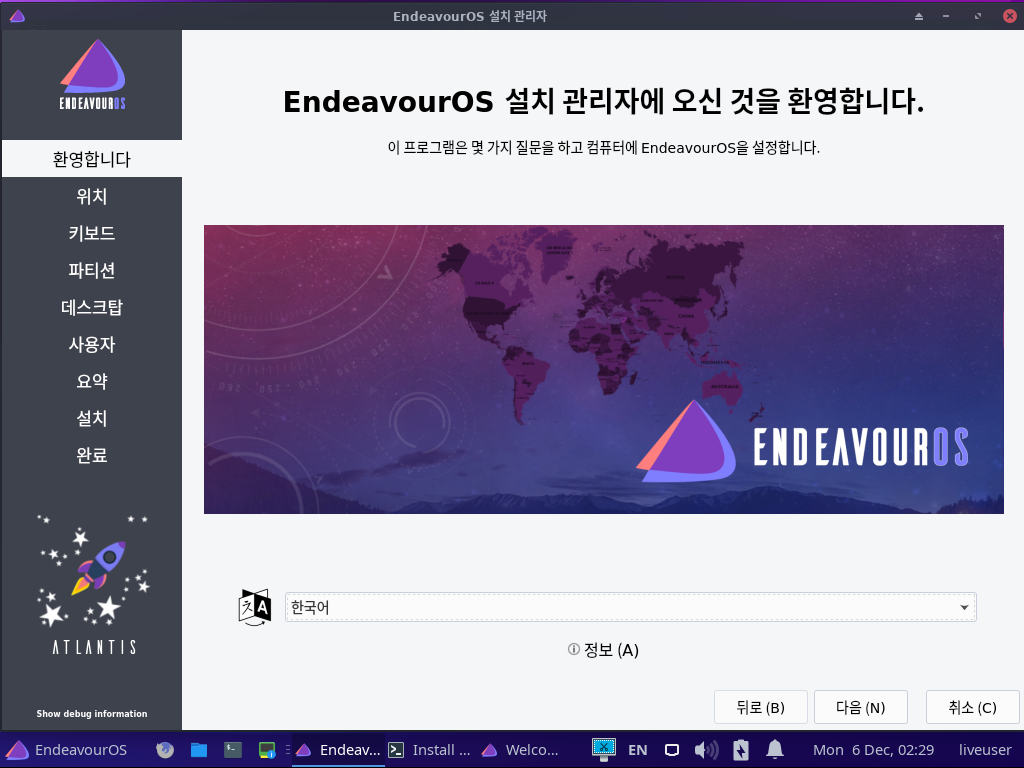
지역, 시간대 설정입니다.
언어가 맞춰졌기 때문에 지역도 자동으로 설정 된 것을 볼 수 있습니다.
다르다면 맞게 변경을 해주어야 합니다.
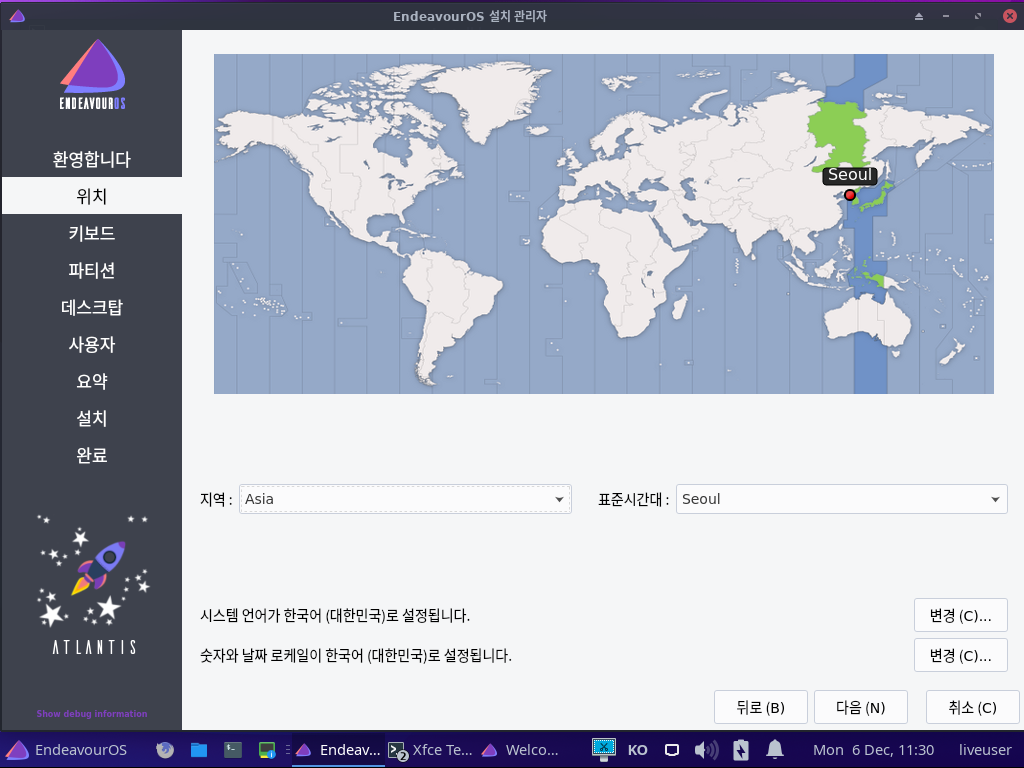
키보드 설정입니다.
자동으로 한국어 101/104키로 맞추어져 있습니다.
다르면 수동으로 변경해야 합니다.

디스크 설정입니다.
기본적으로 디스크 지우기는 선택하고 바로 다음을 누르시면 잘 진행됩니다.
스왑을 진행합니다.
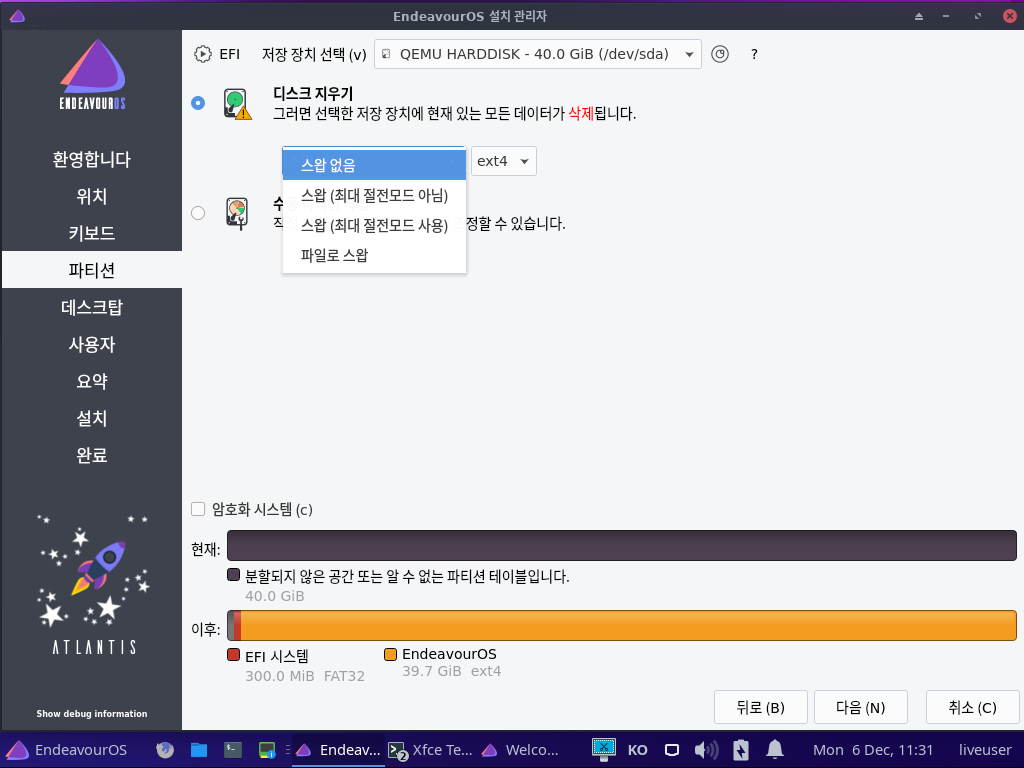
스왑의 파일시스템도 변경해 줄 수 있습니다.
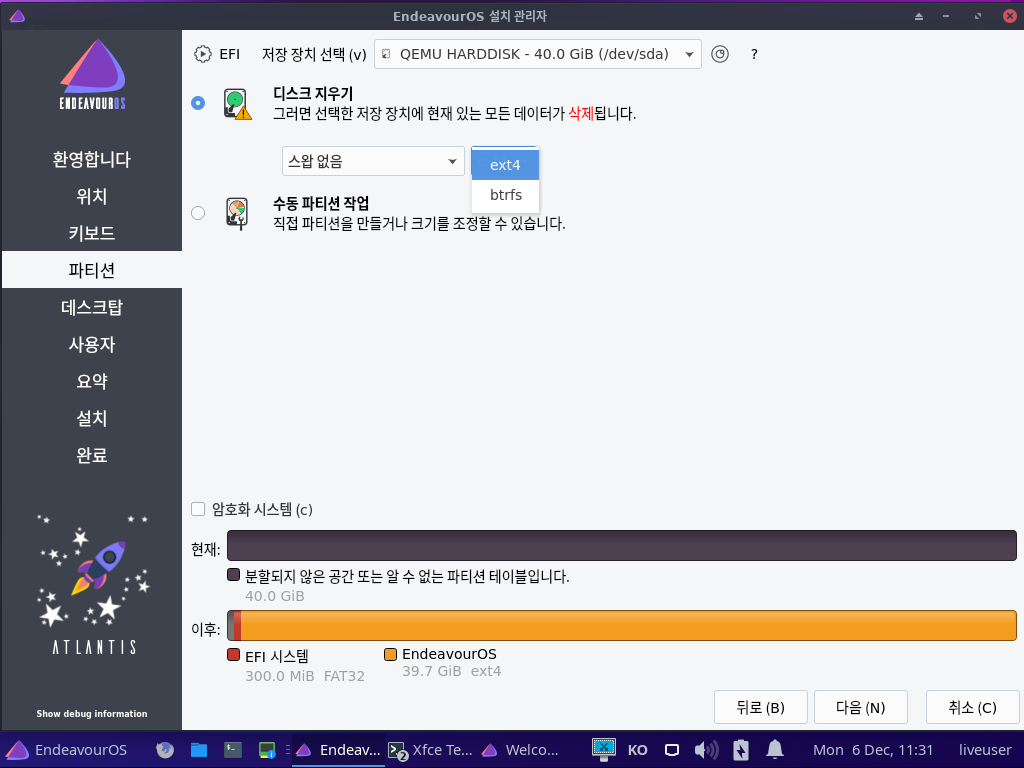
다음은 수동 파티션 작업을 선택했을 경우입니다.
다음과 같이 수동파티션을 선택하면 창이 나오게 되고 '새 파티션 테이블(T)'를 선택하면 MBR로 만들건지 GPT로 만들건지 확인을 하게 됩니다.
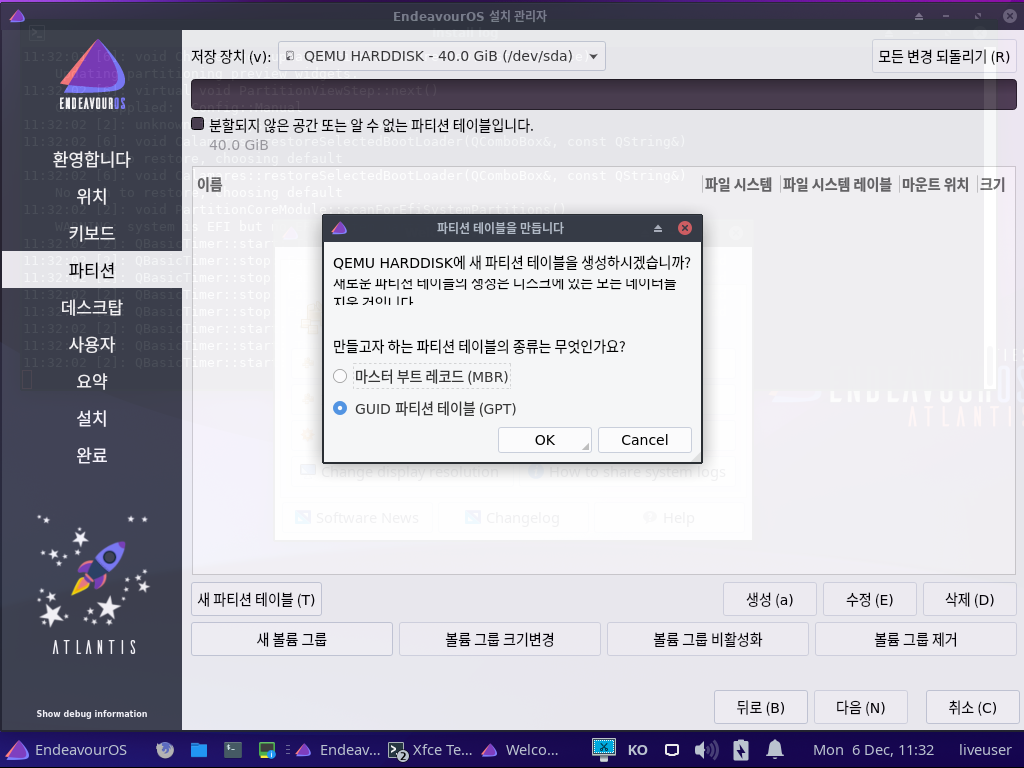
MBR은 다음과 같이 파티션 유형이 주파티션 확장파티션으로 되어있는 형태입니다.
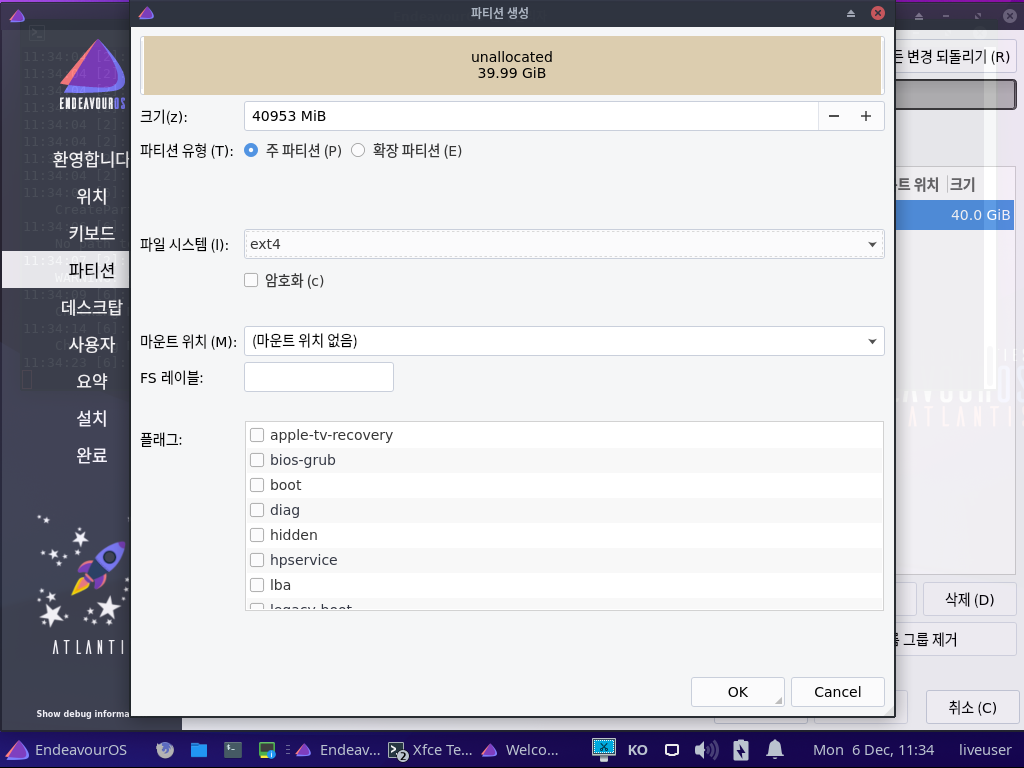
GPT를 선택하였을 경우 파티션 유형이 GPT로 적혀있는 것을 볼 수 있습니다.

수동 설정을 EFI 파티션(300메가이상), 루트파티션 등 직접 모든것을 수동으로 생성해야 하기 때문에 진행에 복잡할 수 있습니다.
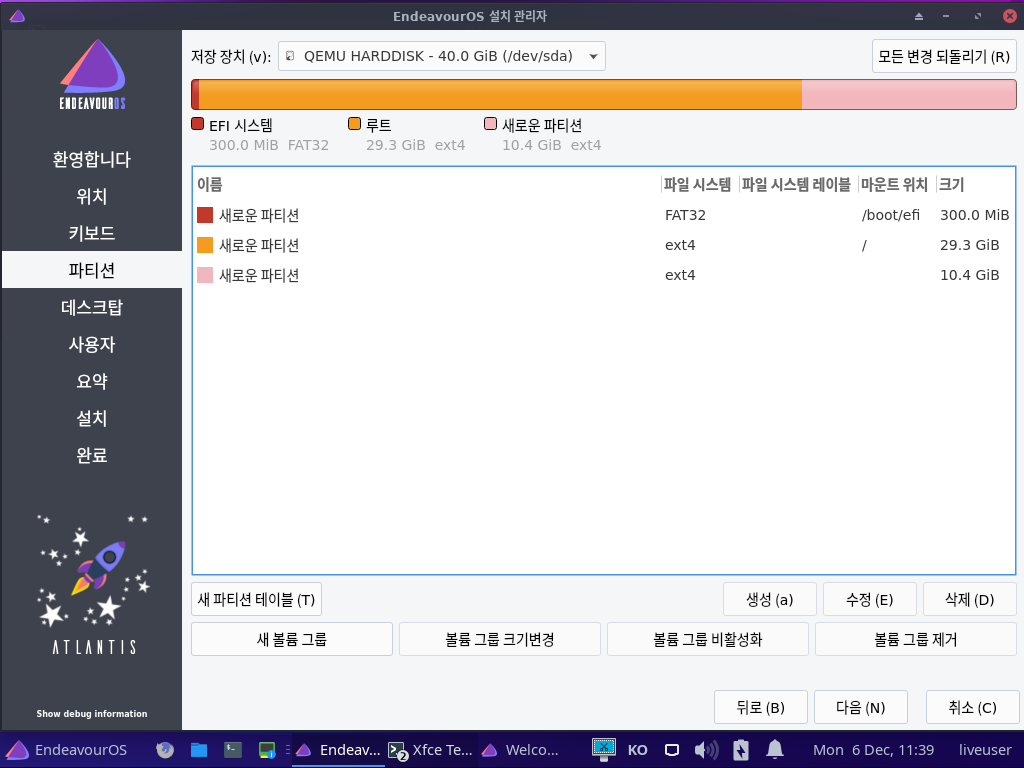
파티션 설정을 다했다면 설치되는 데스크톱, 추가 프로그램 등을 체크해 주어야 합니다.
다음 항목에 기본으로 체크되어있는 것은 건들지 않고 맨위에 설명한 데스크톱 테마 중 하나를 선택하시면됩니다
추가적으로 프린터 관련된 패키지나 접근성 도구를 설치할 수 있습니다.
익숙한 Cinnamon-Desktop 만 체크하고 진행하겠습니다.
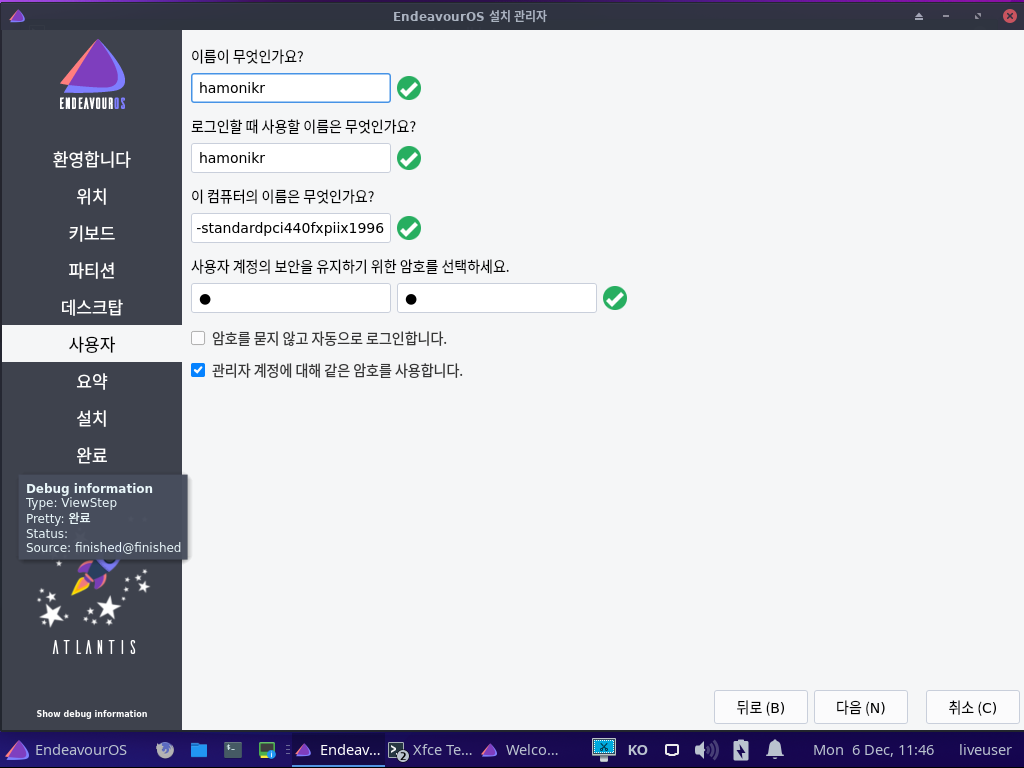
모든 설정이 끝났다면 간단하게 요약하여 내용을 보여줍니다.
내용을 보고 실수를 하였다면 뒤로 버튼을 통해 다시 설정하면 됩니다.
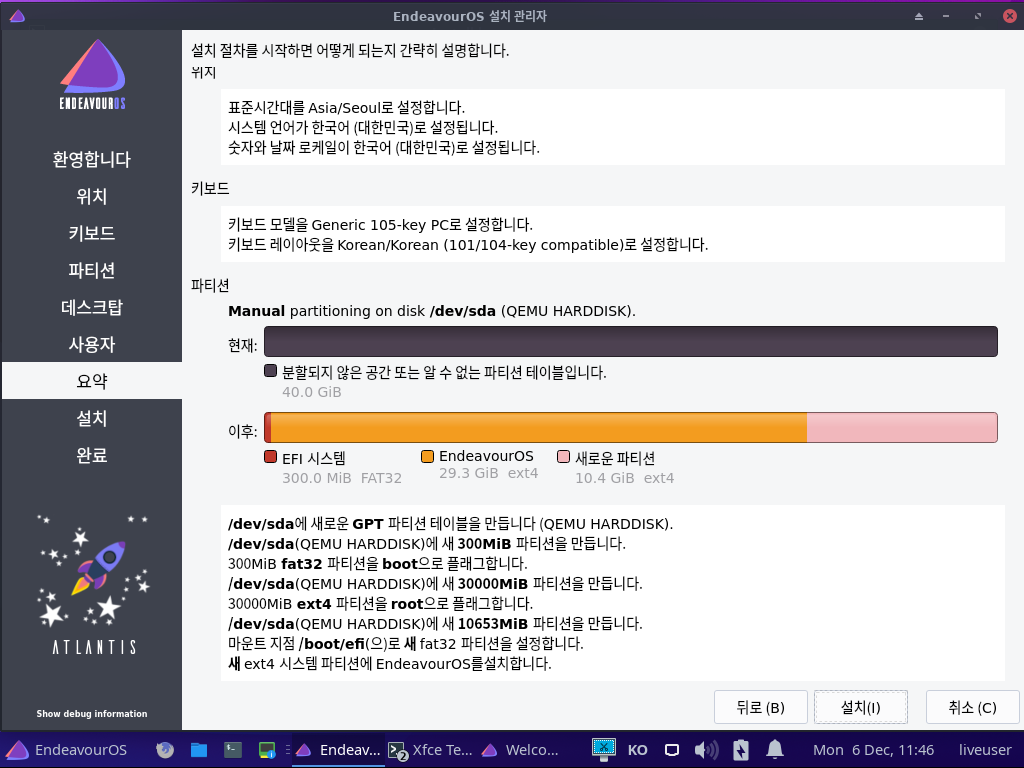
설치화면입니다
설치하는데 약 10 ~ 20분정도 시간이 걸린것 같습니다.
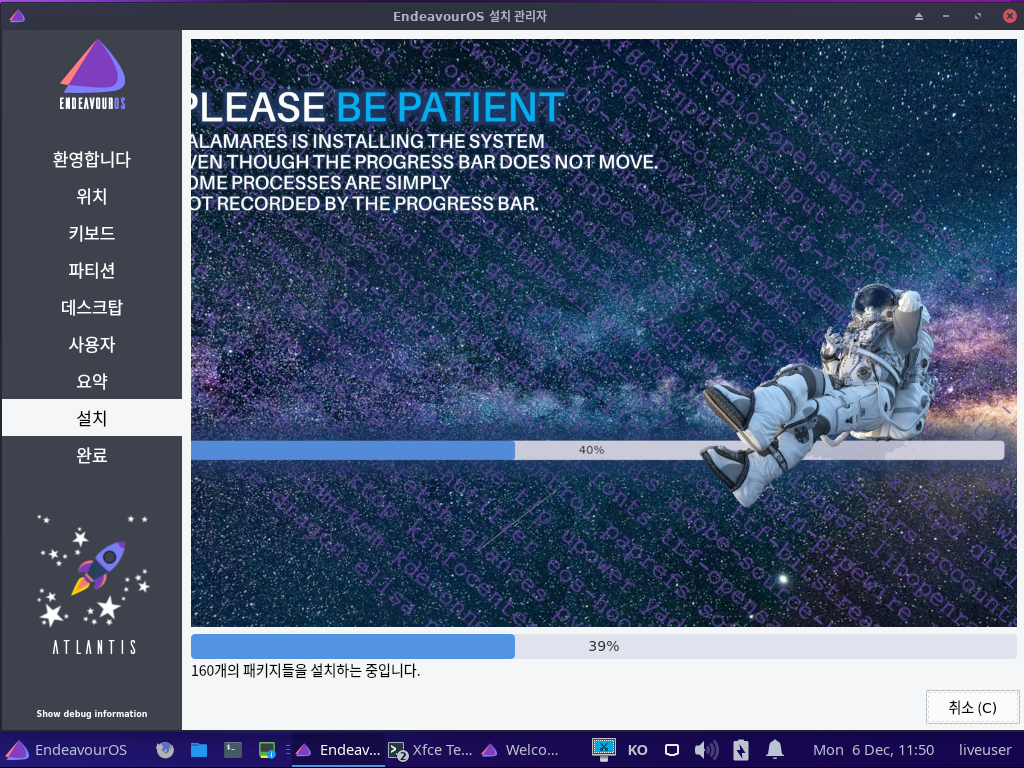
설치가 완료되면 지금 재시작에 체크하고 완료를 눌러주면됩니다.
뒤로, 다음 버튼은 비활성화됩니다.
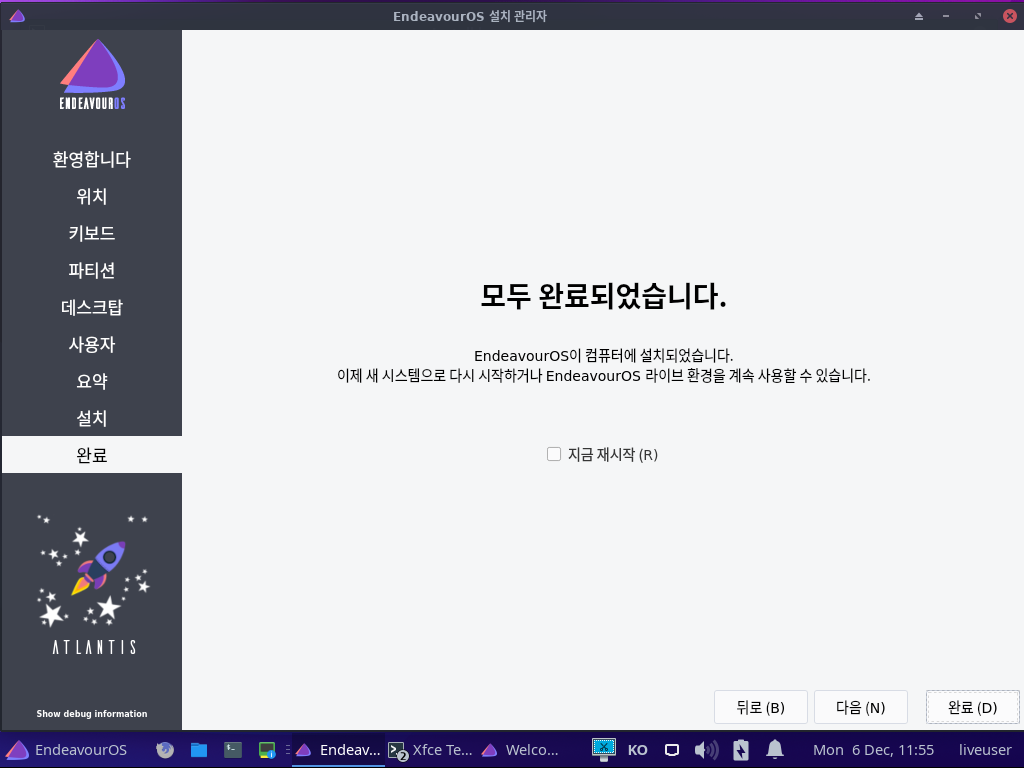
설치가 완료되고 부팅 Grub 화면입니다.
심플한 디자인으로 설정되어 있습니다.
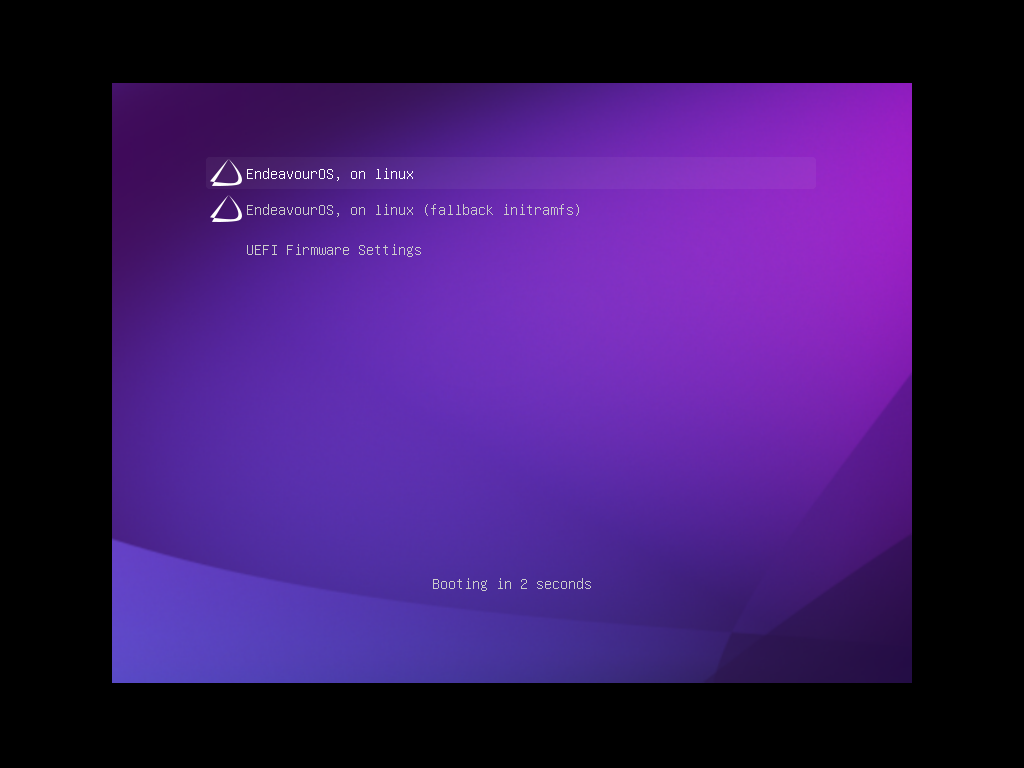
e키를 누르면 추가설정을 할 수 있는 grub 설정 화면을 보실 수 있습니다.
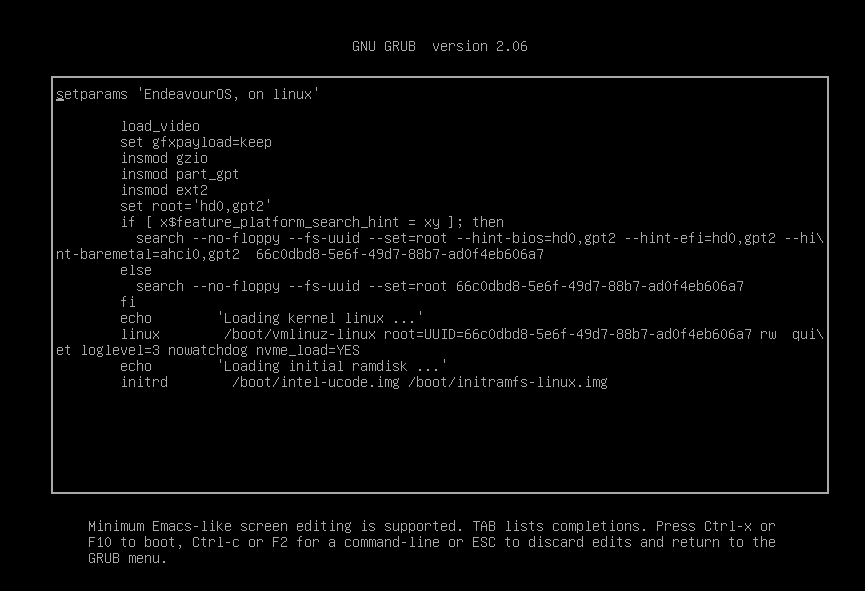
로그인 화면입니다.
데스크톱을 로그인화면입니다.
익숙한 lightdm 로그인 화면을 볼 수 있습니다.
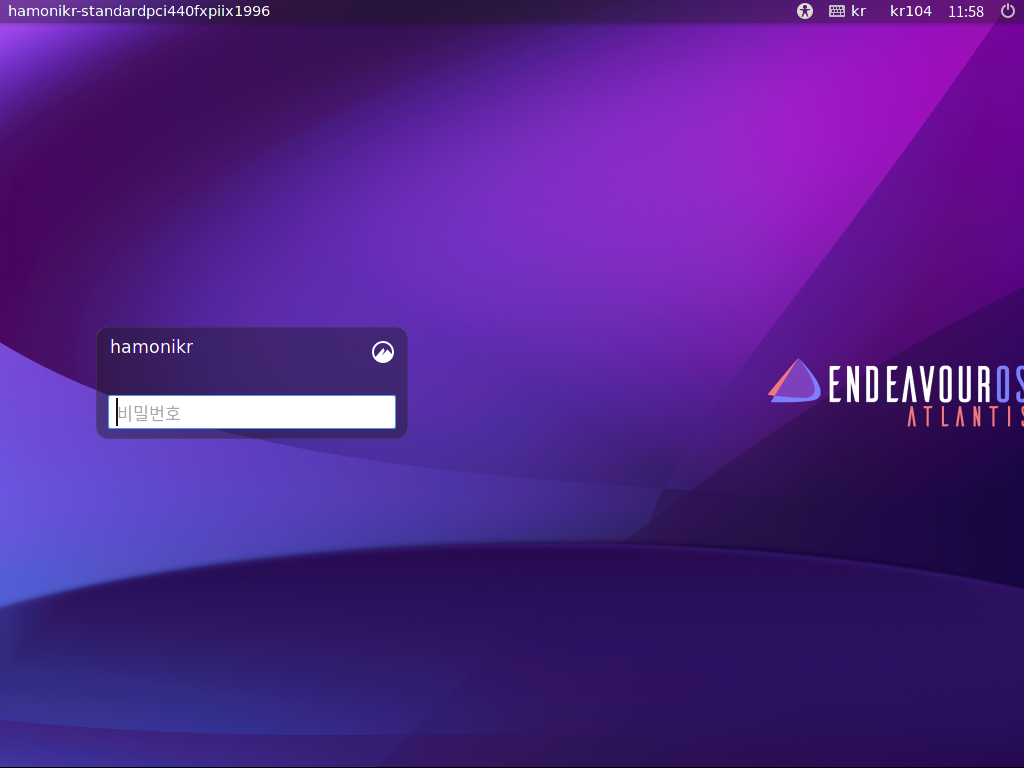
우측 상단에 Cinnamon 환경 특유의 알림 메세지와
welcome 화면이 나와 있습니다.
추가적인 설정을 하는 부분 입니다.
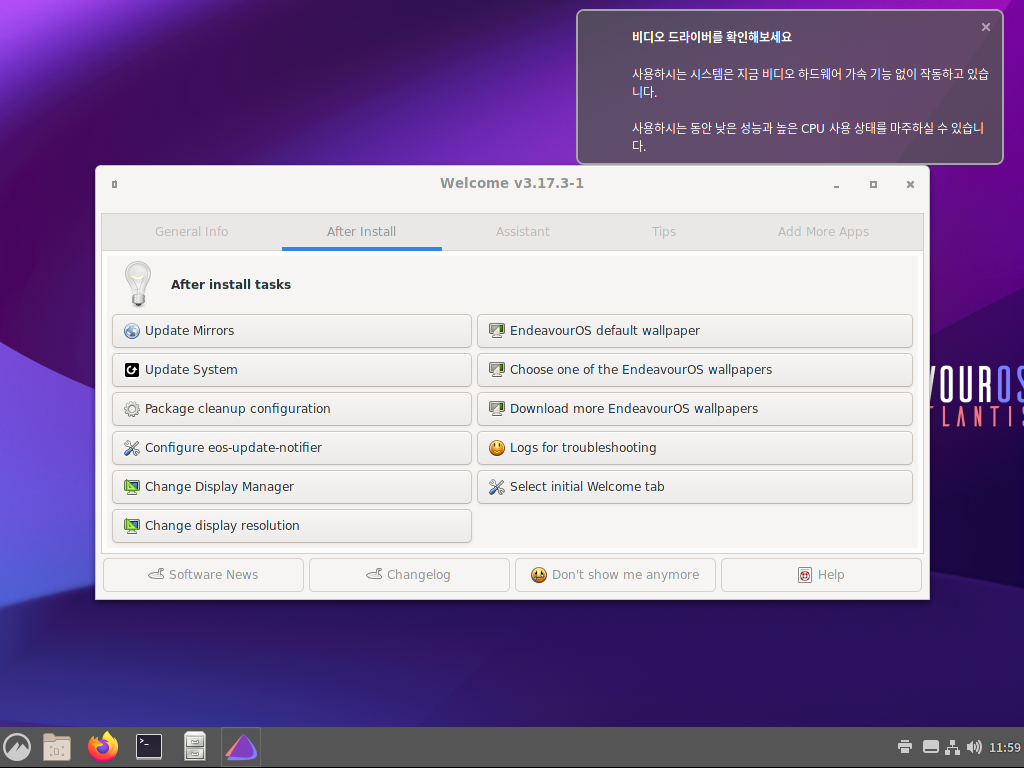
Cinnamon에 기본으로 설치되는 니모 브라우저 입니다. 5.0.5 버전으로 최신 버전의 니모입니다.
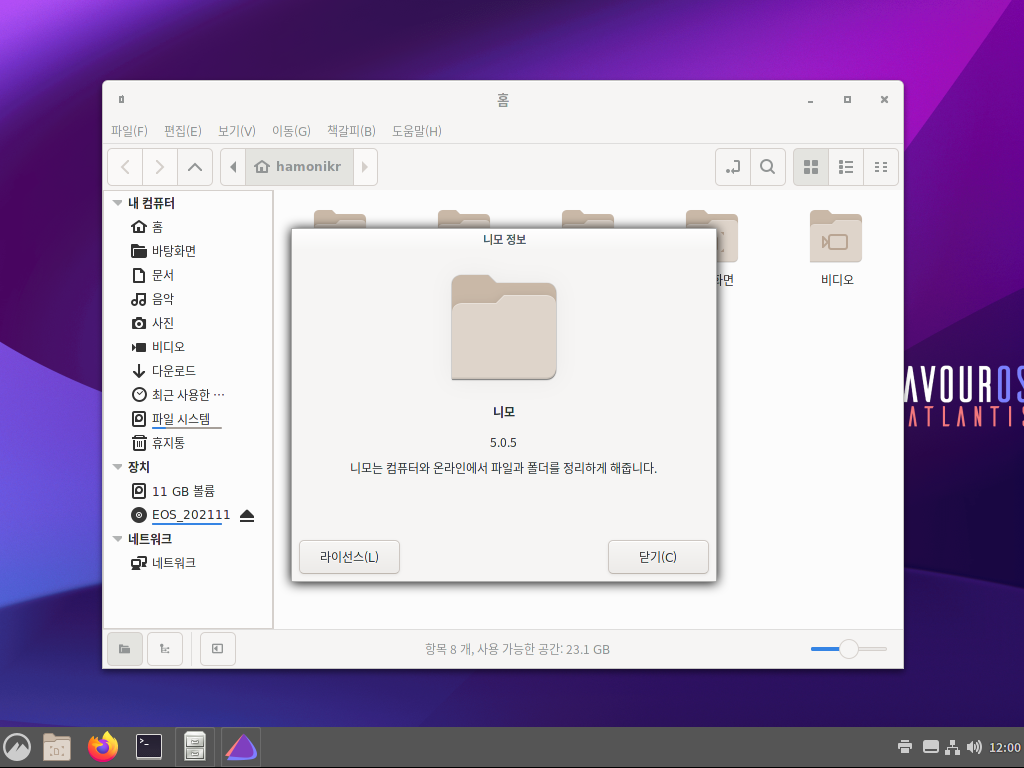
EndeavourOS에는 icon browser 이라는 것이 있습니다. (데비안에서는 sudo apt install yad)
사용할 수 있는 아이콘은 뭐가 있는지, 아이콘의 경로는 어디에 있는지 쉽게 확인이 가능합니다.
추가적으로 검색도 할 수 있습니다.
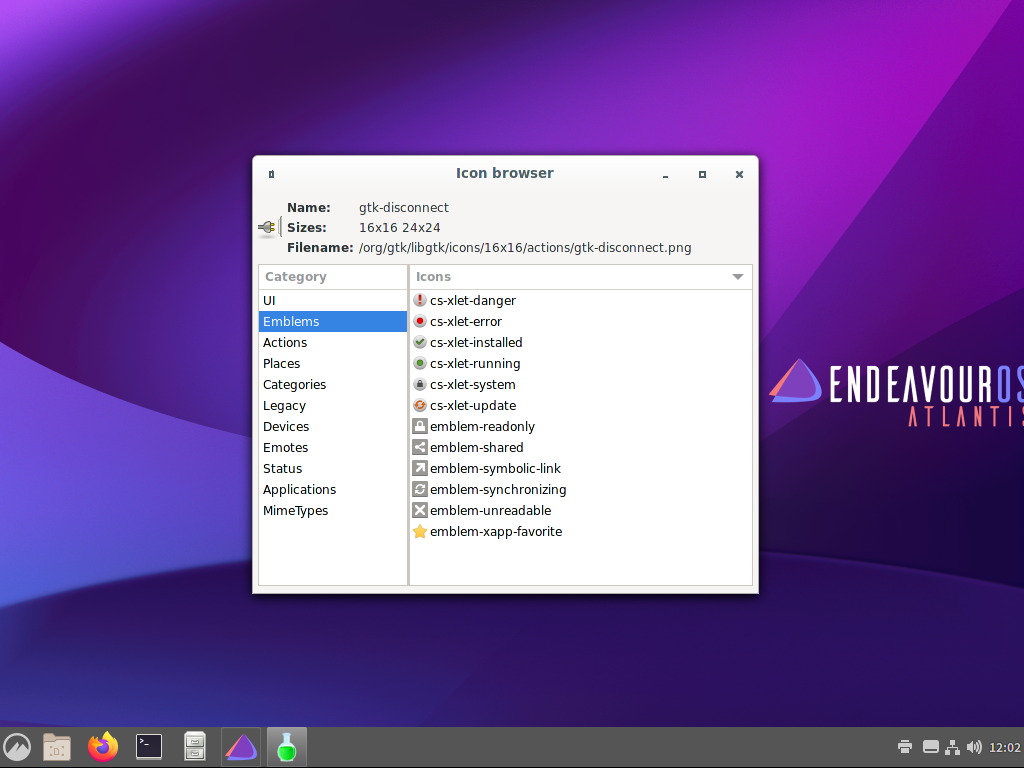
펄스 볼륨조절 프로그램입니다. (데비안에서는 sudo apt install pavucontrol)
기본으로 오른쪽 하단의 스피커 또는 음표 모양을 좌클릭 후 하단에 설정으로 변경할 수 있지만
다음 프로그램을 이용하여 좀 더 자세하고 간편하게 설정할 수 있습니다.
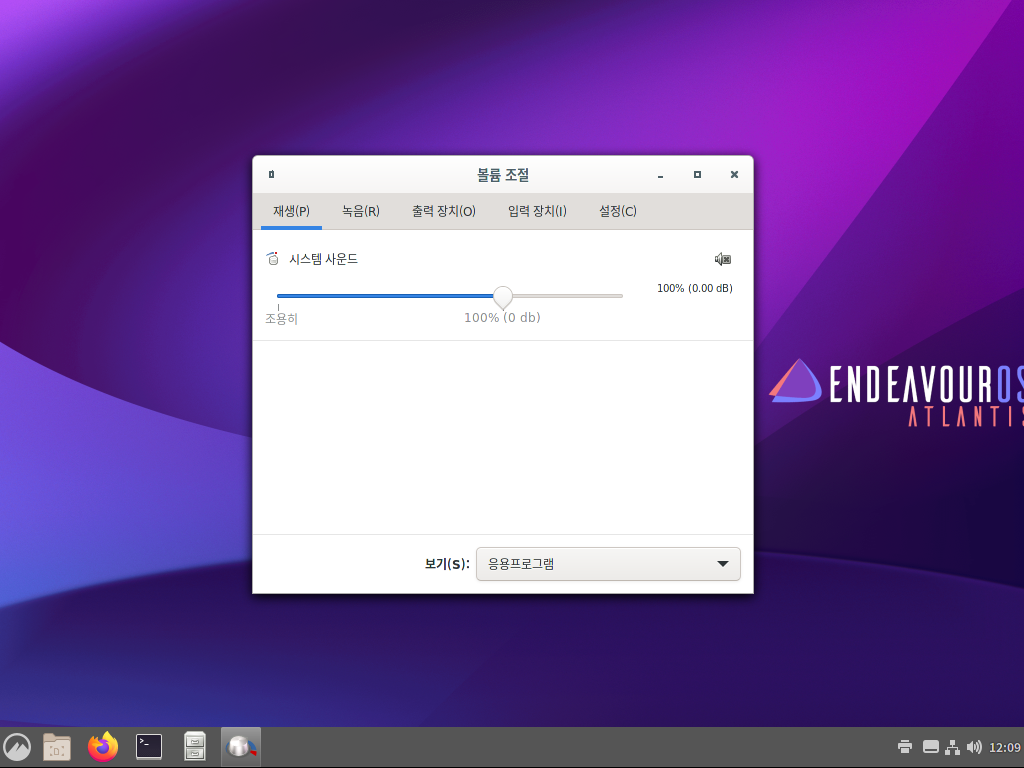
avahi 네트워크 확인 툴입니다.
하모니카에도 sudo apt install hamonikr-avahi-service로 설치가능
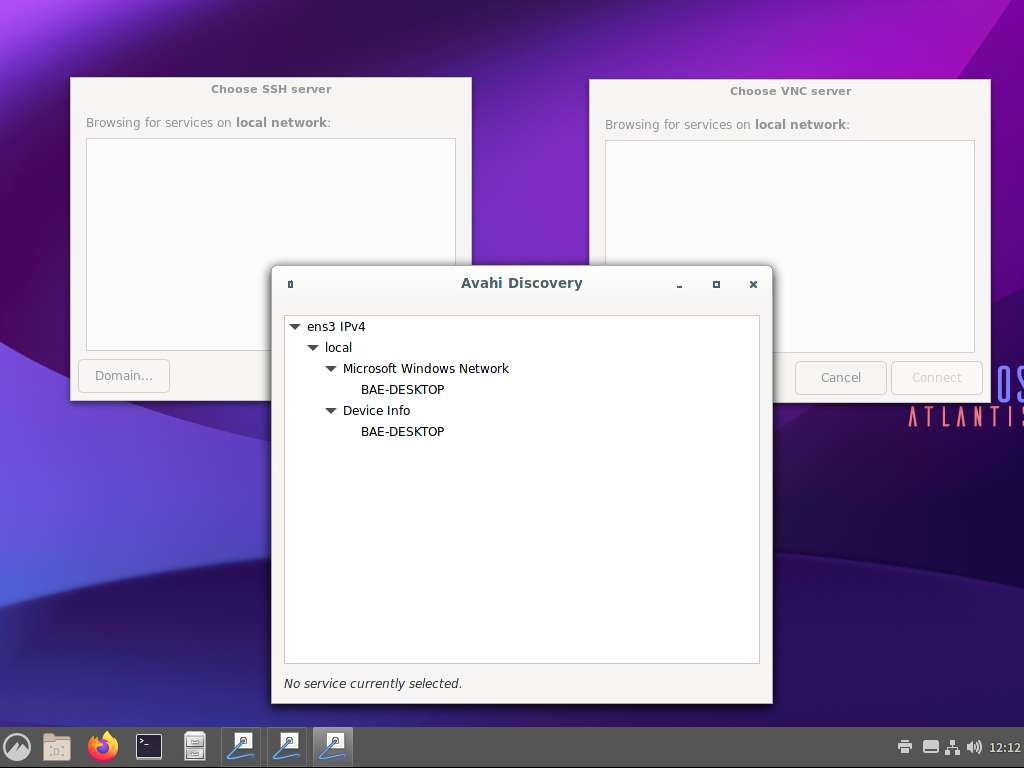
welcome 창에서 특수한 기능들이 무엇이 있는지 확인해보면
cache cleaner 입니다.
주기적으로 캐시를 클린하는 기능인것 같습니다.

메모리 사용량입니다. (top 보다 직관적인 색상으로 보기 위해 htop 추가 설치 후 확인)
cinnamon 데스크톱 환경이 상당히 무거운 것으로 알고있는데
백그라운드에서 동작하는 프로그램의 수가 적기 때문인지 메모리 효율이 매우 좋습니다.
Arch 기반에서의 최적화도 잘 되서 그런듯 합니다.
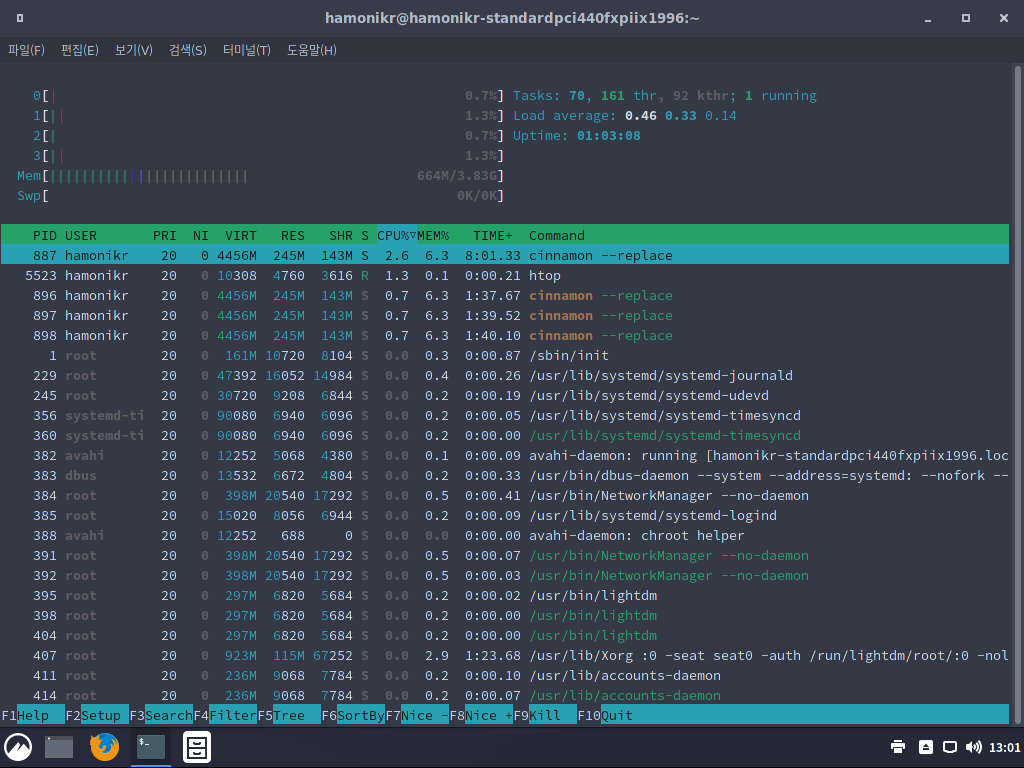
Cinnamon 데스크톱환경이기 때문에 깃허브에서 하모니카 테마들의 파일의 소스들을 다운받아 해당 경로에 붙여넣고 적용해 보았습니다.
일부 아이콘 등의 빠진 부분도 존재하지만 리눅스의 디렉터리 구조는 거의 동일하기 때문에 arch의 cinnamon 데스크톱 환경의 기반에서도 동일하게 테마를 충분히 꾸밀 수 있습니다.
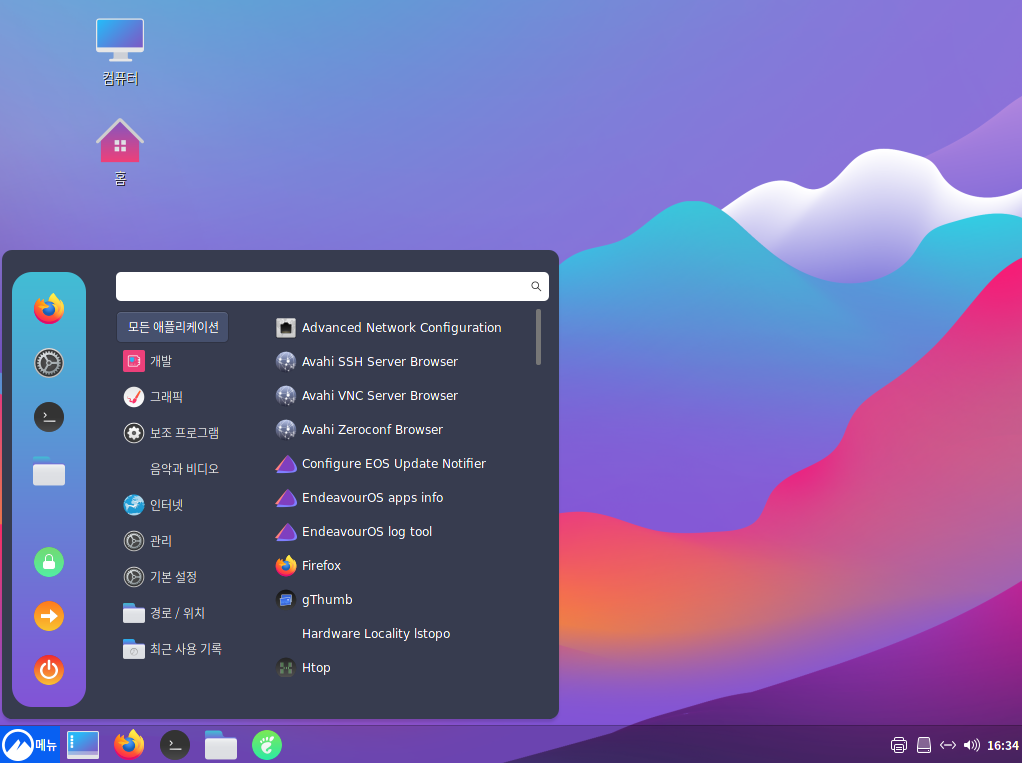
기본으로 설치되어 있는 프로그램 중 Icon browser가 존재하는데 현재 테마에서 사용하고 있고 사용 가능한 이름의 데스크톱 아이콘과 경로를 보여주는 도구입니다.
패키지를 만들거나 데스크톱 아이콘을 추가할 때 이 아이콘이 적용되었는지 확인하고 어떤 위치에 어떤 아이콘이 있는지 검색을 해 볼 수 있기 때문에 아이콘 적용 문제를 쉽게 확인해 볼 수 있는 도구라고 생각합니다.
설치 되어있는 곳이 arch 기반의 리눅스 이기 때문에 데비안 기반에도 있는지 확인해 보았고 간단하게 다음 명령어를 통해 설치할 수 있습니다.
sudo apt install yad
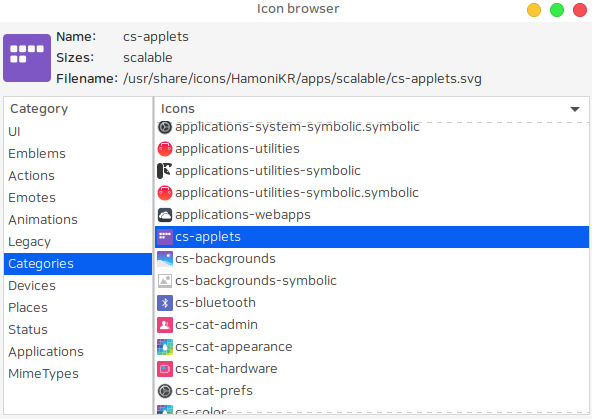
pulse audio 볼륨 조절 프로그램은 Cinnamon에 기본으로 스피커나 음표 모양의 아이콘을 눌러 설정을 눌러 설정하는 것과 비슷하지만 좀 더 자세하게 설정해 줄 수 있습니다.
또한 Cinnamon 기본 설정에서는 100%의 사운드가 최대이지만 다음 pulse audio 볼륨 조절 프로그램을 설치하면 최대 153%까지 소리를 증폭할 수 있습니다.
좀 더 세부적인 장치들을 선택하여 설정하고 싶을 때에는 다음 프로그램을 설치하여 사용하는 것이 좋을 것 같습니다.
데비안 기반에서 다음과 같이 설치할 수 있습니다.
sudo apt install pavucontrol
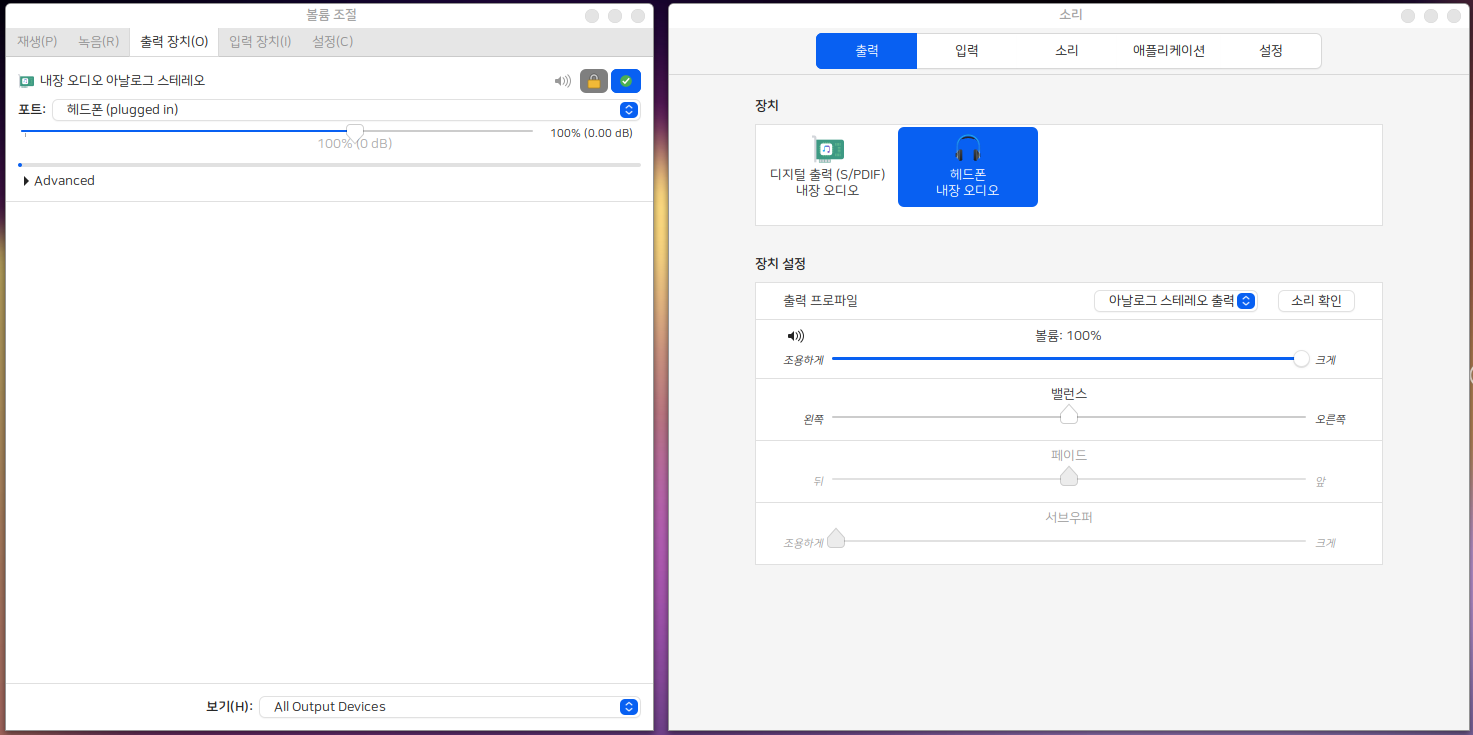
avahi service는 하모니카에서도 제공하고있는 hamonikr-avahi-service를 설치하면 동일하게 사용할 수 있습니다.
한글 설정은 기본 ibus로 확인하였고 네이버 웨일 같은 경우에는 Arch 기반으로 패키징 된 것이 없기 때문에 따로 설치해 보지는 못하였습니다.
소프트웨어 매니저같은 간편하게 패키지를 설치할 수 있는 프로그램이 기본설치에는 없는것도 일반 사용자에게는 많이 불편할 것 같네요.
결론
EndeavourOS는 약 2GB의 가벼운 OS임에도 불구하고 설치할 때 사용자가 데스크톱 환경을 직접 선택해서 사용할 수 있다는 장점을 가지고 있습니다.
테스트를 할 때에는 데스크톱 환경이 총 8종류이기 때문에 모두 확인할 수 없어 Cinnamon 환경만 설치하여 확인하였으나 몇몇 패키지나 UI의 차이일 뿐 큰 차이는 나지 않을 것 같습니다. (테마의 종류에 따른 패키지의 차이때문에 메모리 소모율은 차이가 날 수 있음)
하지만 데스크톱 환경을 선택해서 설치할 수 있다는 것은 매력적인것 같습니다.
설치 인스톨러 또한 요즘 방식의 깔끔하고 직관적인 디자인으로 구성되어 있습니다.
다만 설치하는 방식이 welcome 창에서 install 버튼을 눌러야 설치화면이 나오고 바탕화면, 시작메뉴에 설치와 관련된 내용이 없기 때문에 처음 사용하는 사용자가 welcome창을 종료했을 때 설치하는 부분을 찾기가 어려울 것 같습니다.
OS 상에 위에서 설명드린 소프트웨어를 제외하고는 설정이나 계산기, 파이어폭스 등의 기본 프로그램들이 설치되어 있어서 따로 설명드리지 않았습니다.
기본 설치되었을 때의 메모리 사용량도 매우 적고 속도도 빠른 OS 이지만 그만큼 기본으로 들어가 있는 패키지들이 없기 때문에
전문적으로 리눅스를 다룰줄 아시는 분이 선택하기에 좋은 OS입니다.
실제로 distrowatch 에서 1위인 mx리눅스 다음으로 2위에 위치하고 있는 인기있는 OS 입니다.
---------- ---------- ---------- ---------- ---------- ----------
Debian 기반의 OS를 다루다가 Arch 기반의 OS를 다루어 보았지만 역시 좀 더 고급사용자를 위한 리눅스 라는 느낌이 많이 들었습니다.
좀 더 많은 종류의 OS를 확인하고 다루어봐야 겠네요.














 하모니카 5.0 소리 증폭하는 방법(pulseaudio)
하모니카 5.0 소리 증폭하는 방법(pulseaudio)
