하모니카 7.0 에서의 적용에 문제가 있어 openbox-hamini-v2.zip 으로 갱신합니다.
사유 : 기존 첨부된 obmenugenerator 패키지 파일이 하모니카 7.0에서 의존성 문제로 실행안됨.
배경화면 설정을 위한 nitrogen 이 설치는 되나 실행이 안됨.
교체 : obmenugenerator를 패키지 설치에서 빌드하여 설치하는 것으로 바꿈
배경화면을 위해 nitrogen 대신 feh를 설치 및 배경화면용 bg.jpg를 압축파일에 첨부, 자동복사하게 적용
**** 배경화면의 교체****
/home/본인아이디/.config/openbox 폴더에 바꾸고자 하는 그림 파일을 bg.jpg로 이름을 바꾸어 복사해 넣으면
다음 로그인시 자동적용.
즉시 적용은 터미널을 열고 feh --bg-scale ~/.config/openbox/bg.jpg 입력 후 엔터.
편집기로 /home/본인아이디/.config/openbox/autostart 를 열고
feh --bg-scale ~/.config/openbox/bg.jpg 부분에서 ~/.config/openbox/bg.jpg 를 바꾸고자 하는 배경파일 위치로 변경하여 입력 후 저장.
<<<<<<<<<<<< 이하 내용중 nitrogen 부분은 더 이상 유효하지 않습니다 >>>>>>>>>>>>>>>>>>>>>
하모니카에 시나몬 환경이 부담되는 저사양 분들을 위한 글 입니다.
사용하는 컴퓨터에 따라 틀리겠지만 시나몬 환경에 비해
약 300메가 정도 메모리 절약이 가능하고, 기존의 환경을 건드리지 않기 때문에
로그아웃>> 환경선택 >> 비밀번호 입력으로
언제라도 하모니카 기본 환경으로 돌아갈 수 있습니다.
만들어진 스크립트로 설치하는 경우 약 50메가 정도의 디스크용량을 더 사용합니다.
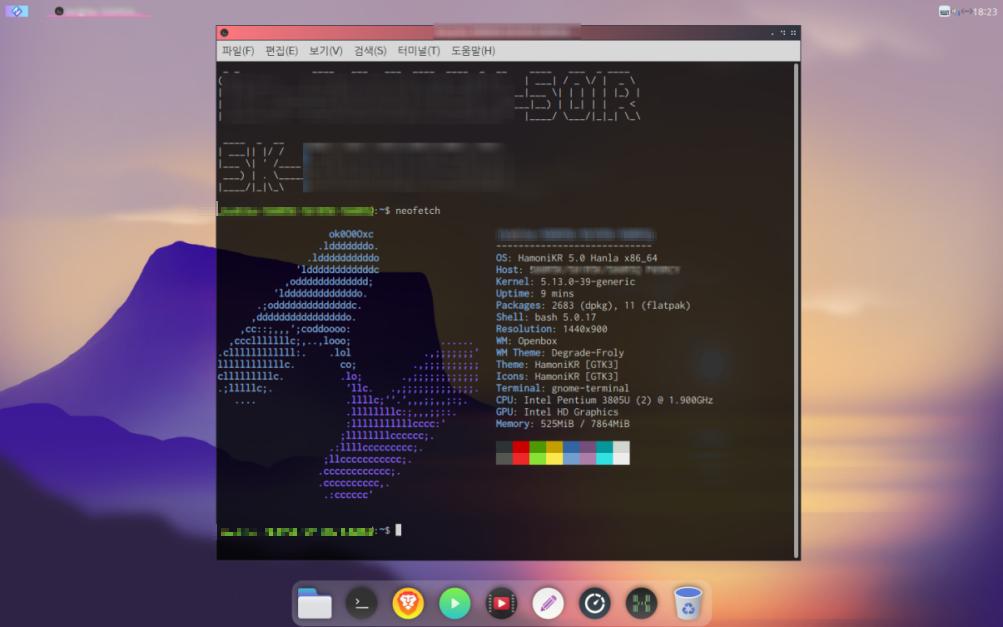
간단한 스크립트 실행을 통해
openbox nitrogen volumeicon-alsa tint2 compton lxsession-logout lxpolkit arandr obmenu-generator
를 설치하고 배경화면 선택 적용, arandr로 해상도 설정, 세션저장 후 로그아웃 하여
암호입력 부분 우측 상단에 아이콘을 클릭
오픈박스 선택, 비번입력으로 간단하게 미리 셋팅된 오픈박스 환경을 사용할 수 있습니다.
우선 해당 글에 첨부된 openbox-hamini.zip 을 다운받고 압축해제 합니다.
탐색기를 통해 압축해제된 openbox-hamini 폴더로 이동
폴더의 빈칸에 우클릭 >> 이 위치로 터미널 열기 하여 폴더 내에서 터미널을 실행합니다.
터미널에 아래 명령어를 입력합니다.
sudo chmod +x hamini
./hamini
스크립트 실행이 끝나면 화면에 nitrogen 과 arandr 가 나타납니다.
nitrogen 로 배경화면을 선택하고 apply 클릭
arandr 로 출력에서 해상도 설정, 적용, 저장(꼭 hamini.sh)로 합니다.
탐색기를 열고 컨트롤+H를 눌러 숨긴파일 보이기를 활성화 하고
/home/본인아이디/.screenlayout 폴더 안에 hamini.sh로
잘 저장 되었는지 확인합니다.
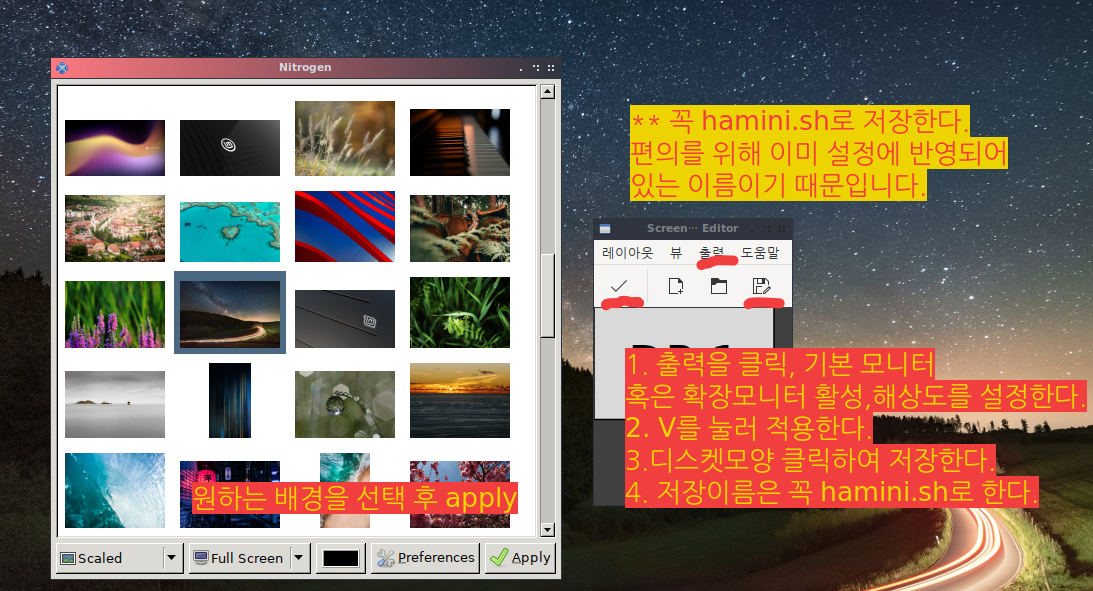
확인이 끝났으면 로그아웃 후 로그인 창에서 비밀번호 우측 상단에 있는
동그라미 아이콘을 클릭하고 오픈박스를 선택, 비밀번호를 입력하여 로그인하면 됩니다.
아이콘테마와 커서테마는 오픈박스에서도 기존 하모니카의 것이 그대로 적용됩니다.
오픈박스는 바탕화면 아이콘을 지원하지 않습니다.
바탕화면 아무곳에서나 우클릭하면 프로그램 메뉴가 실행 됩니다.
참고사항
1.단축키
컨트롤+알트+t >>> 터미널
윈도우키+e >>> 탐색기
윈도우키+w >>> 기본 인터넷 브라우저
윈도우키+d >>> 바탕화면 보기
윈도우키+m >>> 현재 창 최대화
알트+F4 >>> 현재 창 닫기
알트+탭 >>> 창 순환
알트+마우스 좌클릭 후 드래그 >>> 마우스를 이용한 창 이동 (창의 아무곳이나 좌클릭한 채 이동)
알트+마우스 우클릭 후 드래그 >>> 마우스를 이용한 창 크기 조절 (창의 아무곳에 클릭 후 우클릭하고 움직여 크기조절)
알트+스페이스 바 >>> 프로그램 메뉴 팝업(커서 있는 곳)
컨트롤+알트+delete >>> 시스템모니터 실행
컨트롤+알트+esc >>> xkill 실행
## xkill 이 실행되면 마우스 커서가 해골모양으로 변하고 원하는 프로그램을
좌클릭하면 강제종료 됩니다. 우클릭하면 xkill 취소
윈도우키 + 화살표 동서남북 >>> 현재 선택되어 있는 창을 화면크기 50퍼센트 크기로
동서남북으로 배열
윈도우키 + home end page_up page_down 키 >>> 25퍼센트 크기로 좌 상하, 우 상하로 배열
*가상화면이 설정되어 있는 경우
컨트롤+알트+ 화살표 좌우 >>> 가상화면 이동
쉬프트+알트+ 화살표 좌우 >>> 현재 선택된 창 다른 가상화면으로 이동
2. 창테마 바꾸기
터미널을 열고
obconf 엔터
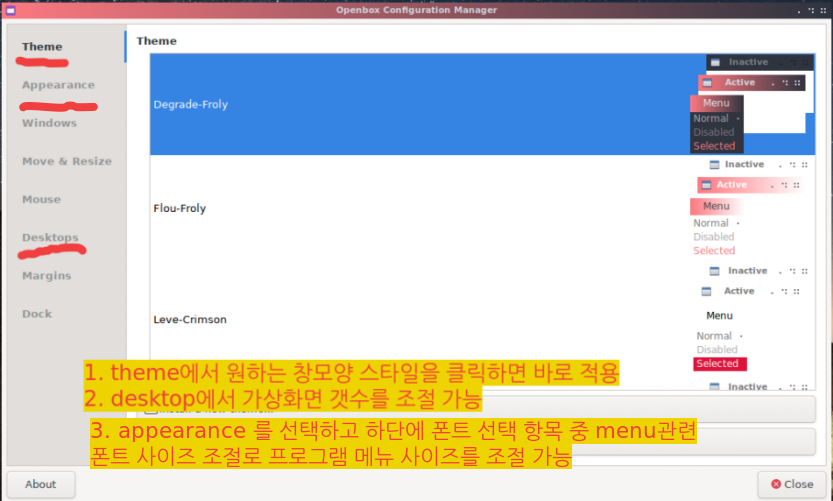
2. tint2 작업표시줄 설정
터미널 열고
tint2conf 엔터
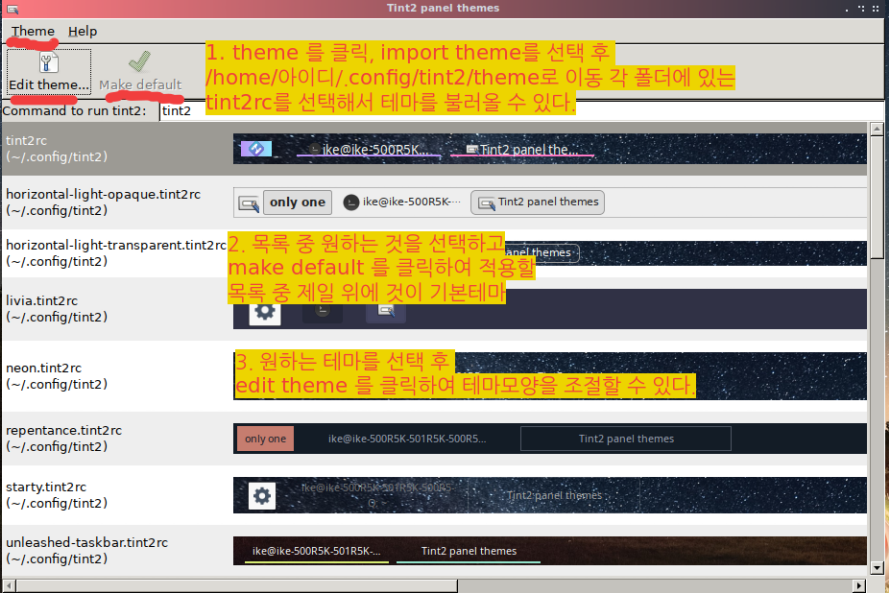
3. 로그인 시 자동실행 프로그램 추가
터미널 열고
xed ~/.config/openbox/autostart 엔터
실행된 편집기에서 줄 구분해 프로그램이름 & 추가 후 저장
반대는 지우거나, 앞에 #을 붙여 주석처리 후 저장
예시 : 추가 : plank & 주석처리 : #plank &
4. 새로 설치한 프로그램이 메뉴에 반영되지 않을 때
빠른 로딩을 위해 스크립트에는 고정된 메뉴 생성이 적용되어 있습니다.
그렇기 때문에 새로 설치한 프로그램이 메뉴에 반영되지 않을 때
프로그램 메뉴 >> 어드밴스 셋팅 >> obmenu generator >> dynamic menu with icons 를 한번 클릭해 주시거나
혹은 터미널을 열고 아래 명령어를 택일하여 입력, 엔터 해주세요.
obmenu-generator -p -i ### 동적 아이콘 메뉴 생성
프로그램 메뉴를 실행할 때마다 메뉴생성이 됨으로 1회만 적용하시면 됩니다.
obmenu-generator -s -i -c ### 고정 아이콘 메뉴 생성
5. 하모니카가 아닌 다른 리눅스에서 스크립트를 실행하는 경우
압축파일 안에는 하모니카를 기준으로 변경된 obmenu-generator 설정이 포함되어 있고
이를 복사함으로 적용되는데 다른 리눅스를 사용하시는 분들은
압축파일 해제 후 폴더 안에 있는 config.pl , schema.pl 파일을 지우고 스크립트를 실행하셔요.
##### openbox 지우기 ####
오픈박스에서 로그아웃 후 시나몬 환경으로 다시 로그인 후
터미널을 실행, 아래 명령어를 순서대로 입력하셔요.
sudo apt purge openbox nitrogen volumeicon-alsa tint2 compton lxsession-logout lxpolkit arandr obmenu-generator
rm -d ~/.config/openbox
rm -d ~/.config/obmenu-generator
rm -d ~/.config/tint2
rm -d ~/.config/nitrogen
rm -d ~/.screenlayout
sudo rm -d ~/.config/compton.conf
sudo apt clean && sudo apt autoremove
***** 수정사항
1. 최초 설치시 오픈박스 테마를 설정할 수 있게 obconf 가 실행 되도록 수정
2. 오픈메뉴 제네레이터를 다운로드 방식에서 압축파일에 포함하는 것으로 수정
3. 시스템 트레이에 시계를 좌클릭하면 1.5초 후 달력이 실행 됩니다.
4. 빠른 시스템 로딩으로 nitrogen이 배경화면을 제대로 나타내지 못하는
경우가 있어, 1초의 시간지연을 추가
5. 빠른 언인스톨을 위한 삭제.sh 스크립트를 추가
압축파일 폴더 해제 후 해당 폴더에서 터미널 실행
sudo chmod +x 삭제.sh
./삭제.sh
6. 시스템 트레이 앞으로 본인지역의 날씨 표시 추가 ( 인터넷 연결되야함, 1시간마다 갱신)

날씨정보가 필요없는 분은 터미널을 열고
tint2conf 엔터 로 설정 창을 열고 edit을 클릭 >>> panel item 챕터에서 Executor 1 을 비활성화 해 주거나
sudo xed ~/.config/tint2/tint2rc 엔터
편집창을 열고 내용 중 Executor 1 부분을 지우거나 각 줄 앞에 #을 붙여 주석처리 하고 저장해 주면 됩니다.
변경내용은 재 로그인 할 때 적용됩니다.
미적감각이 거의 없는 일반사용자인 제가 조합한 것이라
볼품이 없습니다. 감안해 주셨으면 좋겠습니다. :)













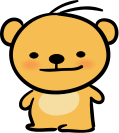

하모니카가 아니더라도 데비안이나 우분투최소설치 같이 작은 시스템을 선호한다면 굉장히 편할 것 같네요.
시간되면 데비안 기반으로 스크립트를 적용해서 써봐야겠군요. 어마어마하게 가벼워 질듯 한 느낌