리눅스민트에서 위와 같이 GUI(그래피컬 유저 인터페이스)로 나오는 로그인 화면이 나와야 정상입니다.
그런데 가끔 디스플레이 매니저가 제대로 돌아가지 않아 위와 같은 로그인 화면이 나오지 않는 경우가 있습니다.
위와 같이 서버에서나 볼 수 있는 CLI(커맨드 라인 인터페이스)로 나오고 더 이상 진행이 되지 않는 경우가 있습니다.
보통 디스플레이 매너저가 MDM에서 LightDM으로 변경되는, 18 / 18.1에서 18.2 Sonya로의 업그레이드 중에 많이 발생하는 것으로 보고되고 있습니다.(MDM을 삭제하는 경우에 발생합니다. MDM을 그냥 방치하면 발생하지 않습니다.)
먼저, login에 계정이름을 넣고 비밀번호를 입력하여 위와 같이 로그인을 합니다.
Password 부분에 뭔가를 입력하면 아무것도 표시되지 않는다는 것은 잘 아실 것입니다^^
터미널에 다음의 명령어를 통해 임시방편으로 GUI를 불러오게끔 설정합니다.
$ sudo nano /etc/rc.local
# By default this script does nothing.과 exit 0 사이에 다음을 추가합니다.(18.2 Sonya인 경우에)
/usr/sbin/service lightdm start
디스플레이 매니저가 LightDM이 아니라 MDM인 경우에는 아래와 같이 바꿉니다.
/usr/sbin/service mdm start
컨트롤 + O를 눌러 저장하고, 컨트롤 + X를 눌러 닫습니다.
다음의 명령어로 재부팅을 합니다.
$ sudo reboot
만약, 이전에 자동 로그인을 하도록 설정하였다면, 재부팅 전에 다음과 같이 설정해야 합니다.
(재부팅하고 나서 설정해도 상관 없습니다^^)
먼저 디스플레이 매니저가 LightDM인 경우에는 터미널에 다음과 같이 입력합니다.(18.2 Sonya인 경우에)
$ sudo nano /etc/lightdm/lightdm.conf
아무것도 없는 화면이 뜨면 위 스크린샷처럼 다음의 내용을 입력합니다.
[Seat:*]
autologin-guest=false
autologin-user=자동 로그인해야 하는 계정이름을 적으세요!
autologin-user-timeout=0
컨트롤 + O를 눌러 저장하고, 컨트롤 + X를 눌러 닫습니다.
만약, 디스플레이 매니저가 LightDM이 아닌 MDM이라면, 터미널에 다음의 명령어를 입력합니다.
$ sudo nano /etc/mdm/mdm.conf
위 스크린샷과 같이 나오는 부분을 찾아서 설정이 제대로 되어 있나 확인합니다.
[daemon]
AutomaticLoginEnable=true
AutomaticLogin=자동 로그인해야 하는 계정이름을 적으세요!
TimedLoginEnable=true
TimedLogin=자동 로그인해야 하는 계정이름을 적으세요!
TimedLoginDelay=10
수정한 사항이 있다면, 컨트롤 + O를 눌러 저장하고, 컨트롤 + X를 눌러 닫습니다.
수정한 사항이 없다면, 그냥 컨트롤 + X를 눌러 닫습니다.
--
출처: http://la-nube.tistory.com/179 [la Nube의 소소한 취미생활]
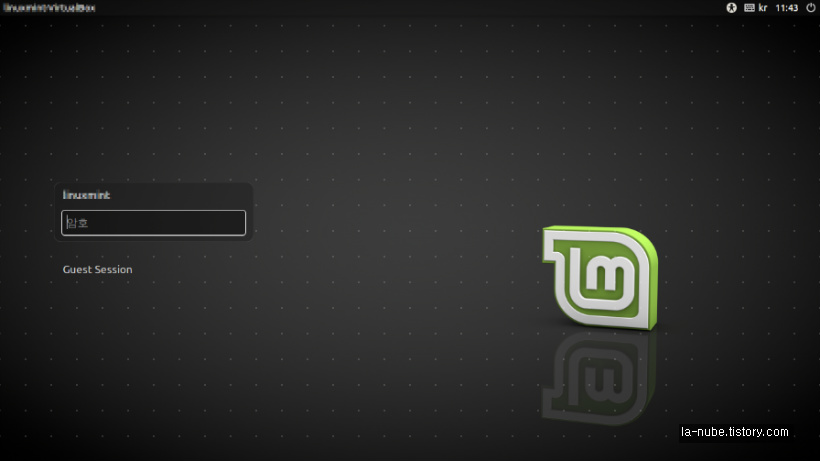
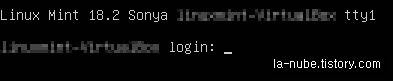
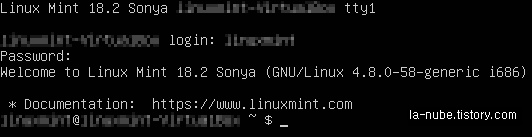
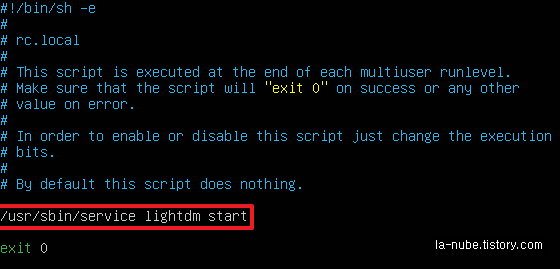
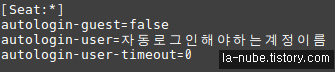

 Playonlinux로 한컴타자연습 설치하기
Playonlinux로 한컴타자연습 설치하기





