18.2 Sonya로의 업그레이드에 앞서 먼저 화면보호기(스크린세이버)를 비활성화해주세요.
업그레이드 중 화면보호기가 켜지면 다시 로그인을 할 수 없다고 합니다.
만약, 로그인이 다시 되지 않는다면 컨트롤 + 알트 + F1를 눌러 콘솔창을 불러낸 다음에,
killall mate-screensaver (마테 사용자) 또는 killall cinnamon-screensave (시나몬 사용자) 등을 입력해야 합니다.
그리고 나서 컨트롤 + 알트 + F7 또는 컨트롤 + 알트 + F8을 눌러 되돌아갈 수 있습니다.
18.2 Sonay로의 업그레이드가 완료되면, 필요에 따라 다시 화면보호기를 켜주시기 바랍니다^^
업데이트 관리자에서 새로고침을 클릭합니다. mint-upgrade-info 1.0.8이 보일 것입니다.
업데이트 설치를 클릭하여 설치합니다.(이미 설치가 완료된 분들은 이 단계를 건너뛰세요.)
설치가 완료되면, 이제 편집(E)에 "Linux Mint 18.2 Sonya"로 업그레이드가 보입니다. 클릭합니다!
도입 - 출시 안내문 - 새로운 기능 순서로 보입니다. 다음(N)을 클릭해주세요^^
이 업그레이드가 가진 위험성에 대한 경고문이 나옵니다. 동의하고 적용을 누르면 업그레이드가 시작됩니다.
운영체제를 업그레이드하는 것이기 때문에, 상당히 오랜 시간이 걸립니다.
다음과 같이 오래된 버전의 설정 파일을 사용할 것인가에 대하여 사용자에게 묻기도 합니다.
바꾸기(R)를 눌러 새로운 버전의 설정 파일로 바꾸면 됩니다.(리눅스민트 블로그의 권장 사항)
업그레이드가 완료되면 재부팅하라는 메시지가 나옵니다. 닫기(C)를 누른 다음에, 사용자가 직접 재부팅합니다!
재부팅이 되면, 다시 업데이트 매니저로 들어갑니다.
업데이트 정책을 선택하라고 나오는데, 개인적으로 "항상 모두 업데이트 하기"를 추천드리는 편입니다.
일반 사용자에게 추천한다는 "중요 업데이트 직접 검토하기"를 통해 주의 깊게 검토하고 적용할 수 있도록 하라고 하지만, 오히려 일반 사용자가 이것을 실제로 검토하기는 상당히 어렵습니다. 어차피 거의 대부분의 업데이트는 기능 패치 아니면 보안 패치라서 어차피 해야 하는 부분이기도 하며, 기능 패치의 경우에는 그래도 미룰 수 있다고 하지만, 일반 사용자의 입장에서 이것이 기능 패치인지, 아니면 긴급한 보안 패치인지 구분하기란 결코 쉽지 않습니다.
리눅스민트에서만 이러한 업데이트 정책이 나오는데, 개인적으로는 항상 모두 업데이트하는 것이 낫다고 생각합니다.
터미널을 열어 lsb_release -a 라고 입력하면 다음과 같이 18.2 Sonya임을 확인할 수 있습니다.
업데이트 매니저에서 편집(E) - 소프트웨어 저장소를 클릭합니다.
소프트웨어 소스에서 미러 서버를 다시 한국으로 변경합니다.
리눅스민트 18 및 18.1에서 18.2 Sonya로 업그레이드하면,
18.2 Sonya를 처음부터 설치하는 경우와 비교하여 2가지 중요한 차이점이 존재합니다.
1. 커널에 변경사항이 없습니다. 18.2 Sonya는 우분투의 HWE 커널을 기본적으로 사용하는데,
업그레이드를 하게 되면 처음에 설치된 커널 4.4를 그대로 쓰게 되고, 우분투의 하드웨어 지원 강화를 받지 못합니다.
18.2 Sonya부터는 하드웨어 지원 강화를 위해 우분투의 HWE 커널인 커널 4.8이 기본적으로 깔려 있습니다.
따라서 하드웨어 지원 강화를 받기 위해서는 터미널에 다음의 명령어를 입력하고, 설치가 완료되면 재부팅해야 합니다.
(2번에서도 재부팅을 요구하기 때문에, 2번까지 한 다음에 재부팅해도 됩니다^^)
$ sudo apt-get install --install-recommends linux-generic-hwe-16.04 xserver-xorg-hwe-16.04 -y
$ sudo reboot
재부팅한 다음에, 터미널에 uname -a 라고 입력하면 다음과 같이 커널 4.8이 설치되어 있음을 확인할 수 있습니다.
2. 디스플레이 매니저가 MDM에서 LightDM으로 변경되지 않고, 기존의 MDM으로 남아 있습니다.
18.2 Sonya부터 LightDM을 사용하기 때문에, LightDM으로 변경하고자 하는 경우에는 다음과 같이 진행합니다.
먼저, 터미널에 다음의 명령어를 입력하여 LightDM을 먼저 설치합니다.
Default display manager(기본 디스플레이 매니저)를 물어보면 lightdm으로 선택하고, 재부팅을 합니다.
$ sudo apt-get install slick-greeter lightdm-settings -y
$ sudo reboot
필요하지 않은 MDM을 삭제해도 되나, 문제점이 하나 있어 그냥 방치하도록 하겠습니다.
만약, 이전에 자동 로그인을 하도록 설정하였다면, 재부팅 전에 다음과 같이 설정해야 합니다.
(재부팅하고 나서 설정해도 상관 없습니다^^) 터미널에 다음과 같이 입력합니다.
$ sudo nano /etc/lightdm/lightdm.conf
아무것도 없는 화면이 뜨면 아래 스크린샷처럼 다음의 내용을 입력합니다.
[Seat:*]
autologin-guest=false
autologin-user=자동 로그인해야 하는 계정이름을 적으세요!
autologin-user-timeout=0
컨트롤 + O를 눌러 저장하고, 컨트롤 + X를 눌러 닫습니다. 이제 재부팅하면 자동 로그인이 됩니다^^
만약, 다음의 명령어를 통해 MDM을 삭제하는 경우, 리눅스민트의 GUI(그래피컬 유저 인터페이스)로 부팅되지 않고,
일부 PC에서 다음과 같이 CLI(커맨드라인 언터페이스)로 부팅되는 경우가 보고되고 있습니다.
$ sudo apt-get autoremove --purge mdm -y
이 경우에는 다음의 게시글을 확인하여 처리하시기 바랍니다.
리눅스민트에서 GUI 로그인 화면을 불러오지 못하는 경우의 임시방편 : http://la-nube.tistory.com/179<참고>
http://blog.linuxmint.com/?p=3306
출처: http://la-nube.tistory.com/178 [la Nube의 소소한 취미생활]













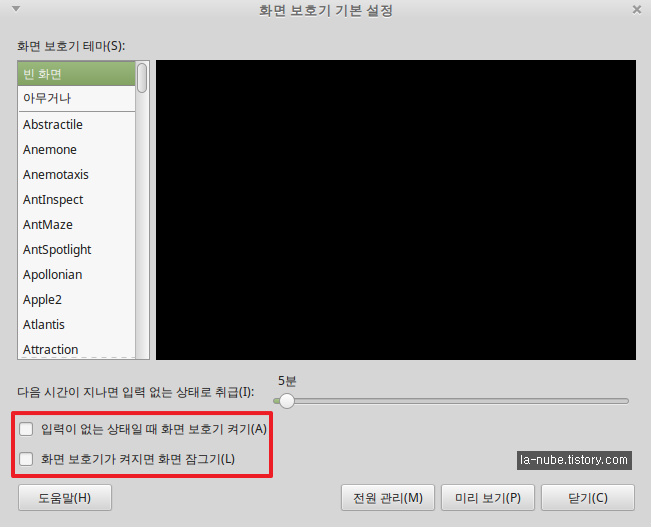

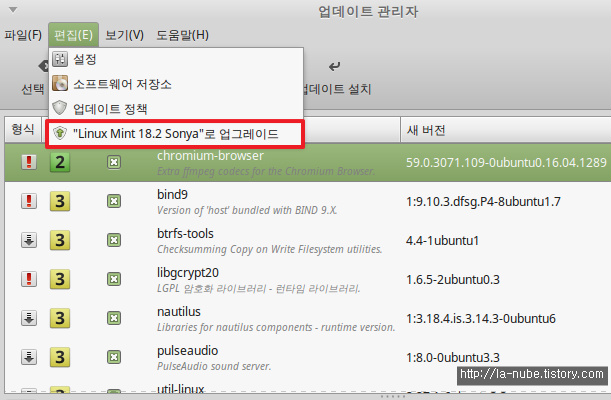
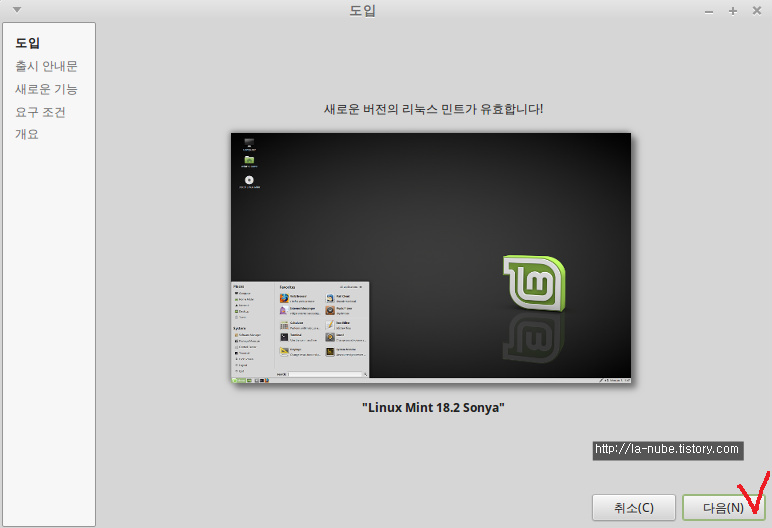
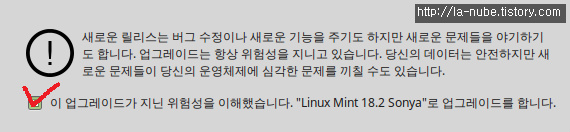

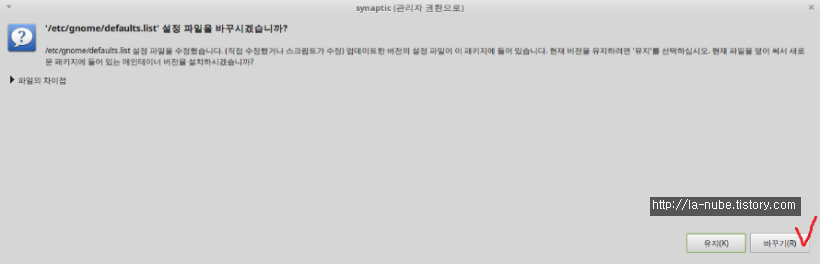

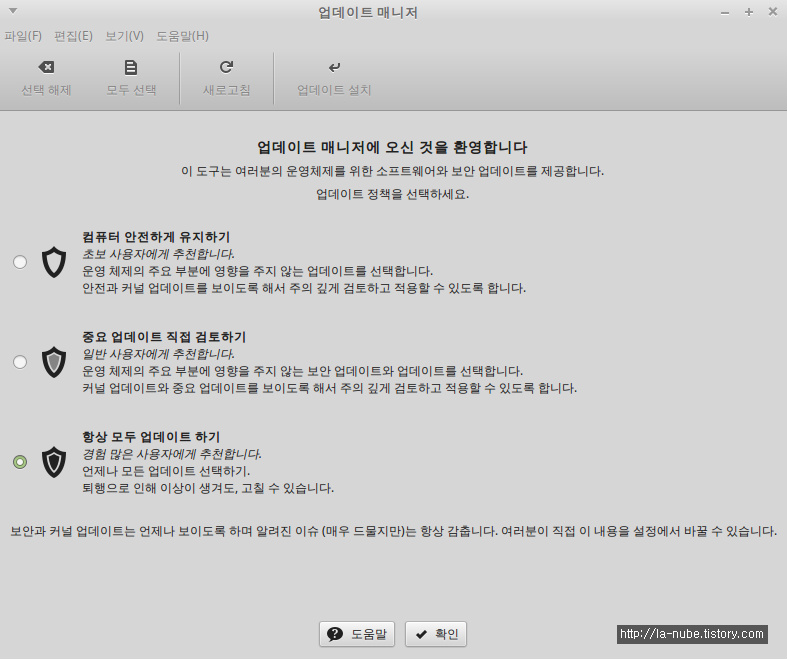
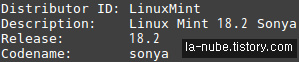

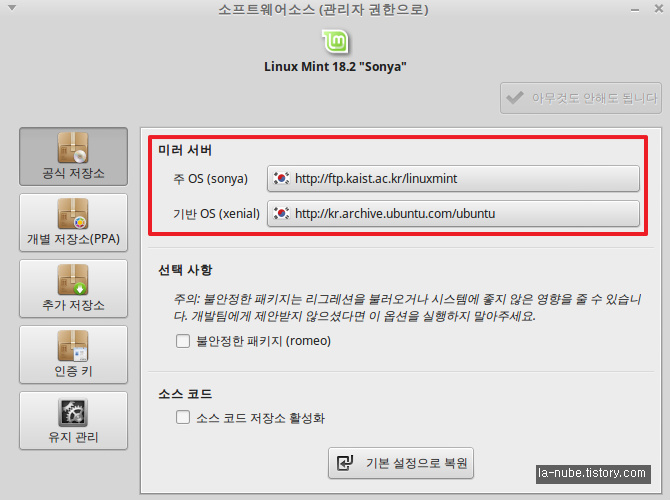
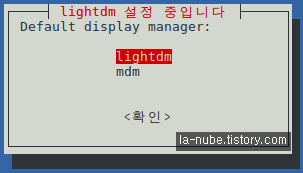
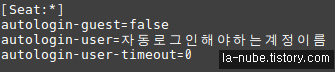
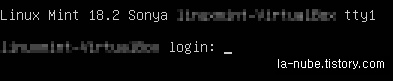
 <해결됨!> 제노너츠 리눅스 버젼에 한글 패치를 깔고 싶습...
<해결됨!> 제노너츠 리눅스 버젼에 한글 패치를 깔고 싶습...


언제나 좋은 정보 감사드려요~!