리눅스에서는 다양하게 컴퓨터를 원격제어하는 방법이 존재합니다.
그 중 가장 익숙하면서 보편적으로 사용하였던 팀 뷰어를 설치하고 사용하는 방법에 대해 알아보겠습니다.
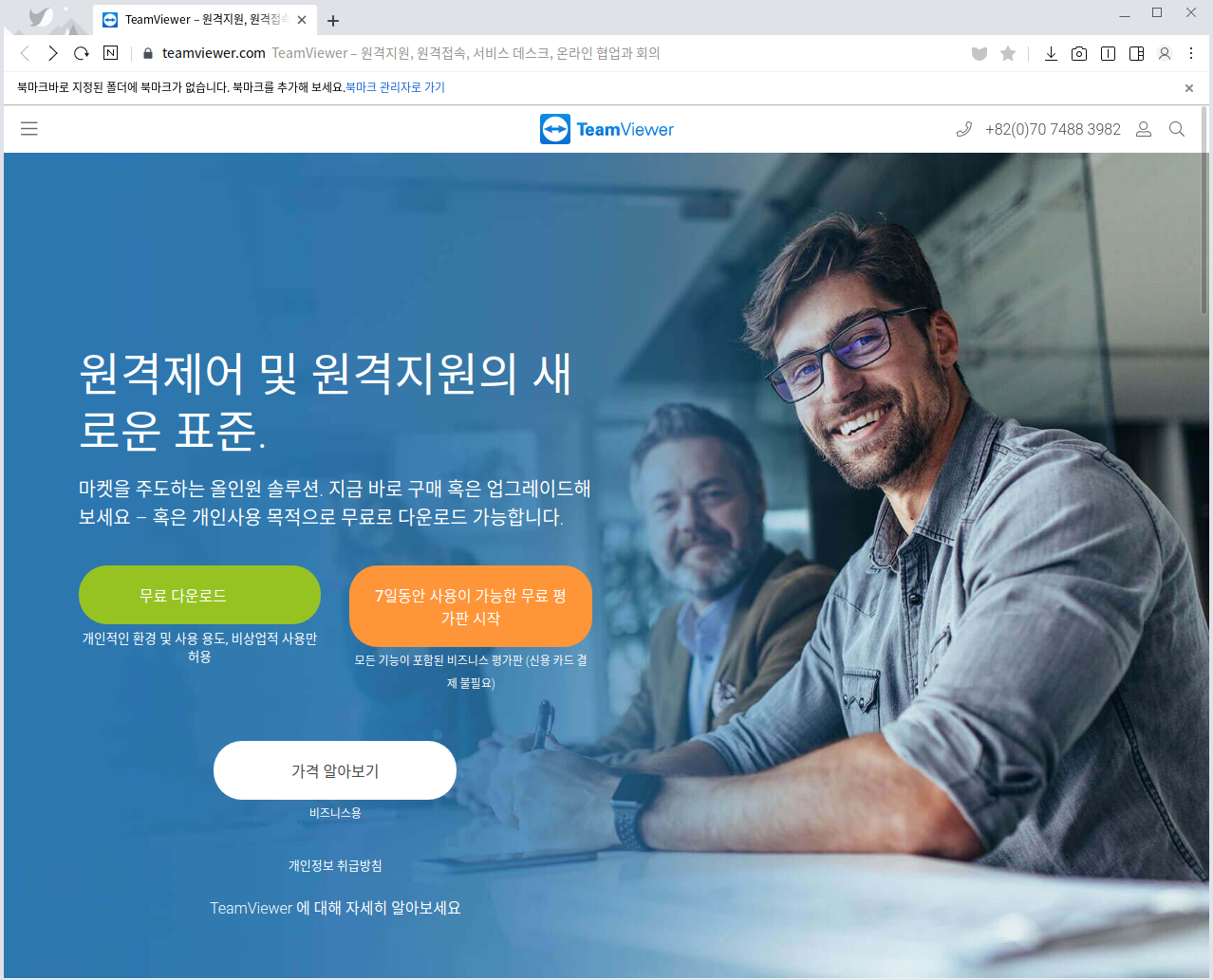
인터넷 검색사이트를 이용하여 팀뷰어 홈페이지로 이동합니다. 아래의 링크를 누르시면 쉽게 이동하실 수 있습니다.
https://www.teamviewer.com/ko/
해당 페이지에 있는 초록색 버튼의 무료 다운로드를 클릭합니다.
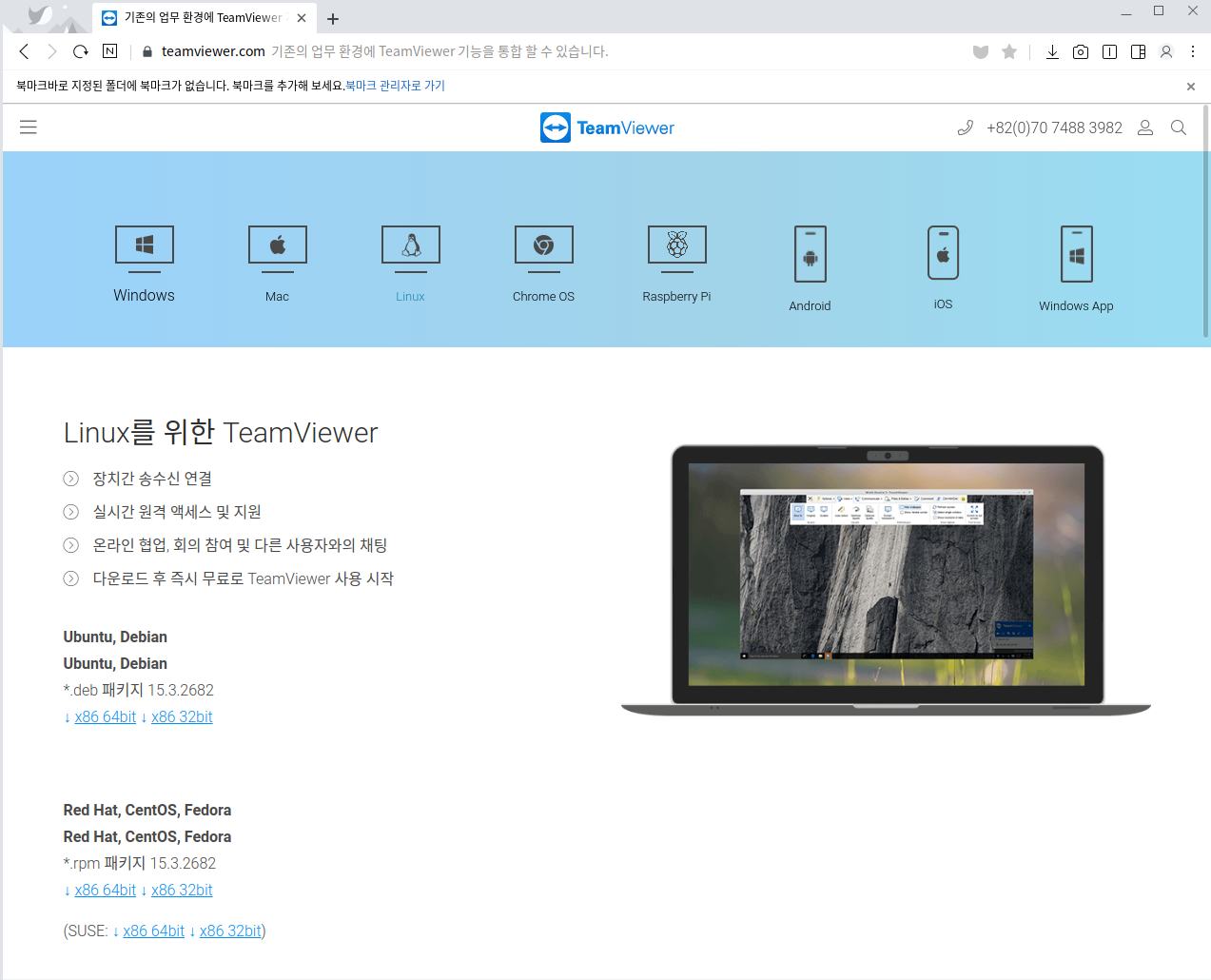
무료 다운로드를 클릭했다면 다음과 같은 페이지로 이동하게 됩니다.

해당 페이지 맨 위에는 다음과 같이 사용하는 OS에 따라 선택할 수 있게 되어 있습니다.
하모니카 OS는 Linux기반이므로 3번째의 Linux 선택해 줍니다.
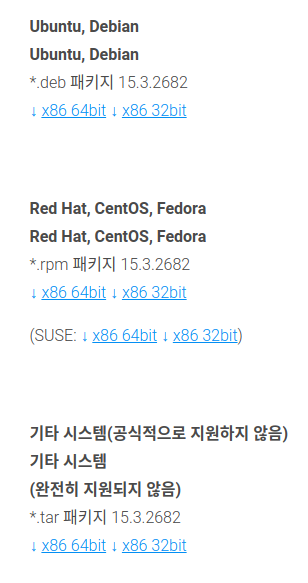
해당 페이지 아래쪽에는 어떤 기반의 리눅스 OS 인지와 32비트 버전의 OS인지 64비트 버전의 OS인지 선택하여 다운로드 해야합니다.
하모니카 OS는 Ubuntu, Debian을 선택 해주시면 됩니다.
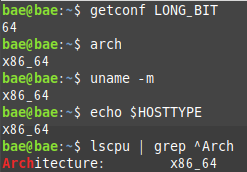
자신의 컴퓨터가 32비트인지 64비트인지 확인하는 방법은 터미널을 실행 하고 다음과 같은 명령어들 중 하나를 입력 합니다.
자신의 컴퓨터가 64비트라면 다음과 같은 내용이 나오고 다르다면 32비트 입니다.
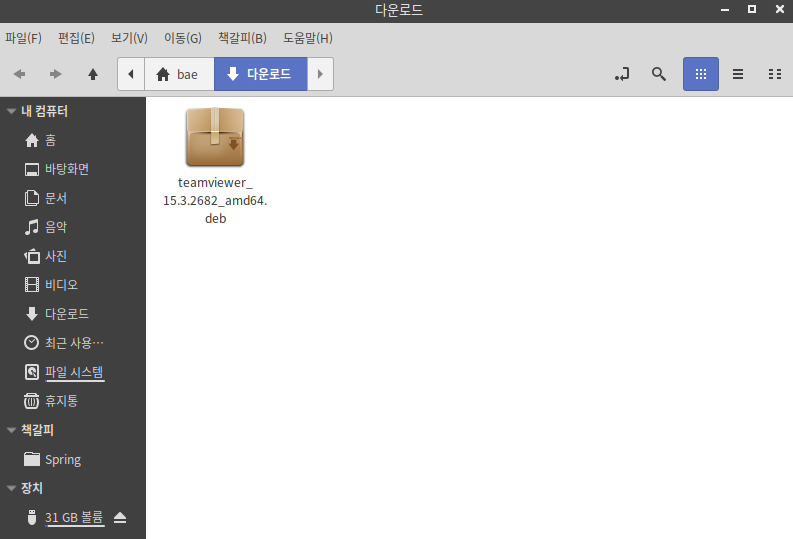
다운로드를 하면 다음과 같이 teamviewer~.deb파일이 다운됩니다.
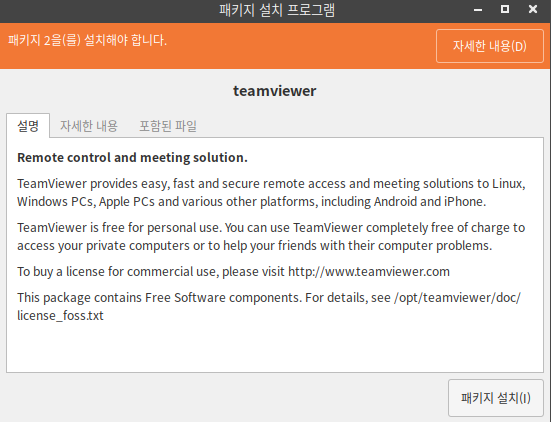
더블 클릭하여 실행하면 다음과 같이 패키지 설치를 할 것인지 물어봅니다.
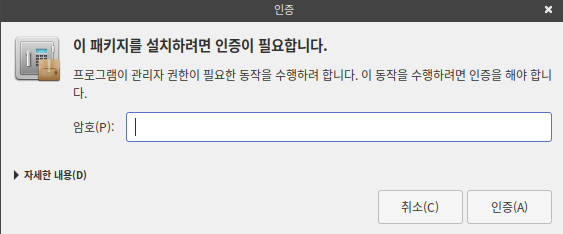
패키지 설치를 누르면 설치 권한이 필요하기 때문에 비밀번호를 입력해 줍니다.
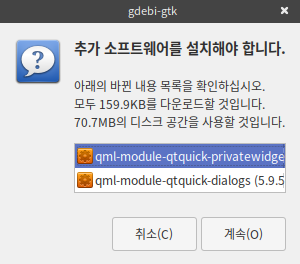
해당 프로그램이 동작할 때 필요한 패키지들을 추가로 설치 할지를 물어보는 창이 나오는데 확인을 누릅니다.
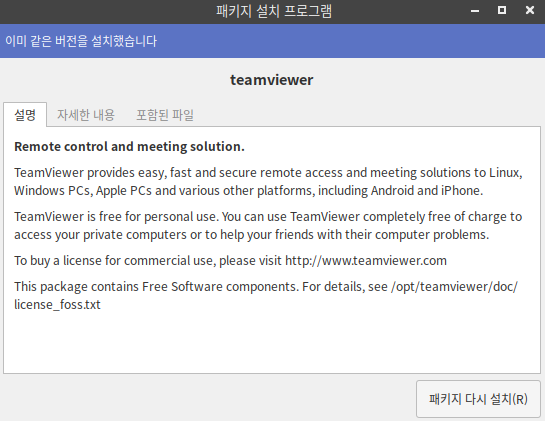
설치가 완료되 었다면 기존에 있던 주황색 창이 파란색으로 바뀌게 됩니다.
설치가 완료 되었으니 x 버튼을 눌러줍니다.
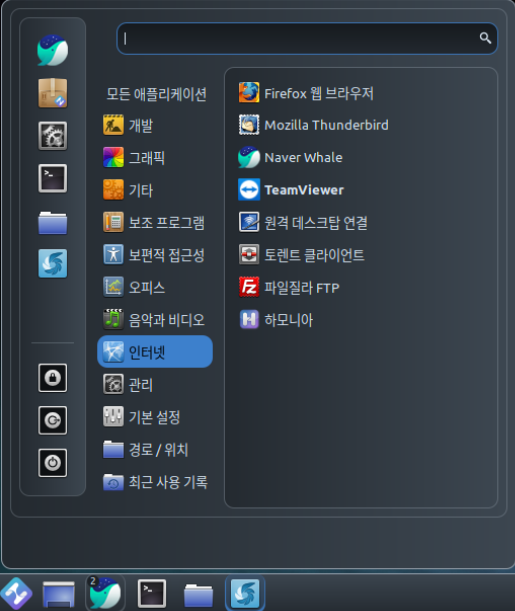
설치가 다 되면 시작메뉴에 등록이 되어있습니다.
시작메뉴 → 인터넷 → TeamViewer를 눌러줍니다.
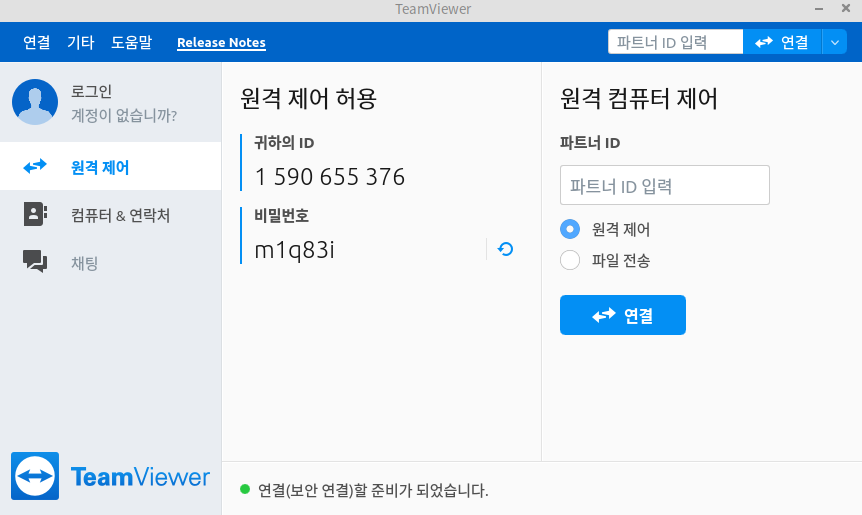
원격 제어 허용은 다른 컴퓨터에서 해당 컴퓨터로 접속하게 도와주는 ID와 비밀번호를 표시하고 있습니다.
원격 컴퓨터 제어는 접속할 컴퓨터의 원격 제어 허용 ID와 비밀번호를 입력해 주는 곳입니다.

비밀번호 옆에 있는 새로고침 버튼은 원격 접속할 때의 비밀번호를 변경하는 버튼입니다.
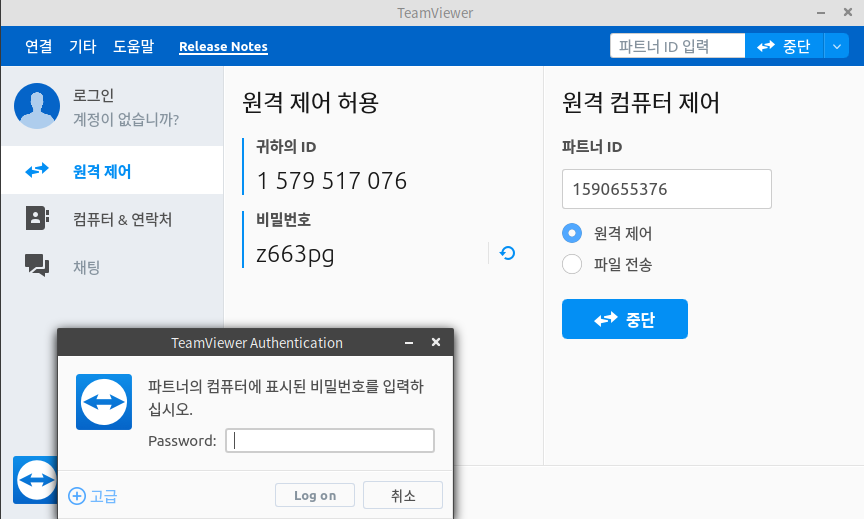
파트너 ID는 붙여서 입력해 줍니다.
연결 버튼을 눌렀을 때 비밀번호를 입력하는 부분이 나오게 됩니다. 비밀번호를 입력해 줍니다.
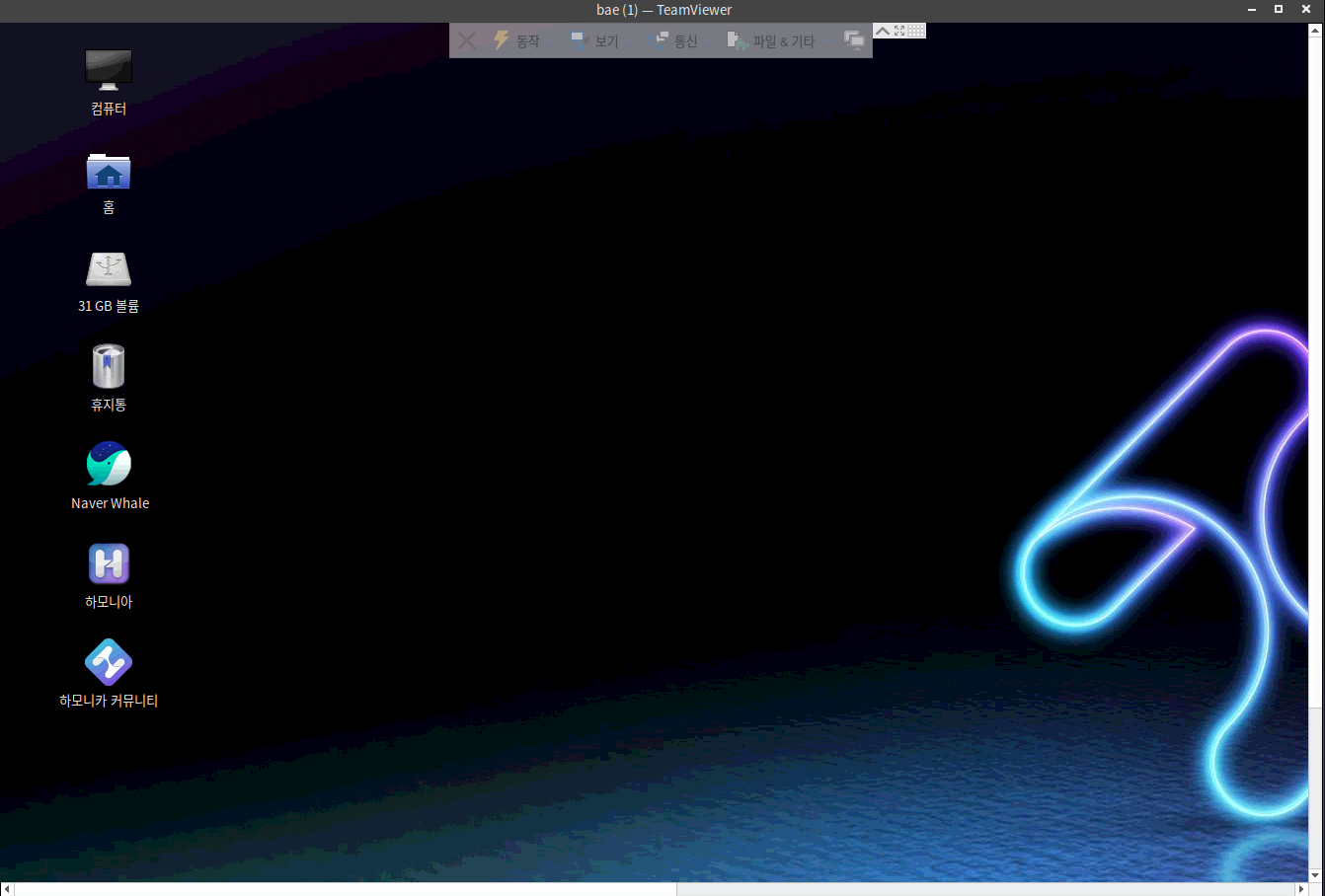
다음과 같이 정상적으로 원격 접속이 된 것을 볼 수 있습니다.
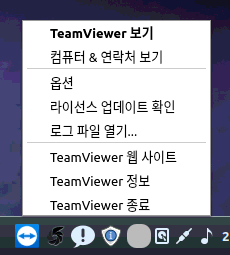
팀뷰어가 시작되면 시스템 트레이에 다음과 같은 아이콘이 생깁니다.
종료 하고 재시작할 경우에는 비밀번호가 자동으로 변경되니 주의해주시기 바랍니다.
 하모니카에서 바탕화면 아이콘 설정하기
하모니카에서 바탕화면 아이콘 설정하기
 하모니카에서 블루투스 사용하기
하모니카에서 블루투스 사용하기







