KDocker 소개

- 이번에 사용해볼 프로그램은 KDocker 이라는 프로그램입니다.
- 이 프로그램은 사용자가 사용하는 프로그램 창을 시스템 트레이로 최소화 시켜주는 프로그램입니다.

- 시스템 트레이로 최소화된 아이콘은 다음과 같이 화면의 우측하단에 작은 미니 아이콘 형태로 확인이 가능합니다.

- 컴퓨터를 쓰다보면 다음과 같이 창을 최소화 시켜놓고 사용할 때가 많이 있습니다.
- 많은 창을 최소화 하게 되면 컴퓨터의 메모리를 차지하는 것은 물론 사용할 때에도 불편한 점이 상당히 있습니다.
- 가장 좋은 방법은 사용하지 않는 프로그램을 종료해 놓는 것이지만 컴퓨터를 사용하다 보면 종료를 하면 안되는 프로그램들이 존재하기 마련입니다.
- 몇몇 프로그램들은 자체적으로 시스템 트레이 아이콘 형태로 최소화가 가능하여 최소화된 창의 공간을 차지하는 것을 방지해 줍니다.
- 하지만 그렇지 못한 프로그램도 존재하기 때문에 이 프로그램을 소개하게 되었습니다.

- 또한 최소화 된 프로그램이 많아지면 가장 불편한 점은 창의 전환입니다.
- Alt+Tab 을 활용하여 창을 전환하려고 할 때 다음과 같이 VS코드로 전환하려면 마우스를 클릭하지 않는 이상 TAB버튼을 6번을 눌러야 됩니다.
- 하모니카에서는 ALT+F1 작업공간 기능을 지원하고 있어 사용하지 않는 프로그램을 잠시 옮겨놓는 방법도 존재하기 때문에 편한 방법을 사용하시면 됩니다.
설치 방법
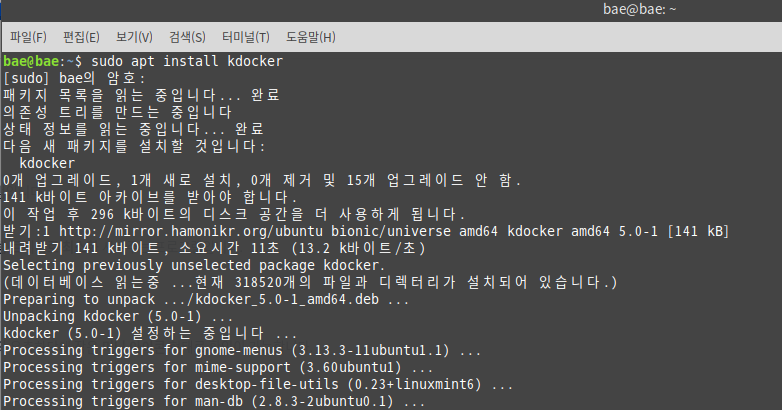
- 키보드에서 Ctrl + Alt + T 버튼을 눌러줍니다. (리눅스의 종류에 따라 터미널을 여는 핫키가 다를 수 있습니다.)
- 터미널에서 sudo apt install kdocker 를 입력하고 설치합니다.
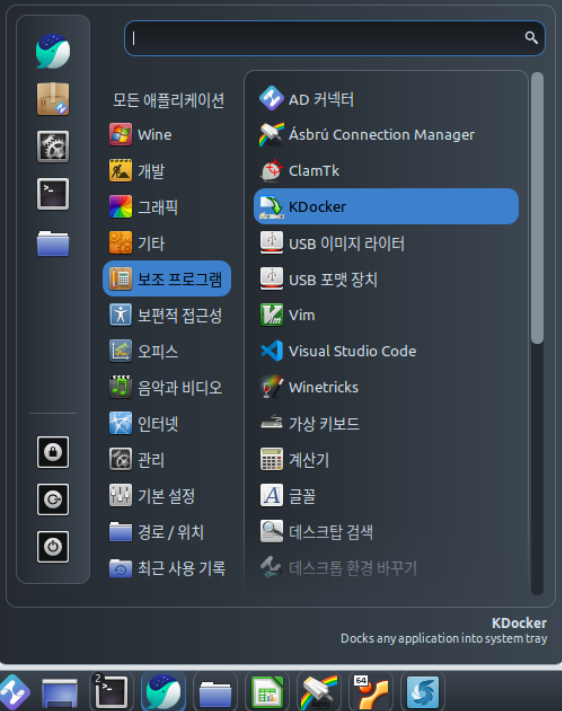
- 설치하게 되면 다음과 같이 시작메뉴 → 보조프로그램 → KDocker 아이콘이 생기게 됩니다.
사용 방법
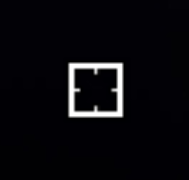
- Kdocker를 실행하게 되면 마우스 커서가 다음과 같이 네모 모양으로 변화하게 됩니다.
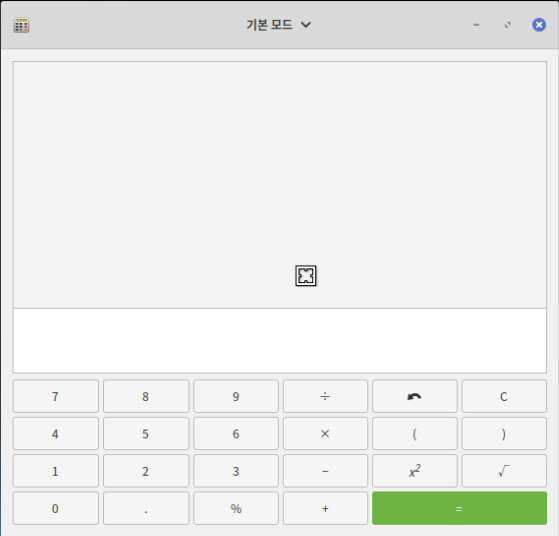
- 저는 임의로 계산기를 시스템 트레이 아이콘으로 최소화 해보겠습니다.
- 네모난 아이콘의 마우스 커서를 계산기 화면에서 클릭해 줍니다.
- 마우스 커서가 네모난 아이콘 상태에서는 최소화된 창을 열 수 없기 때문에 ALT+TAB 버튼을 이용하여 화면을 전환해 줍니다.

- 다음과 같이 계산기 아이콘이 우측하단의 시스템 트레이 아이콘으로 들어간 것을 볼 수 있습니다.
- 계산기 옆의 ? 아이콘들은 아이콘 이미지를 확인할 수 없는 프로그램의 경우 표시가 됩니다.
- 아이콘을 한번 클릭하면 최소화 되있던 창을 다시 보여주게 되고 잠시 후 다시 클릭 할 경우 다시 시스템 트레이 아이콘으로 최소화 됩니다..
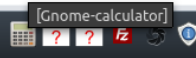
- 마우스 커서를 잠시 대고 있으면 이 프로그램이 어떤 프로그램인지 표시가 됩니다.
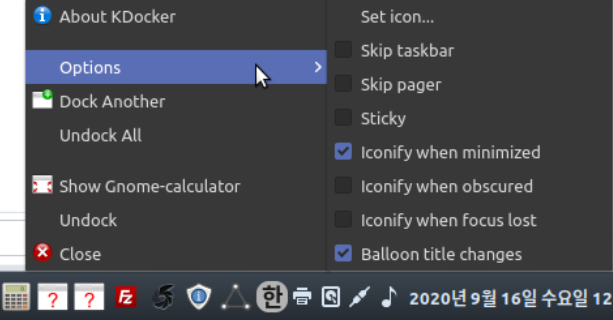
- 아이콘에 마우스 우클릭을 하면 다음과 같은 옵션을 확인할 수 있습니다.
- 아이콘이 ? 표로 보이고 싶지 않다면 Options → Set icon... 를 이용하여 아이콘 이미지를 직접 지정해 줄 수 있습니다.
- Dock Another은 Kdocker 프로그램을 실행할 때와 마찬가지로 아이콘이 네모 상태로 변환되어 다른 프로그램들을 최소화 할 수 있는 기능입니다.
- Undock All 을 하게되면 KDocker 프로그램을 이용하여 시스템 트레이 아이콘으로 만들었던 모든 프로그램들이 시스템 트레이 아이콘이 사라지면서 보여지게 됩니다.
- Show "프로그램" 은 시스템 트레이 아이콘으로 되어있는 프로그램을 화면에 보여줍니다. 화면이 보여진 상태에서 트레이 아이콘을 확인해 보면 Hide "프로그램" 으로 변환되어 있는 것을 보실 수 있습니다.
- Undock 는 시스템 트레이 아이콘으로 만들었던 해당 프로그램 하나만 시스템 트레이 아이콘이 사라지면서 보여지게 됩니다.
- Close는 프로그램을 종료하는 기능입니다. 예를들어 계산기 프로그램이 시스템 트레이 아이콘 상태에서 Close 버튼을 누르게 되면 계산기 프로그램 자체가 종료됩니다.
사용시 주의사항
1. 패널을 클릭했을때

- 다음 이미지와 같이 화면의 상하좌우에 존재하는 패널을 의미합니다.
- 시나몬 기반의 하모니카에서는 기본적으로 화면 하단에 위치하고 있으며 자유롭게 위치를 변경하실 수 있습니다.
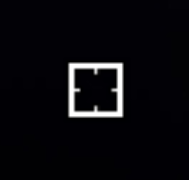
- 다음 커서를 패널에 클릭했을 때 생기는 문제입니다.
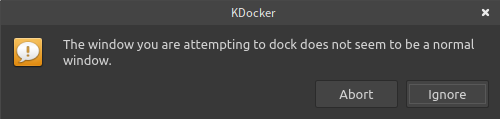
- 다음과 같이 패널을 클릭했을 때 "도킹하려는 창이 일반적인 창이 아닙니다." 라는 경고 메세지가 나오게 됩니다.
- Abort를 눌러서 중단을 하면 됩니다.
- 만약 Ignore를 눌러 무시를 하게 되면 화면의 키보드와 마우스 모두 동작을 하지 않는 상태가 됩니다.
- 컴퓨터를 재부팅을 하면 다시 정상 작동을 하게 되지만 중요한 작업을 하고 있으시다면 주의해주시기 바랍니다.
2. 마우스 커서가 전환되어 있는 상태에서 키보드 핫키를 사용할 때
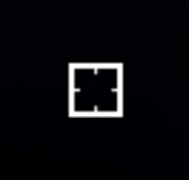
- 마우스 커서가 다음 커서로 전환되었을 때 키보드 핫키를 이용할 때 생기는 문제입니다.
- 저의 경우 마우스 커서가 전환되고나서 스크린샷을 찍기 위해 PrintScreen 버튼을 누른 이후 마우스 클릭이 되지 않는 문제였습니다.
- 해당 문제는 마우스 이동은 되지만 클릭은 되지 않으며 키보드는 사용할 수 있는 상태입니다.
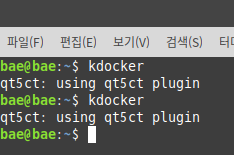
- 해당 문제가 발생하면 Ctrl + Alt + T 를 눌러 터미널 창을 열어줍니다.
- kdocker 를 입력해줍니다.
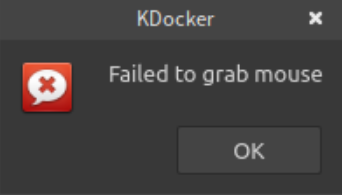
- 만약 다음과 같은 창이 나오지 않는다면 다시한번 kdocker를 입력해줍니다.
 하모니카에서 작업공간 분할하기
하모니카에서 작업공간 분할하기







