리눅스와 윈도우를 동시에 오가며 사용하다보면 자료를 동기화해야 하는 경우가 많은데 이럴때는 Dropbox 또는 OneDrive 를 이용할 수 있습니다.
그 중 MS OneDrive 를 하모니카에서 사용하는 방법은 Rclone 또는 OneDrive FreeClient 를 이용할 수 있습니다.
- Rclone 으로 OneDrive 사용하는 법 : https://www.linuxuprising.com/2018/07/how-to-mount-onedrive-in-linux-using.html
- 오픈소스 OneDrive 클라이언트 동기화 : https://www.linuxuprising.com/2020/02/how-to-keep-onedrive-in-sync-with.html
OneDrive Client for Linux
리눅스에서 원드라이브와 동기화를 제공하는 클라이언트의 오픈소스 프로젝트로 GUI를 제공하지 않고 CLI를 사용하지만, 모든 동기화 오류를 알려주는 데스크톱 알림을 제공합니다.
하모니카 3.x
하모니카 3.0 버전에서는 기본으로 제공되는 저장소의 버전을 설치하고 사용할 수 있습니다.
터미널을 열고(CTRL+ALT+T) 다음의 명령을 실행합니다.
sudo apt install onedrive
하모니카 4.x
하모니카 4.0 에서는 최신 버전의 패키지를 사용해야 하기 때문에 다음과 같이 패키지 저장소를 추가하고 설치해야 합니다.
터미널을 열고(CTRL+ALT+T) 다음의 명령을 실행합니다.
sudo add-apt-repository ppa:yann1ck/onedrivesudo apt updatesudo apt install onedrive
설치가 완료되면 자신이 보유한 OneDrive 서비스에 연결하는 과정이 필요합니다.
Office365 / Office 365 비즈니스 또는 교육에서 쉐어포인트 그룹 드라이브에 액세스하려면 이 페이지의 지침을 참조하세요.
개인 계정의 경우 터미널에서 다음을 실행하세요.
onedrive
처음 실행하면 링크를 방문해서 앱을 승인하라는 메시지가 다음과 같이 나옵니다.
터미널에 박스로 표시된 부분의 링크를 복사하여 웹 브라우저 주소창에 붙여 넣으세요. (마우스로 드래그해서 오른쪽 버튼을 누르면 복사하기 메뉴가 나옵니다.)

웹 브라우저에 위의 주소를 붙여넣기 하면 원드라이브의 권한을 요청하는 다음과 같은 창이 나오는데 '예'를 눌러 권한을 허용해주세요.
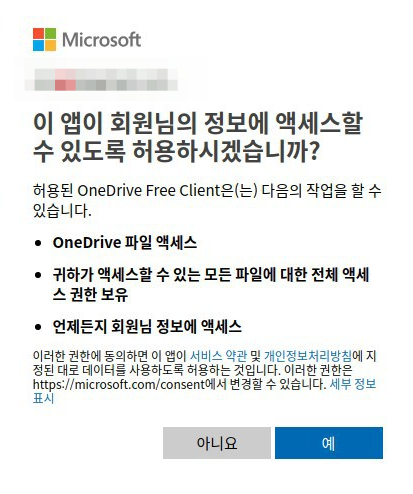
권한이 허용되면 웹브라우저의 빈페이지가 나타납니다.
이 빈 페이지의 주소창 url 을 복사해서 터미널 창의 아래 영역에 붙여넣기 합니다.
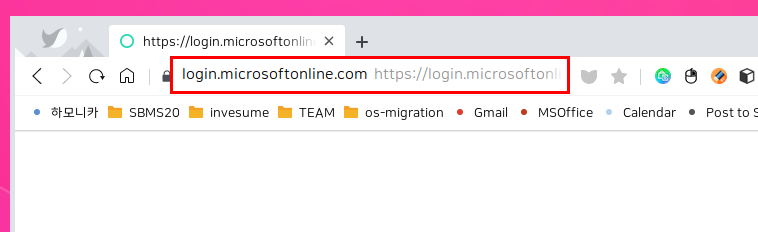
Enter the response uri: <복사한 URL>
아래 이미지의 빨간 라인이 붙여넣기한 url 입니다.
원드라이브와 연동이 성공적으로 되면 다음과 같은 메시지가 나옵니다.
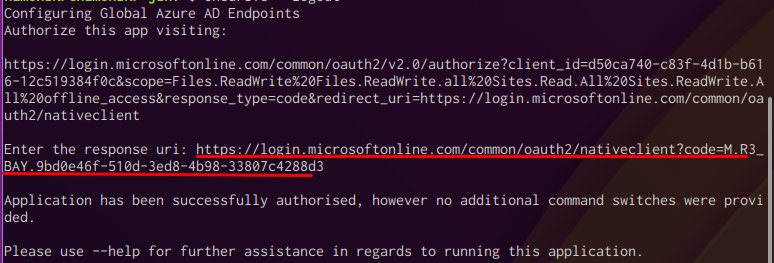
이제 연동이 되었으니 원드라이브와 하모니카 PC의 동기화를 실행해봅니다.
onedrive --synchronize
systemctl --user enable onedrivesystemctl --user start onedrive원드라이브 동기화 서비스의 상태와 로그를 확인하는 방법은 다음과 같습니다.
# 서비스 상태 확인
systemctl status --user onedrive# 서비스 로그 확인journalctl --user-unit onedrive -f다음 이미지와 같이 정상적으로 동기화 되는 로그를 확인할 수 있습니다.
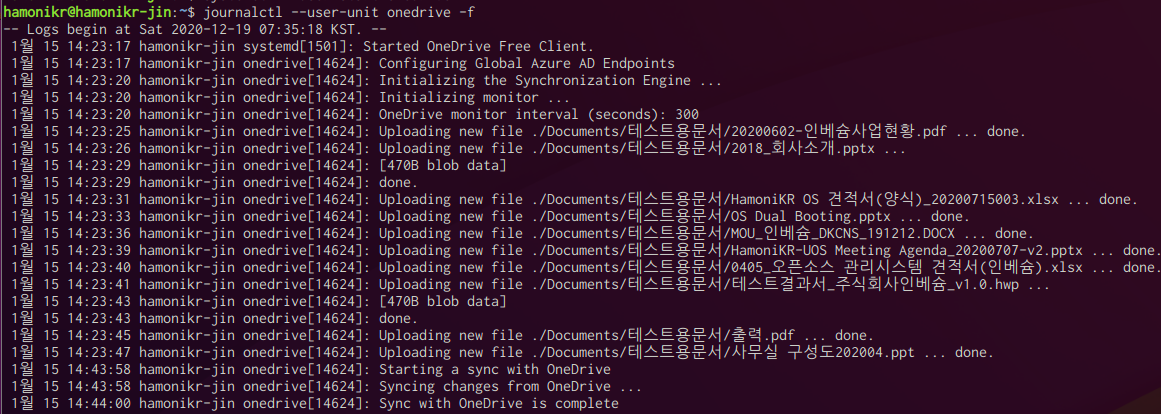
이제 하모니카에서 자신의 홈 폴더안에 있는 OneDrive 를 클라우드 저장소와 동기화 하면서 사용할 수 있습니다.
서비스 기본값이 45초 간격으로 원격의 원드라이브 상태 변경을 모니터링 하기 때문에 동기화되는데 45초의 시간이 걸릴 수 있습니다.
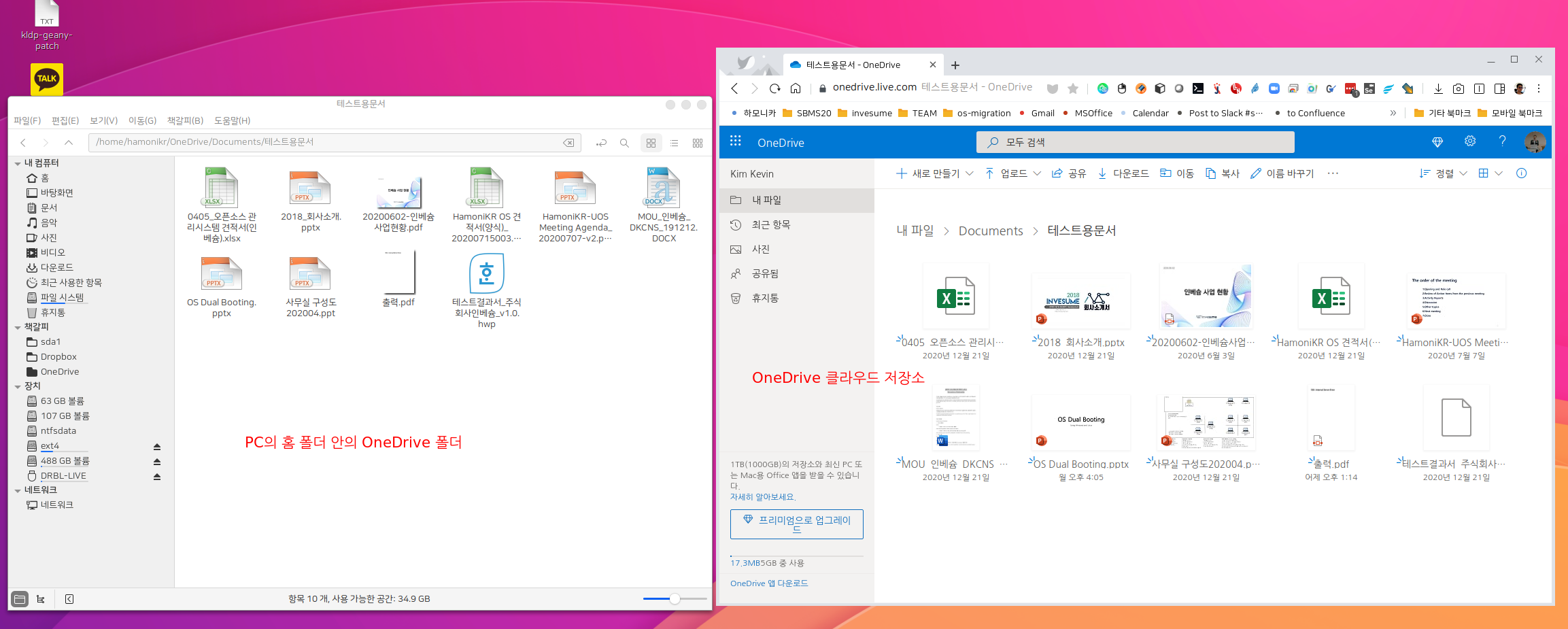
보다 자세한 내용은 아래 문서를 참고하세요.
https://github.com/abraunegg/onedrive/blob/master/docs/USAGE.md#additional-configuration






