안녕하세요 JamesBae 입니다.
오늘은 하모니카에서 스팀을 설치하고 Proton을 설정하여 출시한지 약 3개월된 블랙서바이벌 이라는 게임을 실행해보겠습니다.

테스트 컴퓨터 사양
제가 테스트 했던 컴퓨터 사양입니다.
그래픽 카드가 있는 데스크탑을 가지고 있지 않아 노트북에서 테스트하였습니다.
하모니카 OS에 설치한 NVIDIA 그래픽 드라이버는 nvidia-driver-450 입니다.
특이사항으로 노트북의 SSD에는 다른 OS들이 설치되어 있기 때문에 USB3.0 타입의 HDD외장하드에 OS를 설치하여 진행하였습니다.
| OS | 하모니카 4.0 |
| 노트북 | MSI PS-42 8RC |
| 메모리 | DDR4 - 8GB |
| CPU | i7-8세대 |
| 그래픽카드 | GTX 1050 ti |
| 리눅스 그래픽 드라이버 | nvidia-driver-450 |
| 저장장치(OS설치) | USB3.0 타입 외장하드 HDD |
NVIDIA 그래픽 카드 설치
고사양 게임을 돌리기 위해서 그래픽 카드는 필수입니다.
윈도우에서도 그래픽 드라이버를 설치해야 하는 것처럼 하모니카에서도 그래픽 드라이버를 설치해야 합니다.
시작메뉴에서 드라이버를 검색하여 드라이버 매니저를 실행합니다.
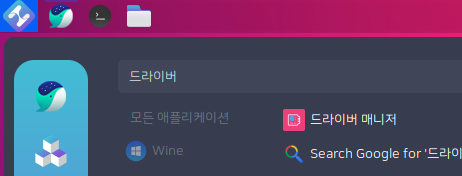
다음과 같이 드라이버 매니저는 해당 PC에 맞는 드라이버를 자동으로 찾아줍니다.
최신버전은 460 드라이버지만 설치해본 결과 NVIDIA에서 자신의 상태를 확인할 수 있는 특정 프로그램이 실행되지 않고 불안정하여 450 드라이버를 설치하였습니다.
원하는 드라이버를 선택하여 적용을 눌러 설치할 수 있습니다.
또는 터미널에서 sudo apt install nvidia-driver-450을 입력하여 설치할 수 있습니다.
설치 완료후 재부팅 합니다.
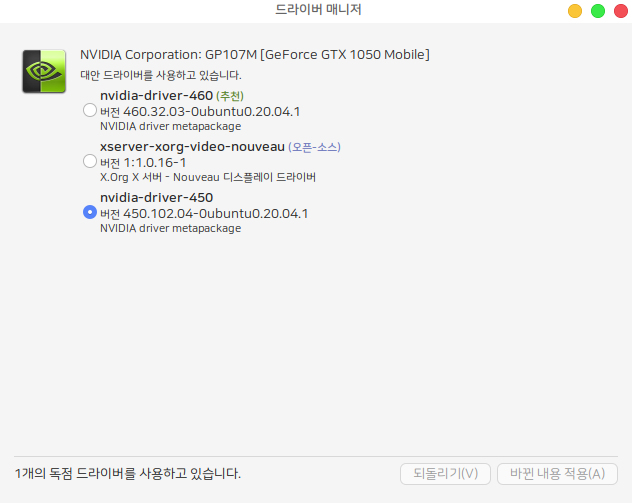
정상적으로 설치되었는지 확인하기 위해 시작메뉴에서 NVIDIA X Server Settings를 선택하거나
터미널에서 nvidia-settings 를 입력합니다.
다음과 같이 여러가지 정보를 확인할 수 있는 화면이 나온다면 정상적으로 설치된 것입니다.
아래 보이는 사진에서 NVIDIA (Performance Mode) 를 선택합니다.
선택하지 않는경우 CPU 의 그래픽과 GPU의 그래픽이 왔다갔다하면서 성능저하가 된다고 하네요.
터미널을 열어서 prime-select query 를 입력할 때 nvidia가 나오는지 확인합니다.
나오지 않을경우 prime-select nvidia 를 입력해주세요.
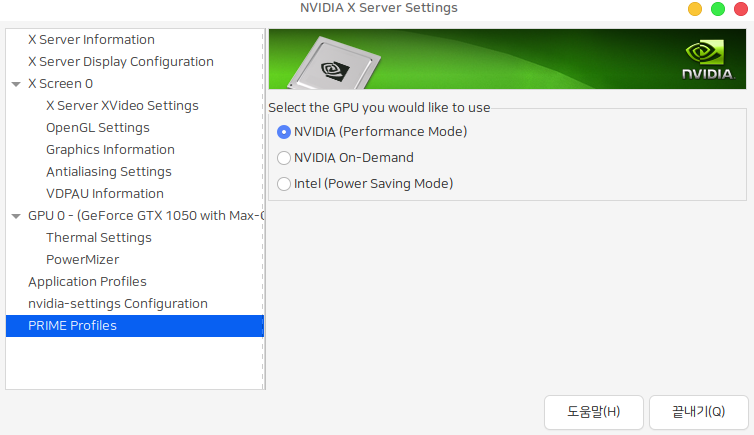
터미널에서 nvidia-smi 를 입력합니다.
다음과 같은 형태로 출력된다면 정상적으로 설치된 것입니다.
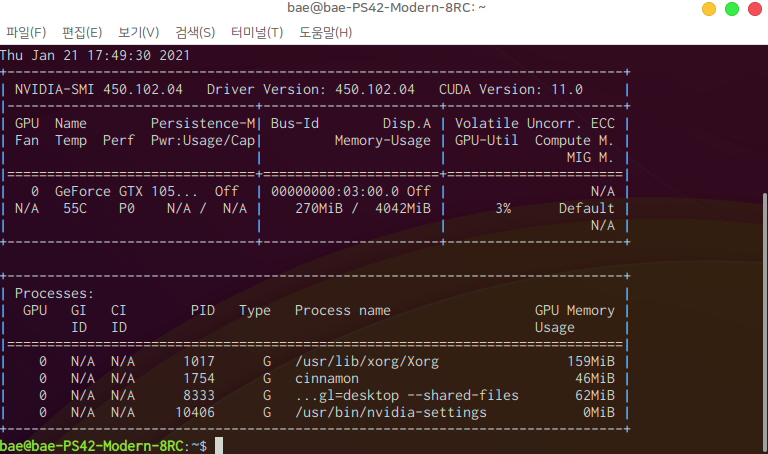
만약 정상적으로 설치되지 않았다면 드라이버를 제거하고 다른 버전의 드라이버를 설치해보세요
터미널에서 dpkg -l | grep nvidia 입력하여 설치된 패키지를 확인합니다.
터미널에서 sudo apt-get purge nvidia-* 입력하면 설치한 그래픽 패키지의 대부분이 제거됩니다.
다시한번 dpkg -l | grep nvidia 를 입력하여 지워지지 않은 패키지를 다음 명령어로 제거해줍니다
sudo apt-get purge 패키지명
스팀 설치
하모니카에서 스팀 설치는 매우 간단하게 설치할 수 있습니다.
다음 명령어를 입력해주세요.
sudo apt install steam
설치가 완료되면 스팀을 실행하여 업데이트 합니다.
윈도우에서 스팀 자체는 금방 설치되지만 실행해보면 업데이트가 오래걸립니다.
마찬가지로 리눅스에서도 설치 자체는 빠르게 설치되지만 실행하여 업데이트를 해야 됩니다.
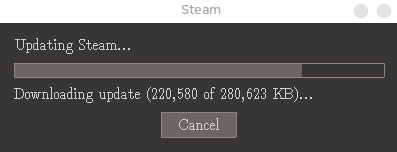
업데이트가 완료되고 스팀이 실행된 화면입니다.
새로 가입을 해야하면 CREATE NEW ACCOUNT
기존 로그인을 원하시면 LOGIN TO AN EXISTING ACCOUNT 를 선택해주세요
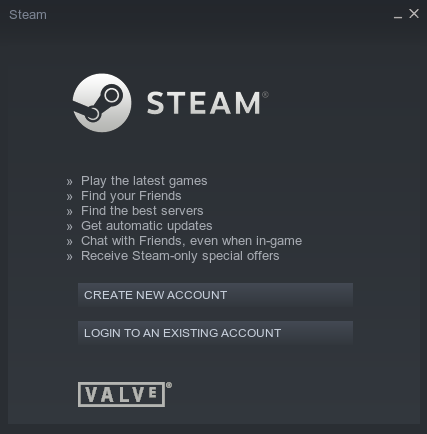
한글 설정
로그인한 스팀 화면입니다.
처음 로그인 할 때에는 전부 영문으로 표기되어 있습니다. 변경을 해 주어야 합니다.
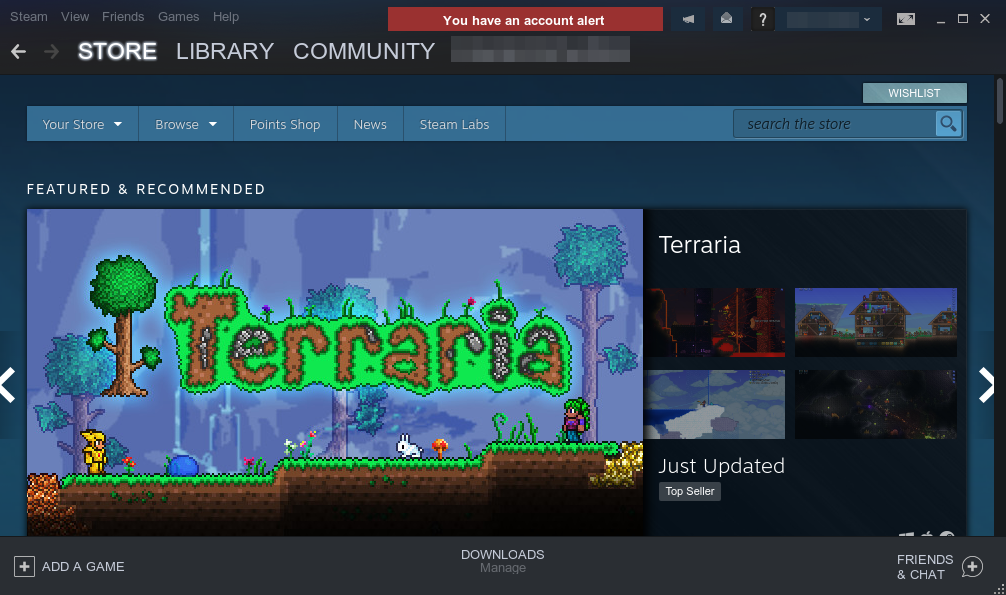
기본 언어를 먼저 변경해 보겠습니다.
스팀 화면의 가장 좌측 상단의 Steam을 클릭합니다.
Settings를 클릭합니다.
Interface를 선택하여 상단의 English를 한국어로 변경해준 후 OK를 눌러 적용시켜줍니다.
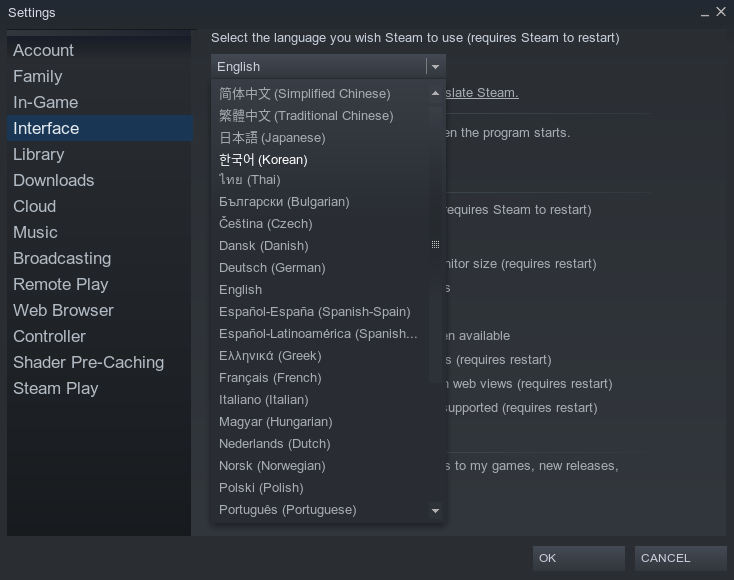
설정한 언어를 스팀에 적용시키려면 재시작 해야된다는 메세지입니다.
RESTART STEAM을 클릭합니다.
(Proton 설정에도 재시작을 해야되기 때문에 하단의 Proton 설정 관련 문서도 보시고 한번에 진행해 주시기 바랍니다.)
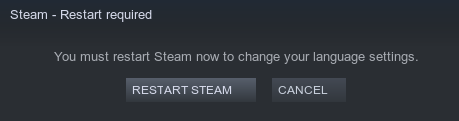
다시 실행한 스팀화면을 보면 정상적으로 한글 인터페이스가 나옵니다.
아쉽게도 스팀 클라이언트는 한글입력이 BIG PICTURE 모드인 상태에서만 동작을 합니다.
게임을 하는데에는 큰 문제가 없지만 채팅이 필요한 게임은 어느정도 문제가 생길 수 있을것 같네요.
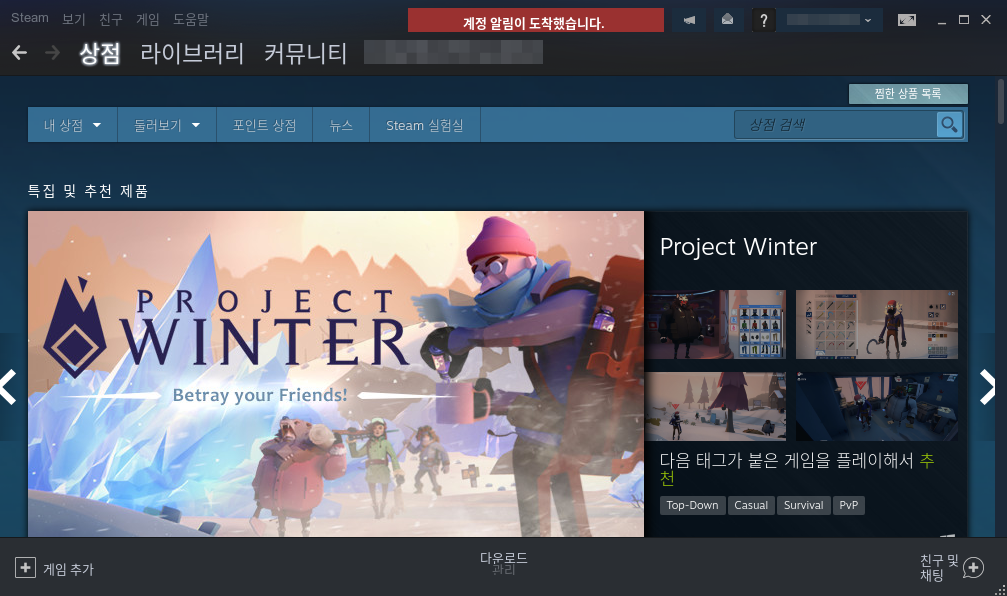
Proton 설정
스팀 게임중에는 개발사에서 리눅스를 지원하는 경우도 있지만 대부분은 윈도우만 지원합니다.
하지만 Proton을 이용하면 윈도우에서 밖에 지원하지 않는 게임들을 리눅스에서도 구동할 수 있게 도와줍니다.
스팀 Proton 설치는 매우 간단합니다.
좌측 상단의 Steam을 클릭합니다.
설정을 클릭합니다.
설정화면의 제일 하단목차인 Steam 플레이를 선택합니다.
고급에 있는 '다른 모든 타이틀에 Steam 플레이를 활성화합니다.' 를 체크하고 원하는 Proton 버전을 설치합니다.(게임을 실행했을 때 구동되는 버전 권장)
확인을 눌러 적용시켜줍니다..
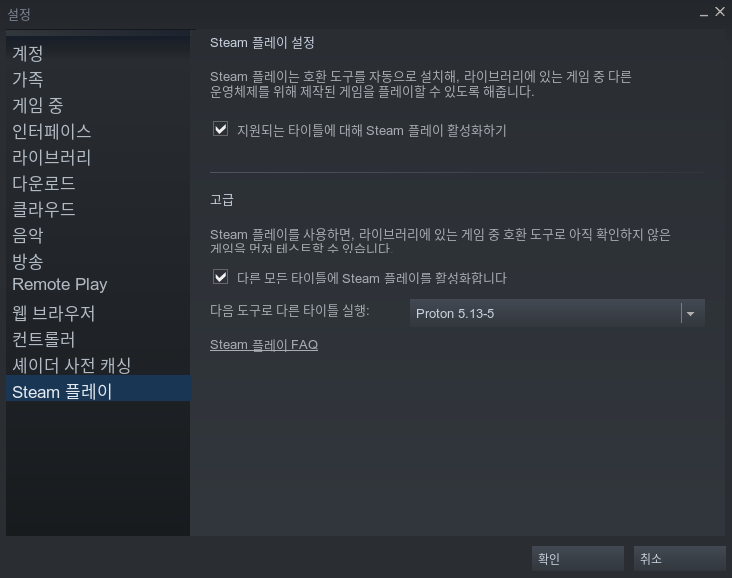
Proton을 설치하기 위해서 STEAM을 다시시작 합니다.
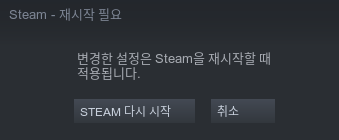
게임 설치
제가 설치해볼 게임은 영원회귀:블랙서바이벌 이라는 게임입니다.
장르는 배틀그라운드 같은 생존형 게임이라고 보시면 됩니다.
지역이 여러곳으로 나누어져 있고 아이템 파밍을 통해 업그레이드를 하고 시간이 지남에 따라 지역이 하나씩 레드존으로 변경되며 최종 승자를 가리는 게임입니다.
설치 이전에 우측에 보이는 톱니바퀴 모양을 클릭하여 속성으로 들어갑니다.
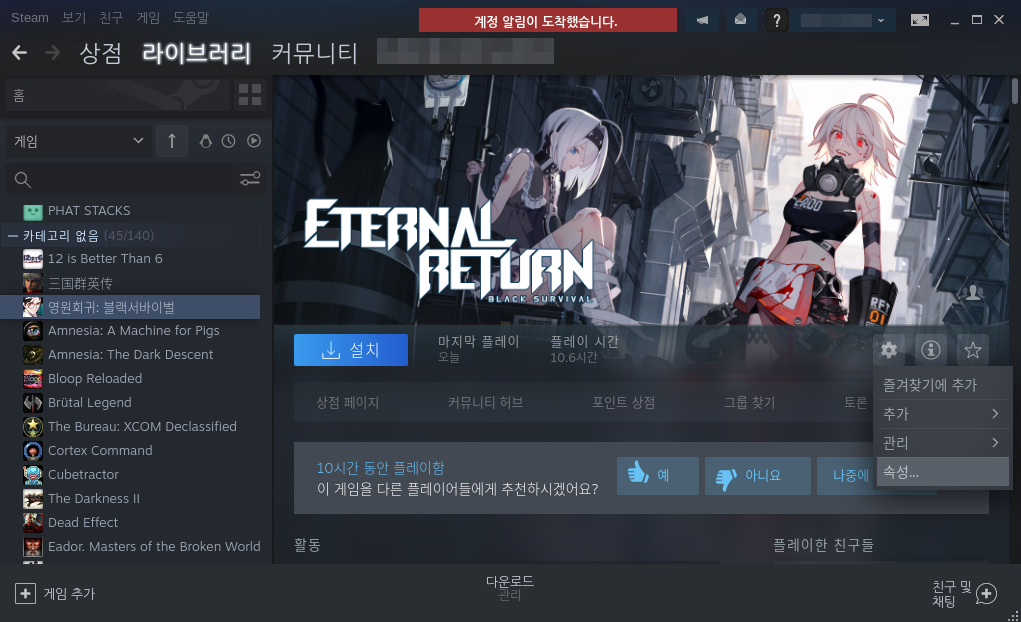
호환이라는 탭이 있고 '강제로 특정Steam 플레이 호환 도구 사용하기' 를 체크합니다.
위에서 먼저 설정하였던 Proton이 있지만 특정 게임에서는 Proton 버전에 따라 구동이 되지 않을 수 있습니다.
저는 그래픽 드라이버를 설치했을 때 460드라이버 에서는 Proton 5.13-5 버전이 잘 돌아갔지만 450드라이버 에서는 창만 뜨고 동작을 하지 않았습니다.
버전을 Proton 5.0-10으로 낮추니 정상적으로 잘 구동이 되네요
설정이 끝났다면 X를 누르고 설치를 진행해주세요
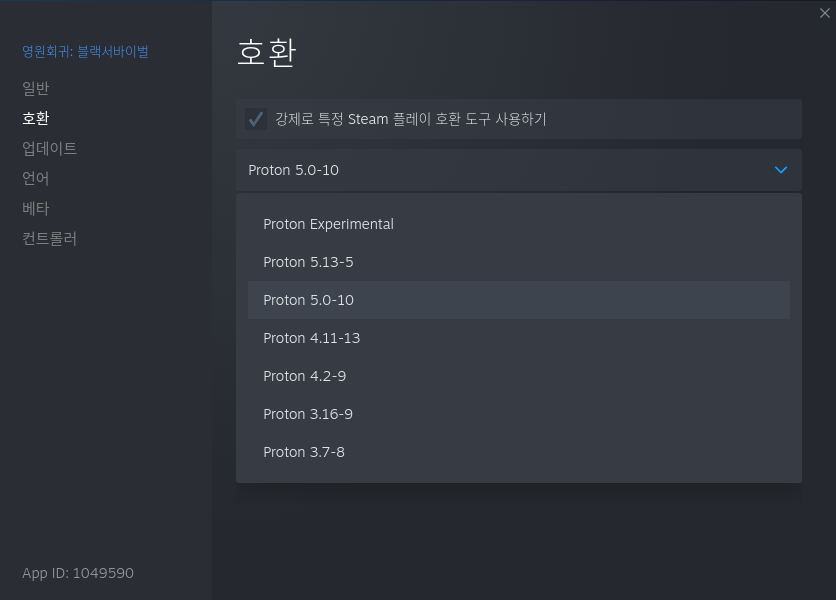
파란색 버튼의 '설치'를 누르게 되면 다음과 같은 창이 나오게 됩니다.
다음을 눌러 설치를 진행합니다.
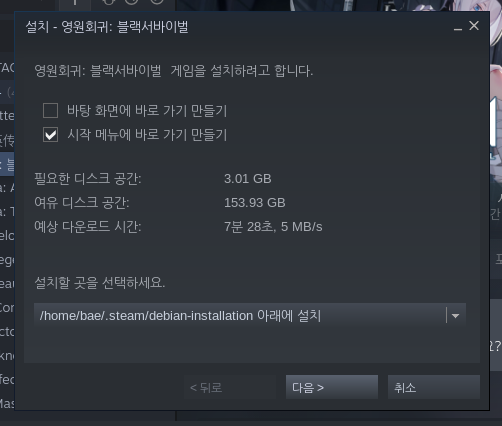
느긋하게 다운로드를 기다려주세요.

설치가 완료되면 플레이 버튼을 누르고 잠시 기다려주세요
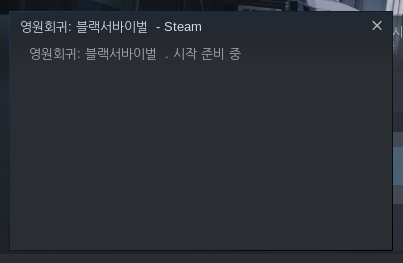
테스트를 위해 창모드로 설정하였습니다.
그래픽은 울트라...
프레임은 60으로 고정했습니다.
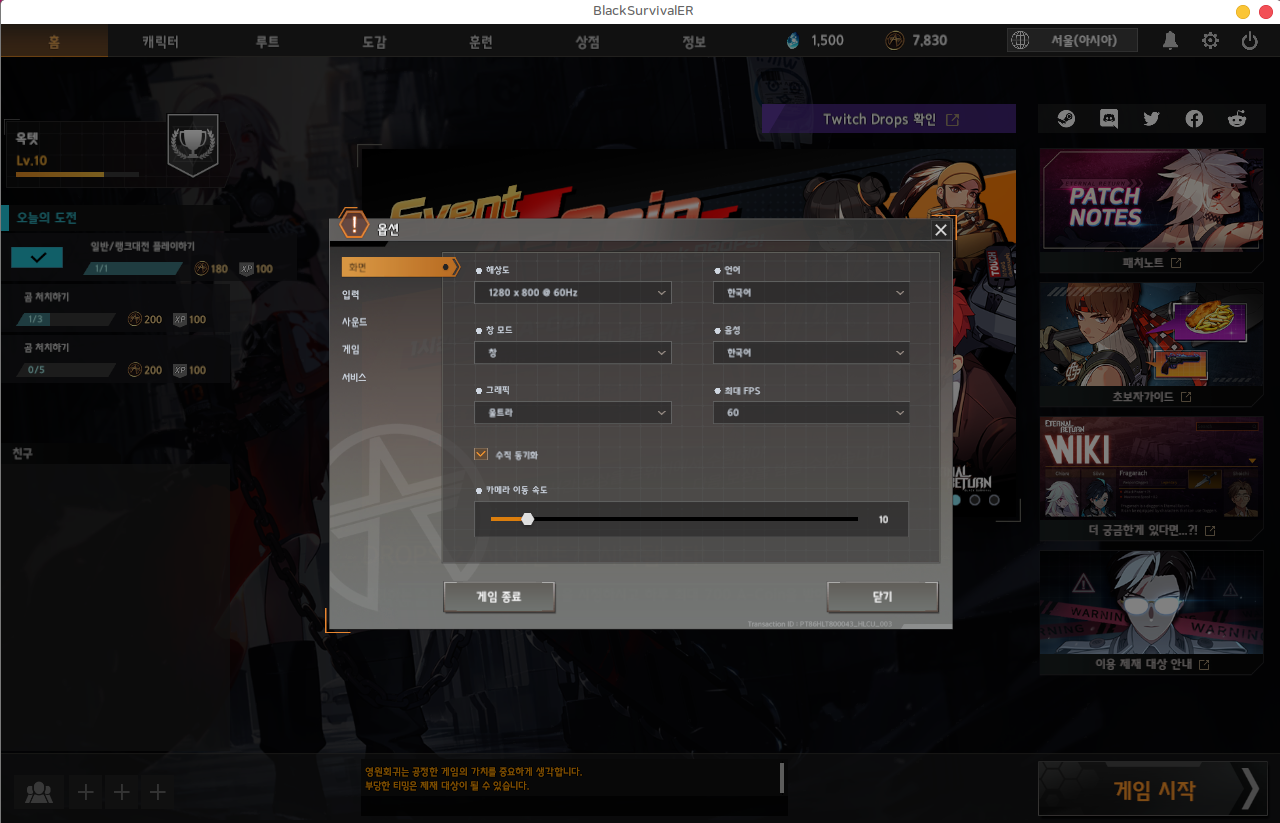
게임화면입니다.
실제로 플레이 해보니 윈도우에서 설치하여 플레이했을 때와 큰 차이가 없었습니다.
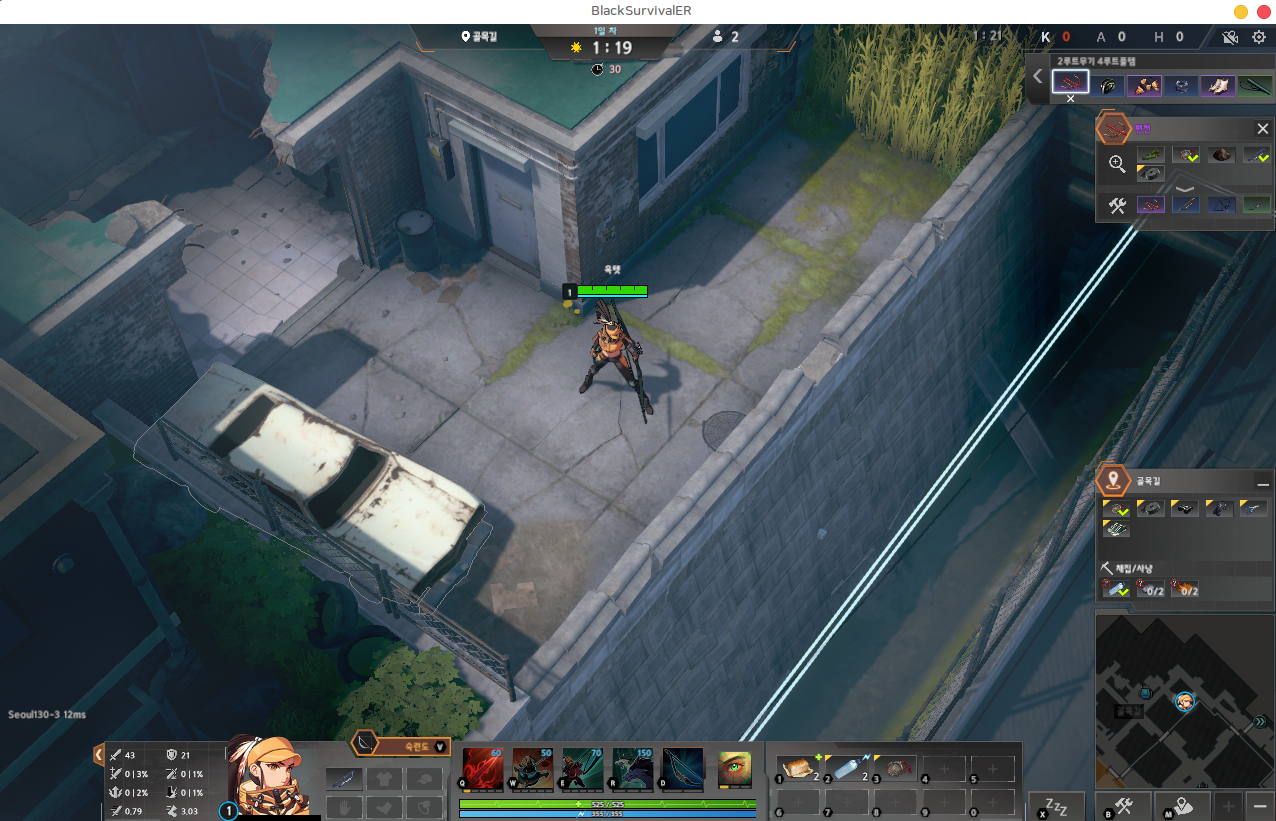
스팀으로 다양한 게임을 즐겨보세요
ProtonDB라는 곳에서 스팀 Proton으로 어떤 게임까지 구동할 수 있는지 알 수 있습니다.
리눅스도 점점 고도화 되가면서 다양한 플랫폼들을 지원합니다.
윈도우에서만 지원되는 다른 온라인 게임들도 리눅스에서 돌아갈 수 있게 되었으면 좋겠네요.
하모니카4.0에서 플레이하는 영상은 추후에 업데이트 할 예정입니다.
감사합니다.













 하모니카 OS 포터블 리눅스 제작하는 법
하모니카 OS 포터블 리눅스 제작하는 법
