2021년 4월 16일을 기준으로 한글화와 casper 부팅 버그가 해결된 systemback 1.9.4 버전이 등록 되었습니다.
패치해 주신 운영자님 감사합니다. :)
###하모니카 사용자 아래의 방법으로 설치
sudo apt update
sudo apt install systemback
###Ubuntu 18.04, 20.04, LinuxMint 19, 20.1 (Ubuntu based Linux) 사용자는
하모니카 저장소 추가하고 설치
curl -sL https://pkg.hamonikr.org/add-hamonikr.apt | sudo -E bash -
sudo apt install systemback
자세한 것은 아래 링크 참조
참조링크 :
systemback을 사용하여 나만의 라이브usb를 만들기
**굵은 글씨는 터미널 명령어 입니다.**
systemback이라는 시스템백업 프로그램을 이용, 본인이 꾸민 시스템을 그대로 옮긴 라이브 usb 작성하고
시스템 복원 도구로도 사용할 수 있습니다.
데비안10, 우분투 20.04, 우분투 18 LTS에서 사용가능이고 현재 systemback 버전은 1.9.4 입니다.
아래와 같은 분들에게 유용합니다.
#### 장점 ####
@ 복원 시점 이미지의 디스크 용량도 낭비되는 느낌이다.
@ 부팅 불가시 복원 과정을 한번에 진행하고 싶다.
@ 넉넉한 용량의 usb로 나의 시스템을 복사한 라이브usb를 만들 수 있다.
@ 파티션 정보나 사양이 다른 컴퓨터에도 복원 과정을 통해 나의 시스템을 복사 할 수 있다.
#### 단점####
@ 라이브 usb로 부팅 후 개인작업이 usb에 저장이 안된다. usb persistence미지원 (방법을 아직 못 찾음)
@ 클론질라와 비교해 속도가 느린 편이다. (usb속도에 의존성 큼)
**제작된 라이브usb 용 이미지가 4기가 안쪽이면 iso 파일로 만들고 다른 이미지 라이터를 이용 저장기능(usb persistence)활용가능**
** 데비안 10과 우분투20.04를 지원하는 systemback 1.9.4 설치를 기준으로 하지만 구버전이라도 한글화가 된 systemback이 필요하면
curl -sL https://apt.hamonikr.org/setup_hamonikr.sun | sudo -E bash -
sudo apt install systemback
으로 설치, 실행으로 넘어 가시면 됩니다.
아래는 1.9.4 버전의 설치 입니다.
#### 설치 ####
우선 기본적으로 git 허브를 이용함으로 설치 되었는지 확인
sudo apt-get install git #하모니카에는 기본 탑재
git clone https://github.com/fconidi/systemback-install_pack-1.9.4.git
cd systemback-install_pack-1.9.4/
chmod +x install.sh
sudo ./install.sh
하고 열린 터미널 내용에서 본인의 시스템에 맞는 것을 선택 (하모니카4.0은 ubuntu 20.04 선택)
sudo apt-get update
sudo apt-get upgrade ## iso제작이 안될 만큼 큰 이미지로 라이브usb를 만들경우 부팅시 오류가 남으로
좌측의 명령어를 선행하여 시간낭비를 줄일 수 있습니다. 한글화된 systemback도 동일
sudo apt-get install live-boot
sudo apt-get remove casper
sudo reboot
참고링크 :
#### 실행 ####
설치 후 재부팅까지 마쳤다면 프로그램 목록에서 systemback을 실행하고 비밀번호 입력 후 확인
메인화면
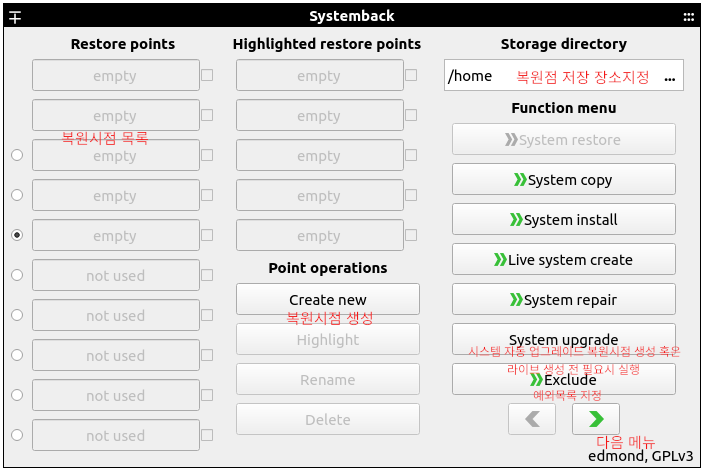
홈 폴더에 이미지나, 동영상, 음악같은 용량이 큰 파일이 있는 경우 미리 예외목록 지정으로 라이브 이미지 용량을 조절하고
Live system create 선택 후 화면, 그림에 표시된 순서를 참조하여 라이브usb를 제작
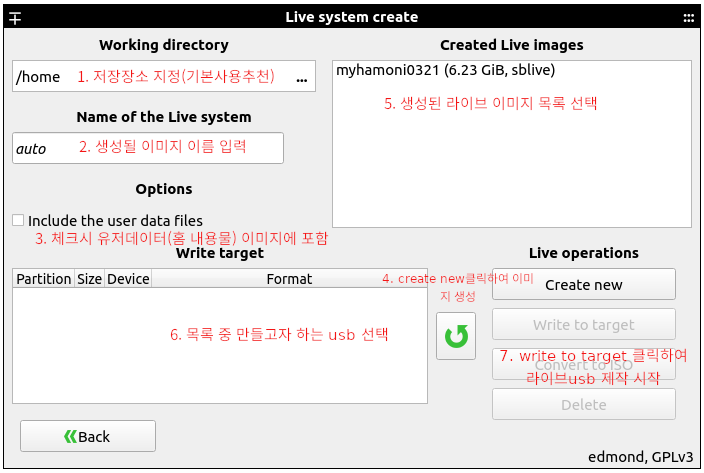
라이브 부팅시 화면
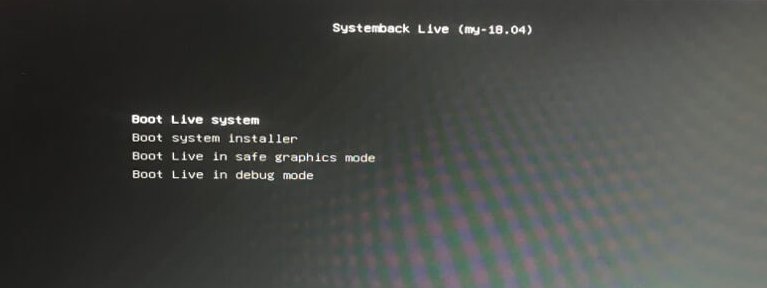
boot live system ## 라이브 시스템 시작
boot system installer ## 시스템 설치 시작 (새로운 유저 추가 형태로 설치 됨으로 다른 컴에서 설치가능)
boot live in safe graphics mode ## 라이브 시스템 시작시 그래픽 오류가 있다면 선택
boot live in debug mode ## debug 모드로 실행, 일반유저는 선택할 일이 거이 없음
#### 시스템 복원 ####
boot live system로 부팅
복원하는 방법, 라이브 시스템 시작 후 systemback 실행, system copy 선택 후 아래 그림에 번호 순서로 진행
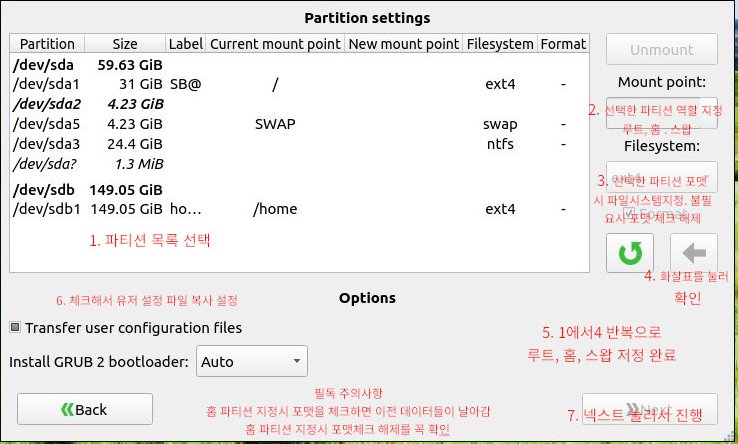
boot system installer 로 부팅
새로운 유저로 시스템을 복원, 혹은 파티션 정보가 다른 경우나, 다른 컴퓨터에 설치할 시
아래 그림에 따라 진행
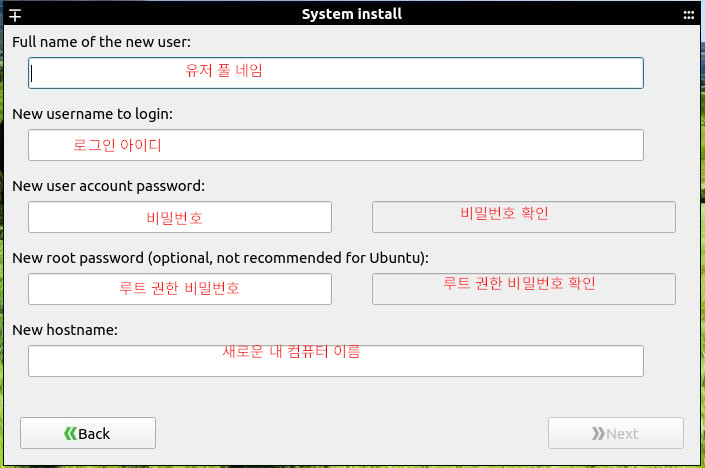
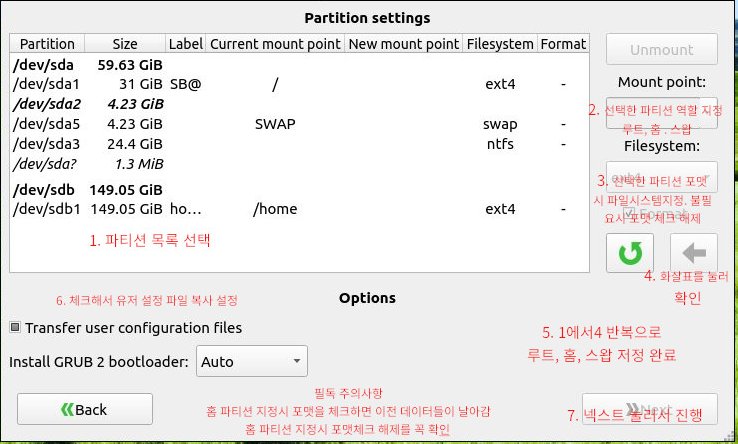
#### usb 여유 공간에 저장 가능 파티션 만들기 ####
윗 과정을 거쳐 라이브usb를 만들고 나면 usb는 sblive와 sbroot 두개의 파티션으로 구성 됩니다.
부팅 파티션인 sblive를 제외하고 시스템이미지 파일이 들어있는 sbroot 파티션을 크기를 조정해 여유공간을 만들고
이를 저장가능 파티션으로 만들어 줍니다. 하모니카 기준으로 프로그램 목록에서 디스크를 선택하여 실행합니다.
다른 리눅스 사용자는 해당 리눅스에서 제공하는 파티션 프로그램을 이용하시면 됩니다.
일련의 과정은 sbroot 파티션의 크기조정으로 여유공간 만들기 > 만들어진 여유공간을 저장가능 파티션으로 만들어 주는
순서로 진행됩니다. 아래 그림 참조
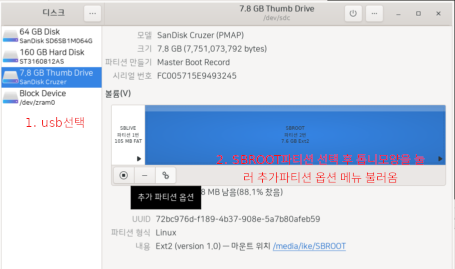
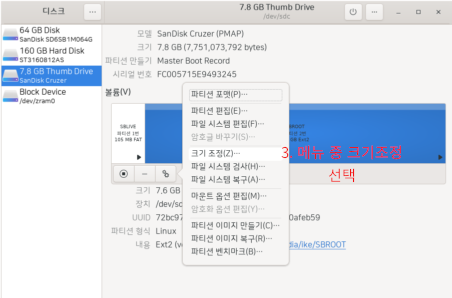
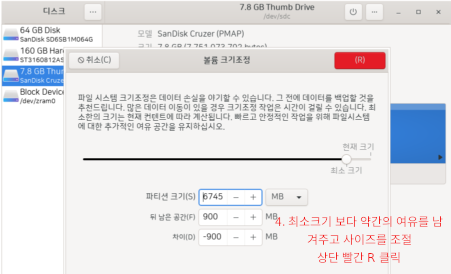
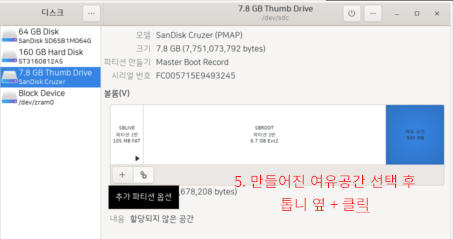
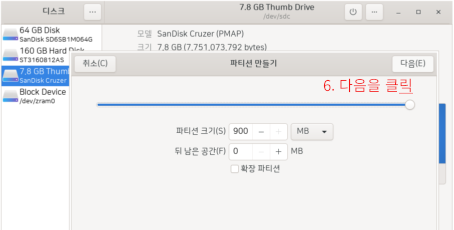
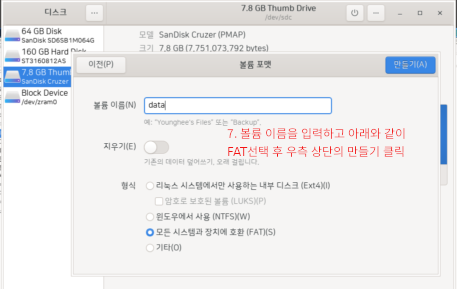
그림을 따라 진행했으면 usb는 sblive / sbroot / data(사용자입력이름) 의 3개의 파티션으로 구성되어 집니다.
이중 data(사용자입력이름) 파티션에 저장이 가능합니다. 또한 data(사용자입력이름) 파티션은 Fat32로 포맷 되었으므로
윈도우에서도 접근이 가능 합니다.
#### 제거 ####
라이브usb 제작 후 설치용 폴더나 제작 이미지는 지우셔도 됩니다.
systemback 제거 명령어 입니다.
sudo apt purge systemback systemback-cli systemback-scheduler systemback-locales libsystemback systemback-efiboot-amd64
부족한 글 읽어 주셔서 감사합니다. :)





