하모니카 게시판
3.0 QnA 하모니카 3.0에서 리그오브레전드 설치하기
2020.03.03 17:04
해당 내용은 2020년 3월 01일 하모니카 커뮤니티 - 라루미 님이 문의해 주신 하모니카에서 리그오브레전드 설치 방법에 대한 안내를 돕고자 제작 되었습니다.
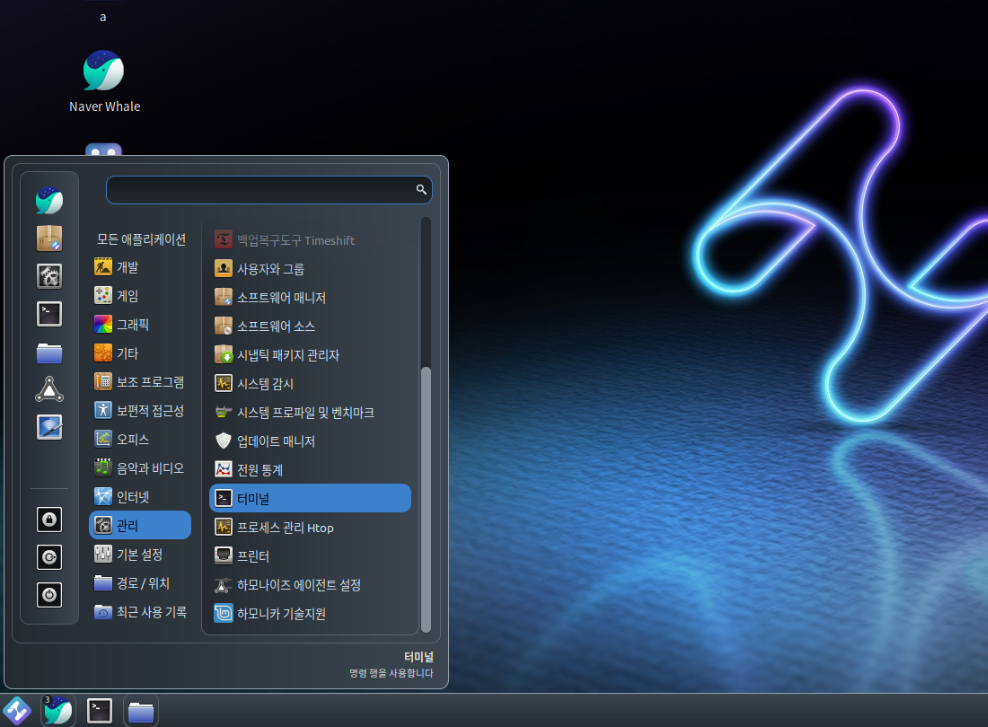
좌측 하단의 '메뉴 > 관리 > 터미널'을 실행합니다.
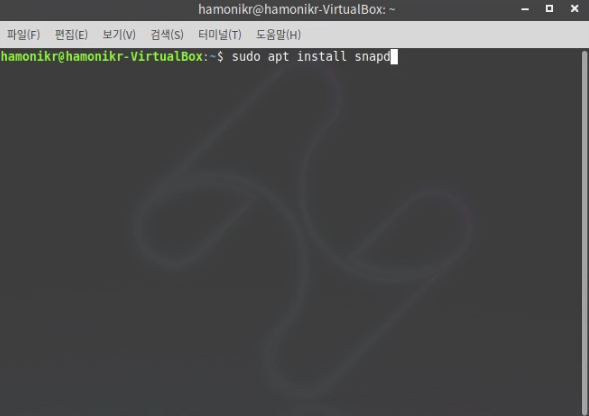
터미널에서 sudo apt install snapd 를 입력합니다.
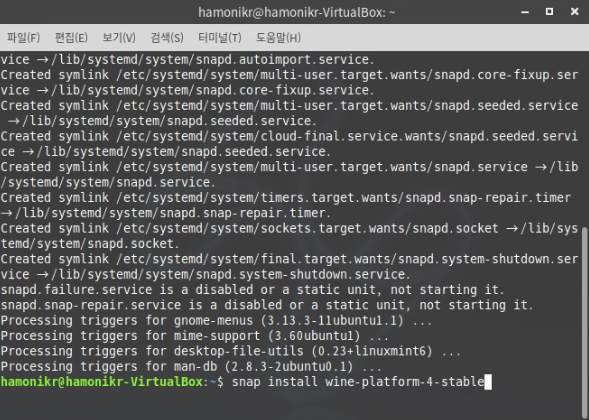
설치가 완료되면 snap install wine-platform-4-stable 을 입력합니다.
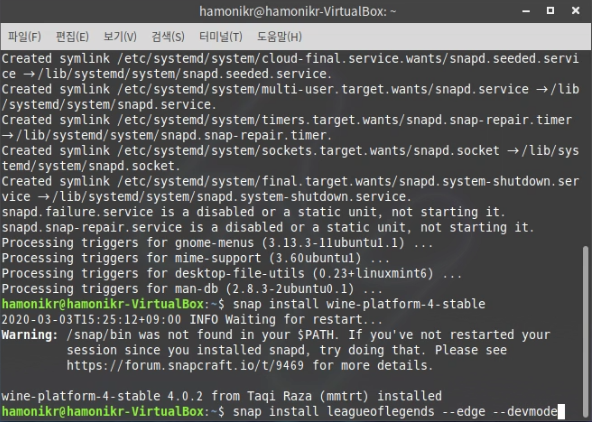
설치가 완료되면 snap install leagueoflegends --edge --devmode 를 입력합니다.
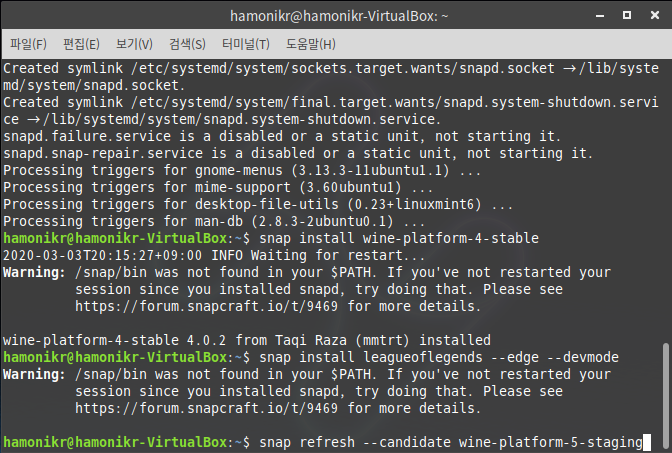
설치가 완료되면 snap refresh --candidate wine-platform-5-staging 을 입력합니다.
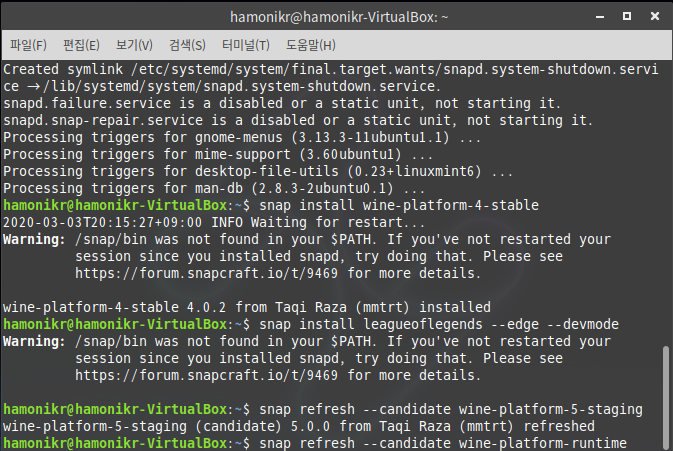
설치가 완료되면 snap refresh --candidate wine-platform-runtime 을 입력합니다.
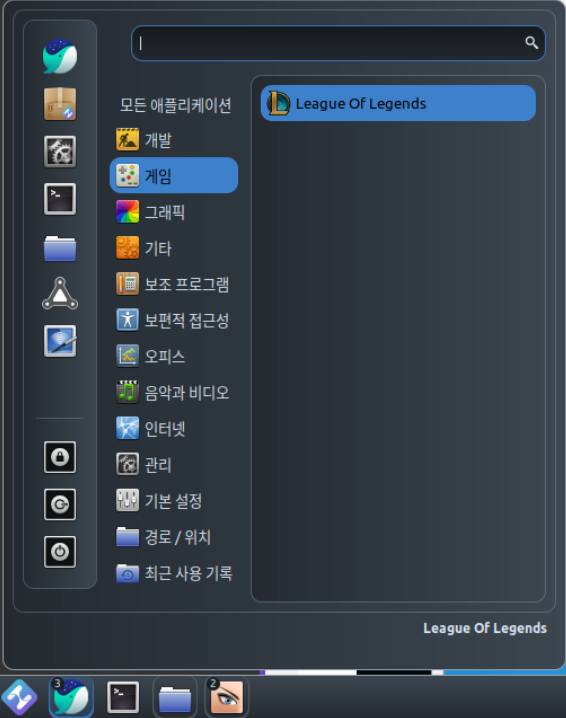
설치가 완료되면 컴퓨터를 다시 시작 해야 합니다. (터미널에서 reboot 입력 또는 메뉴에서 다시 시작)
다음 그림과 같이 '게임' 항목은 다시 시작 후에 표시됩니다.
League Of Legends를 실행해 줍니다.

League Of Legends를 실행하면 윈도우 환경을 제공하기 위한 구성을 시작합니다.
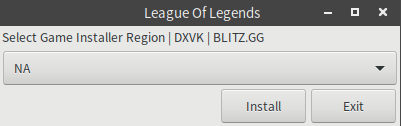
어떤 국가에서 서비스하고 있는 League Of Legends 서버를 설치할지 선택하는 창입니다.

눌러보면 다음과 같은 화면이 나옵니다.
한국서버는 KR 입니다.
설치가 완료되면 자동으로 종료됩니다.
종료되면 다시 League Of Legends를 실행시켜줍니다.
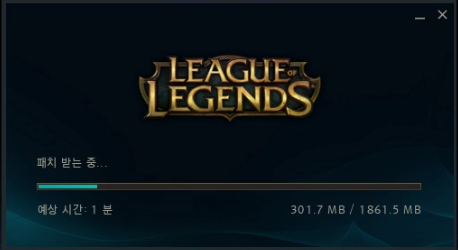
패치 파일을 다운받을 때까지 기다려줍니다.

구 클라이언트 로그인 창이 나오면 좌측 상단의 업데이트가 완료될 때까지 기다려 줍니다.
완료가 되면 신 클라이언트로 만들기 위해 로그인을 한 뒤
클라이언트를 종료했다가 다시 League Of Legends를 실행해야 합니다.
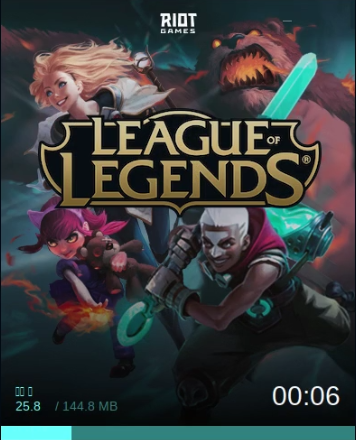
다시 실행시키면 신 클라이언트로 업데이트하는 파일을 받아옵니다.
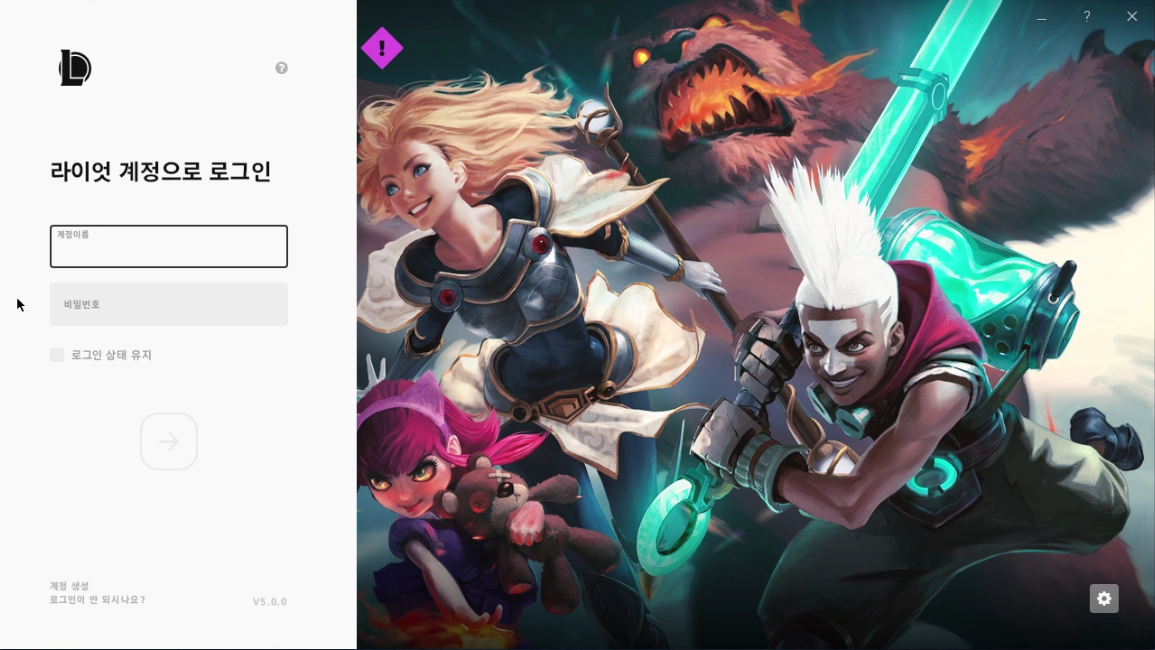
업데이트가 완료되면 신 클라이언트 로그인 화면이 나오게 됩니다.
즐겁게 게임을 즐겨주시기 바랍니다.
댓글 0
| 번호 | 제목 | 글쓴이 | 날짜 | 조회 수 |
|---|---|---|---|---|
| 공지 | [프린터] 하모니카 프린터 설정 가이드 라인 [1] | Kevin | 2020.09.20 | 4279 |
| 35 | HamoniKR 사용자 가이드 제품소개서 | LukeHan | 2020.01.07 | 11880 |
| 34 |
2.3 부팅 가능한 매체 생성
| LukeHan | 2020.01.07 | 4908 |
| 33 |
소프트웨어 매니저에서 와인을 설치 할 수 없는 경우
[7] | LukeHan | 2020.01.22 | 4644 |
| 32 |
2.2 부팅 가능한 매체 생성 - ISO 이미지 검증하기
| LukeHan | 2020.01.07 | 4560 |
| » |
하모니카 3.0에서 리그오브레전드 설치하기
| JamesBae | 2020.03.03 | 4322 |
| 30 | 하모니카 3.0 설치하기 | LukeHan | 2020.01.11 | 4320 |
| 29 | HamoniKR 에 도입된 기능 | LukeHan | 2019.11.19 | 4319 |
| 28 |
5.1 설치하기
| LukeHan | 2020.01.07 | 4037 |
| 27 |
3. 설치전 준비
| LukeHan | 2020.01.07 | 3850 |
| 26 |
2.1 부팅 가능한 매체 생성 - ISO 다운로드
| LukeHan | 2020.01.07 | 3771 |
| 25 | 오류 -/target/에 'grub-efi-amd64-signed' 패키지를 설치하는 데 실패했습니다 해결방법 [3] | Kevin | 2020.06.03 | 3670 |
| 24 | 윈도우10이 설치된 PC에 하모니카3.0 설치하기 | LukeHan | 2020.01.13 | 3343 |
| 23 |
4. 부팅하기
| LukeHan | 2020.01.07 | 3338 |
| 22 | [하모니카OS 데스크톱에서 사용가능한 서비스들] [1] | jullee | 2021.03.08 | 3243 |
| 21 |
5.2 파티션 분할 설치
| LukeHan | 2020.01.07 | 3133 |
| 20 |
1. HamoniKR 를 소개합니다
| LukeHan | 2020.01.07 | 3051 |
| 19 | 하모니카 커널 업그레이드 하기 [2] | Kevin | 2020.06.05 | 2949 |
| 18 |
6. 문제 해결
| LukeHan | 2020.01.07 | 2839 |
| 17 |
5.3 멀티부팅
| LukeHan | 2020.01.07 | 2782 |



 Copyright © Invesume, Inc. All rights reserved.
Copyright © Invesume, Inc. All rights reserved.
