집이나 사무실에 공유기를 다들 사용하시죠?
공유기에는 인터넷 회선을 나누어 쓰는 기능 이외에도 유용한 기능이 있는데, 가상사설망을 사용할 수 있도록 해주는 VPN 기능입니다.
VPN은 재택근무 중 회사 내부 업무시스템에 처리할 일이 있는 경우 사무실의 컴퓨터처럼 내부망 안에서 업무를 처리할 수 있는 기능을 제공합니다.
소프트웨어로 구성해야 할 경우 OpenVPN 이나 WireGuard 를 사용하여 쉽게 구축할 수도 있지만, 오늘은 가정에서 많이 사용하는 iptime 공유기를 이용하는 방법을 알려드리겠습니다.
* iptime 공유기 vpn 설정하기
iptime 공유기 제품 모델에 따라서 PPTP 또는 L2TP 접속방식을 이용할 수 있습니다.
PPTP 지원 모델의 경우 아래와 같이 동작 모드 실행을 선택하고 [적용] 버튼을 누릅니다.
그리고 아래쪽의 vpn 계정 설정을 해줍니다.
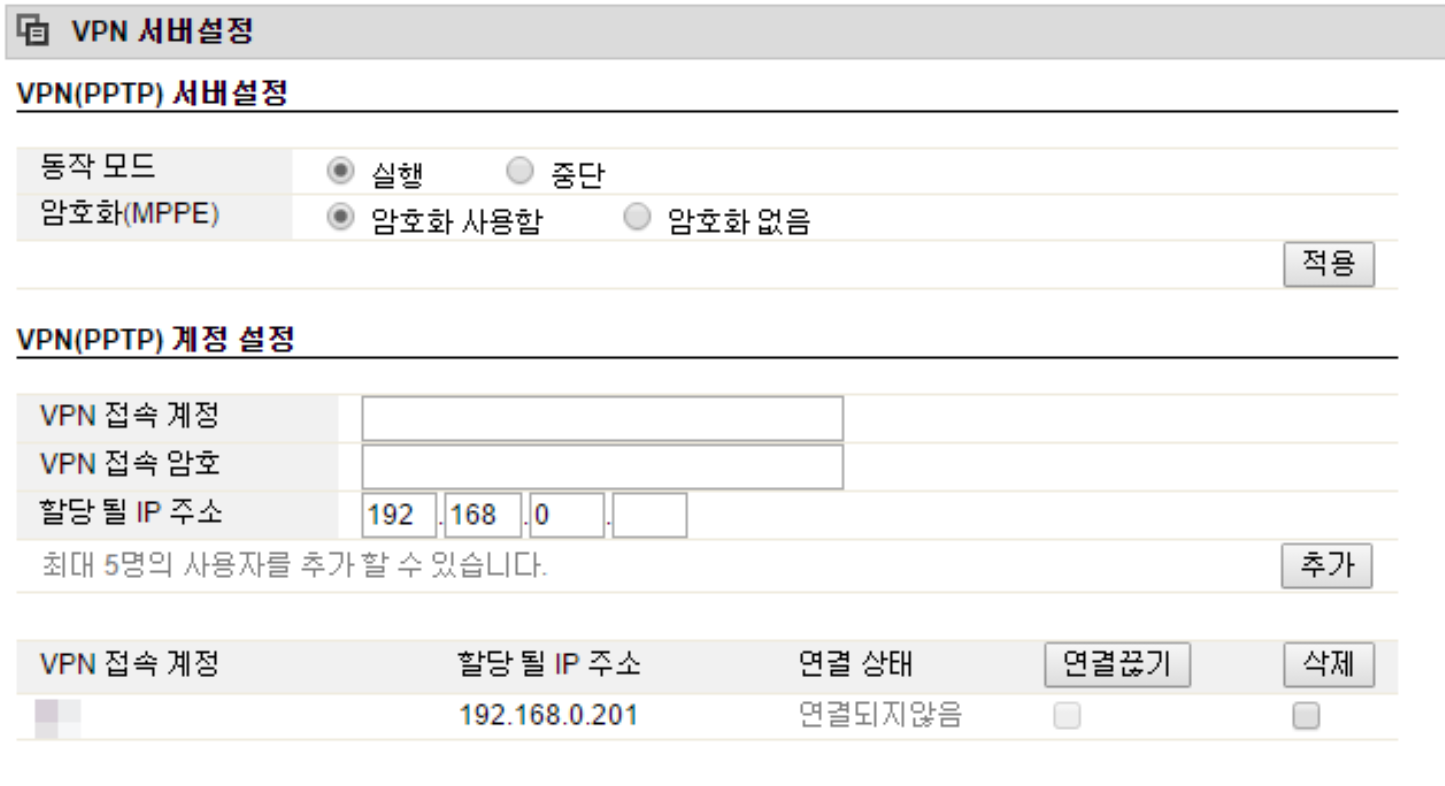
L2TP 지원 모델의 경우 아래와 같이 설정합니다.
- 암호화 체크 및 비밀키 입력 추가
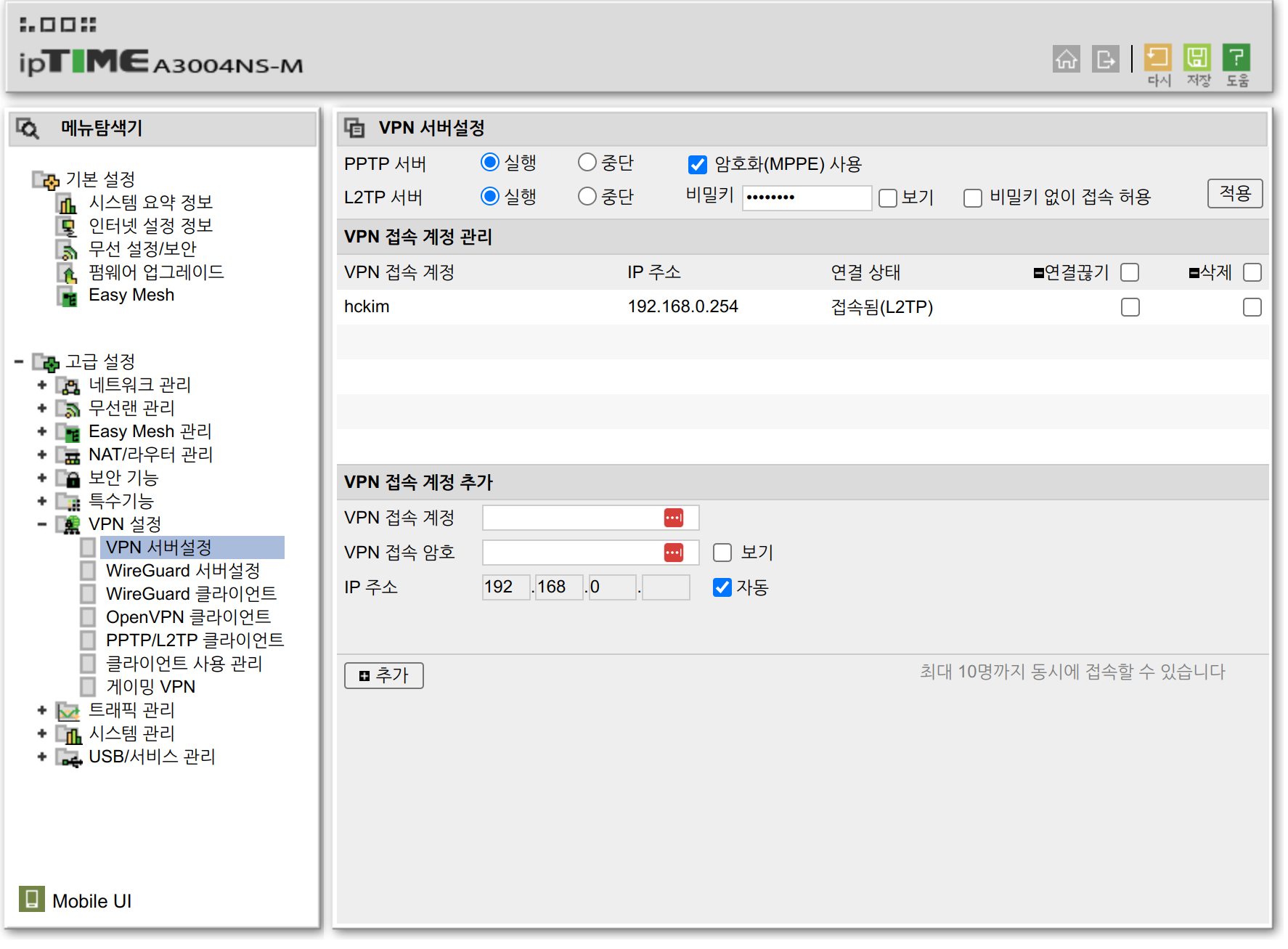
* 하모니카에서 vpn 설정하기
이제 하모니카에서 vpn 연결을 설정하는 법을 알려드리겠습니다.
주의) 방화벽을 사용하는 경우 우선 VPN을 사용할 수 있도록 방화벽의 규칙을 확인해주세요.
- PPTP 를 사용한다면 1723/TCP 와 GRE 프로토콜 허용이 필요합니다.
sudo ufw allow 1723/tcp
sudo ufw allow proto gre from [공유기 IP]
- L2TP 를 사용하는 경우는 1701/TCP 포트 허용이 필요합니다.
sudo ufw allow 1701/tcp
이제 시스템 트레이의 네트워크 매니저 애플릿을 마우스 우측 버튼으로 클릭 > 설정 을 누르면 다음과 같은 화면이 나옵니다.
왼쪽 하단의 + 모양 버튼을 클릭하고 새 네트워크 연결을 추가합니다.
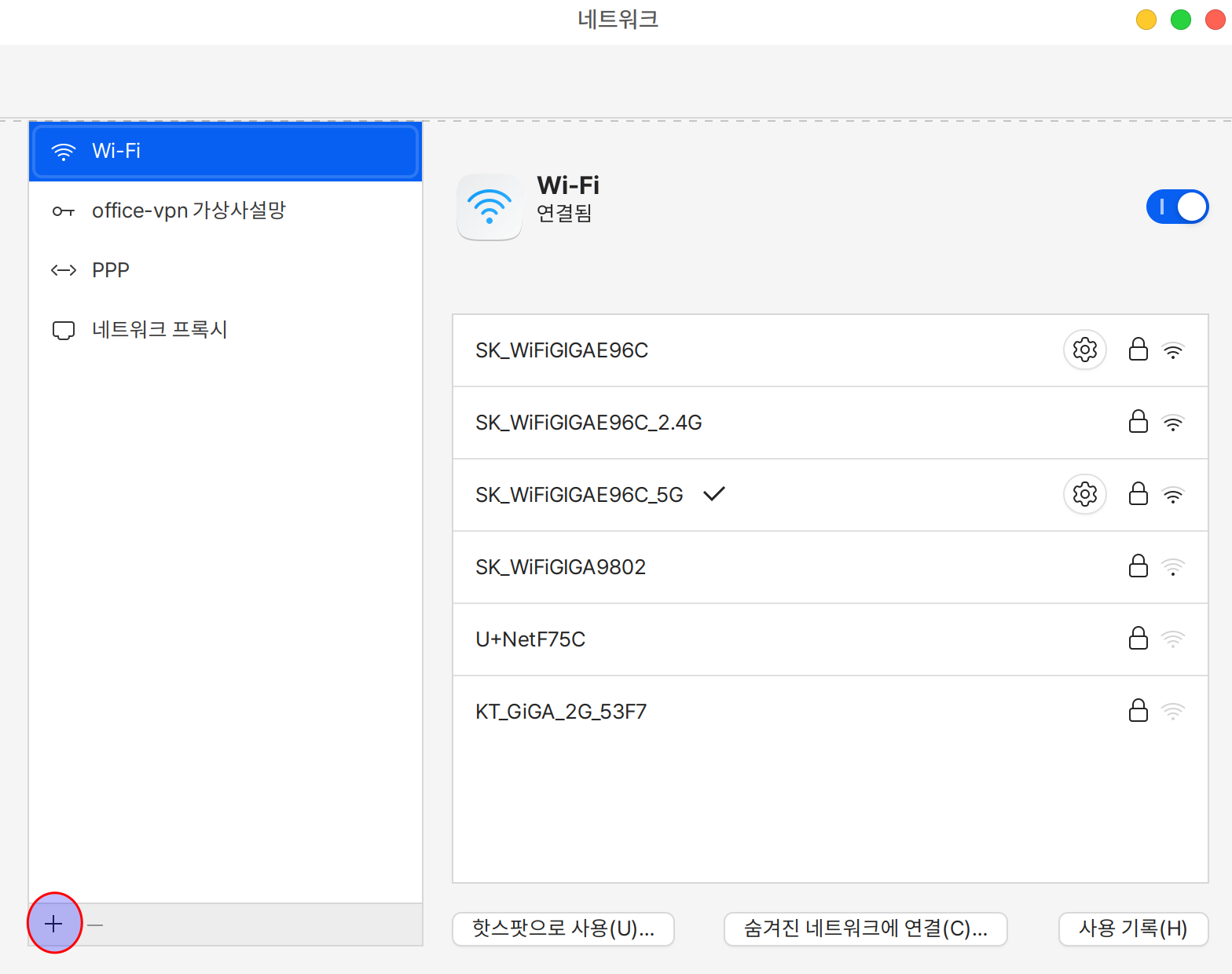
사용할 VPN 프로토콜을 선택합니다.
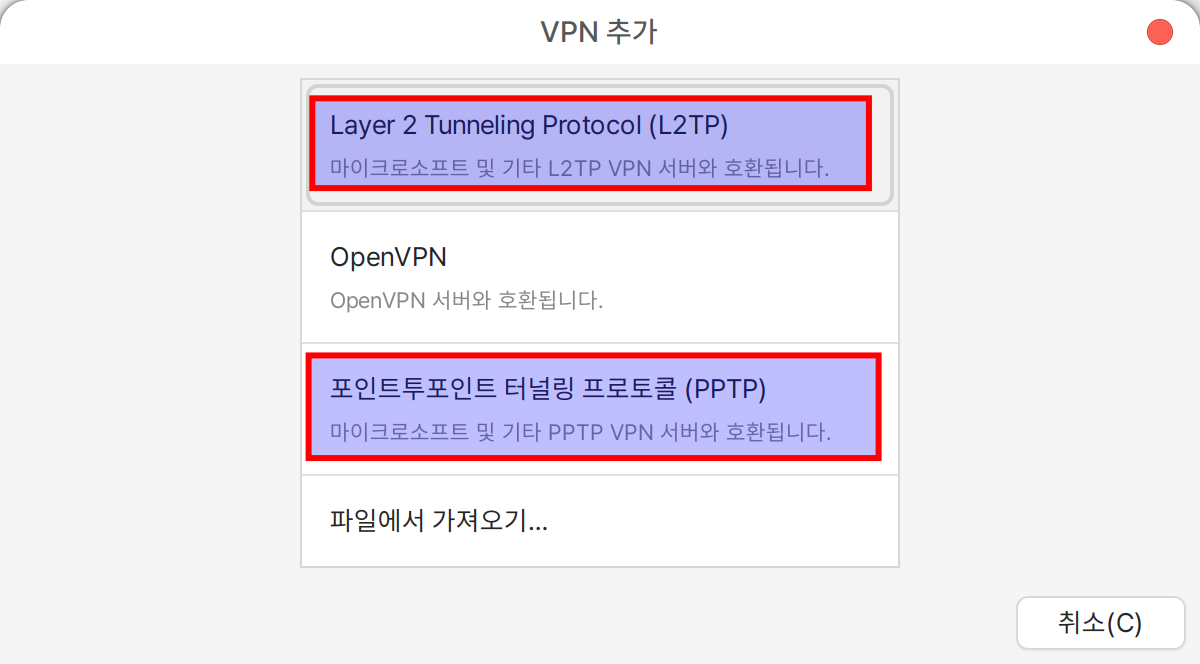
- PP2P 방식으로 VPN을 사용하는 경우
* Gateway 필드에 공유기의 공인 IP를 입력합니다. (공유기의 네트워크 정보에 보면 확인 가능)
* 공유기에서 생성한 vpn 계정과 비밀번호를 입력합니다.
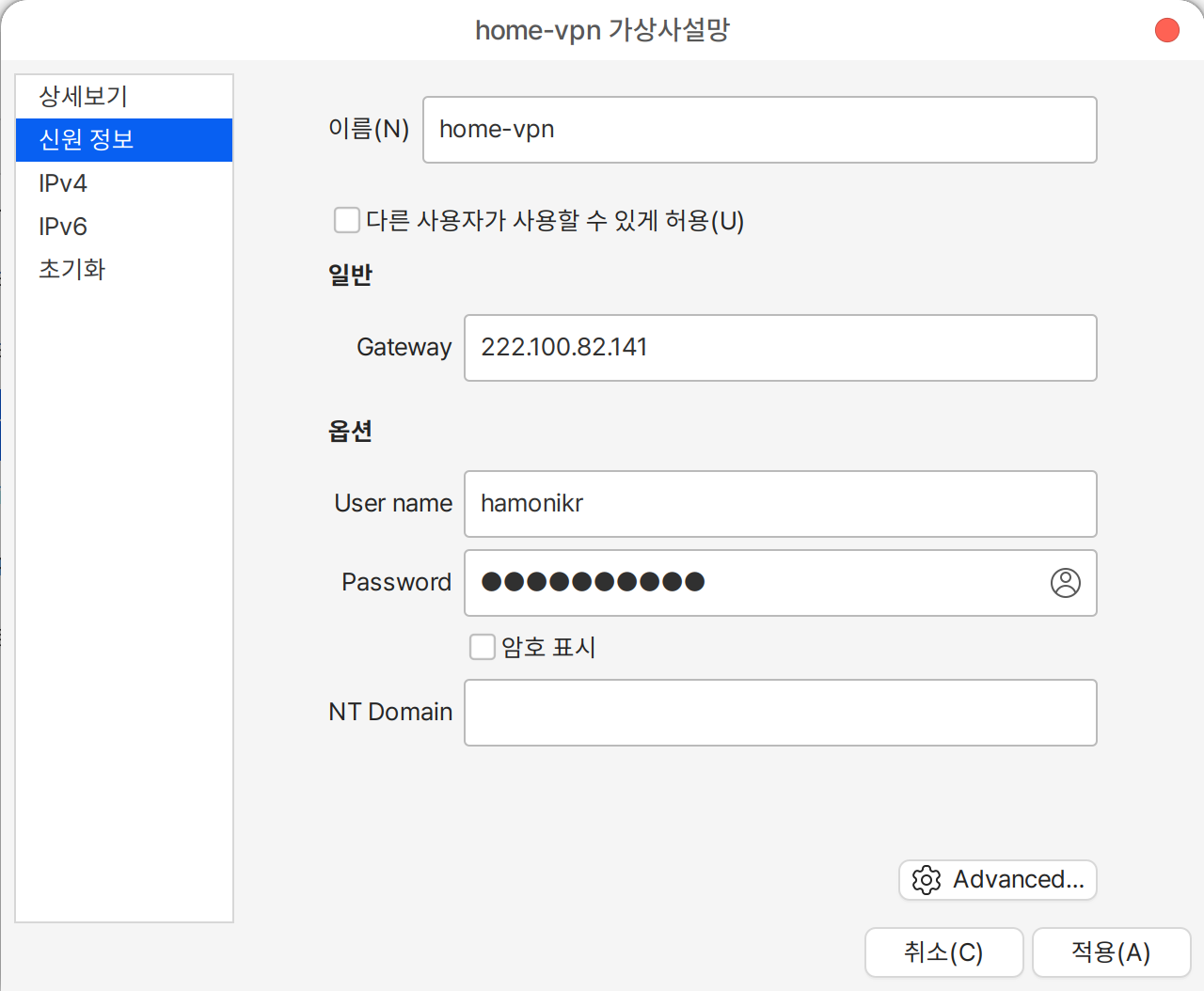
- L2TP 방식으로 VPN을 사용하는 경우
* 터미널을 열고 아래의 패키지를 추가 설치합니다.
sudo apt-get install network-manager-l2tp network-manager-l2tp-gnome
* Gateway 필드에 공유기의 공인 IP를 입력합니다. (공유기의 네트워크 정보에 보면 확인 가능)
* 공유기에서 생성한 vpn 계정과 비밀번호를 입력합니다.
* 하단의 IPsec, PPP 를 각각 설정합니다.
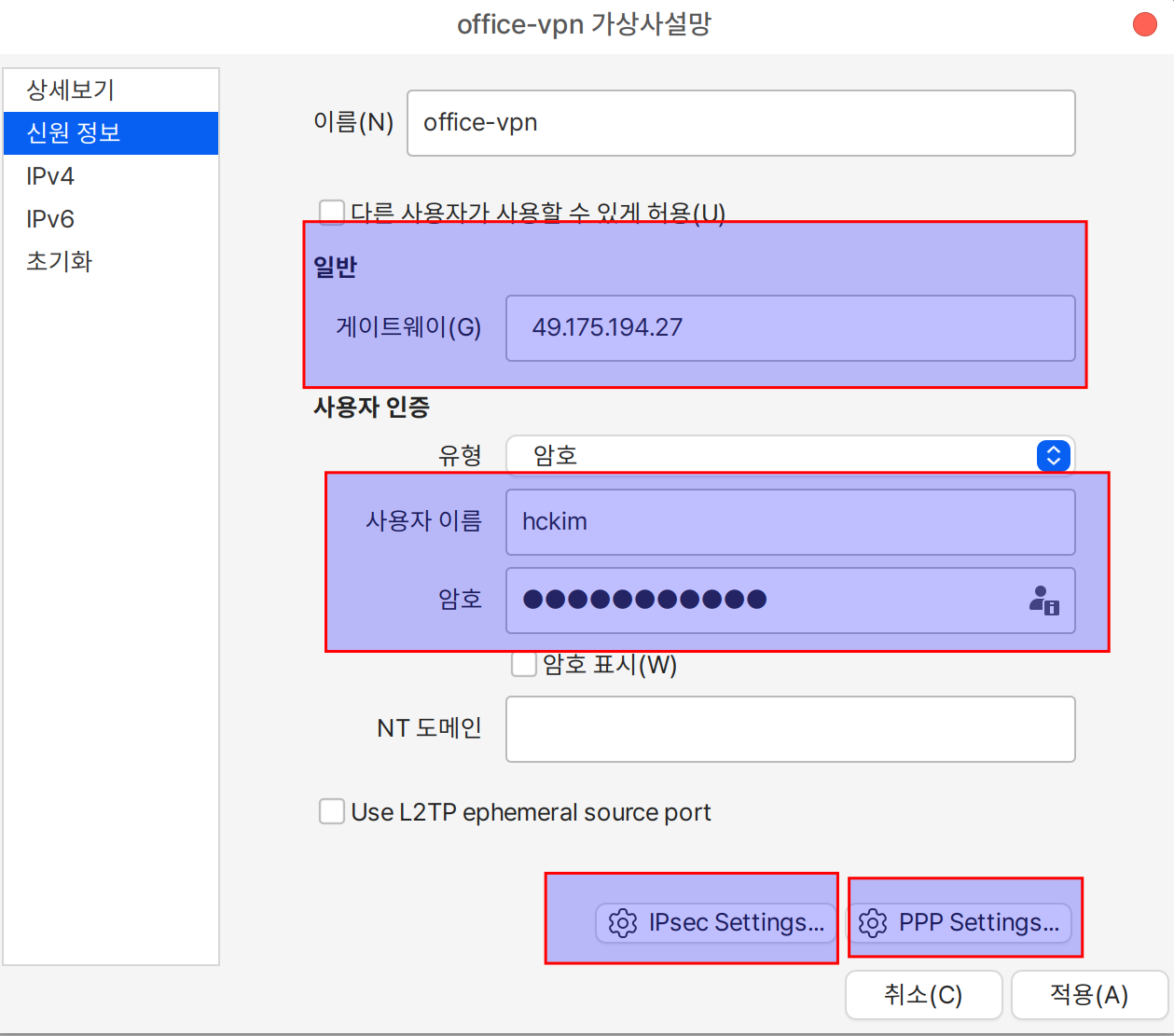
IPsec Settings... 버튼을 누르고 다음과 같이 설정합니다.
* Pre-shared key 값은 공유기의 VPN 서버 설정에서 설정한 값을 입력합니다.
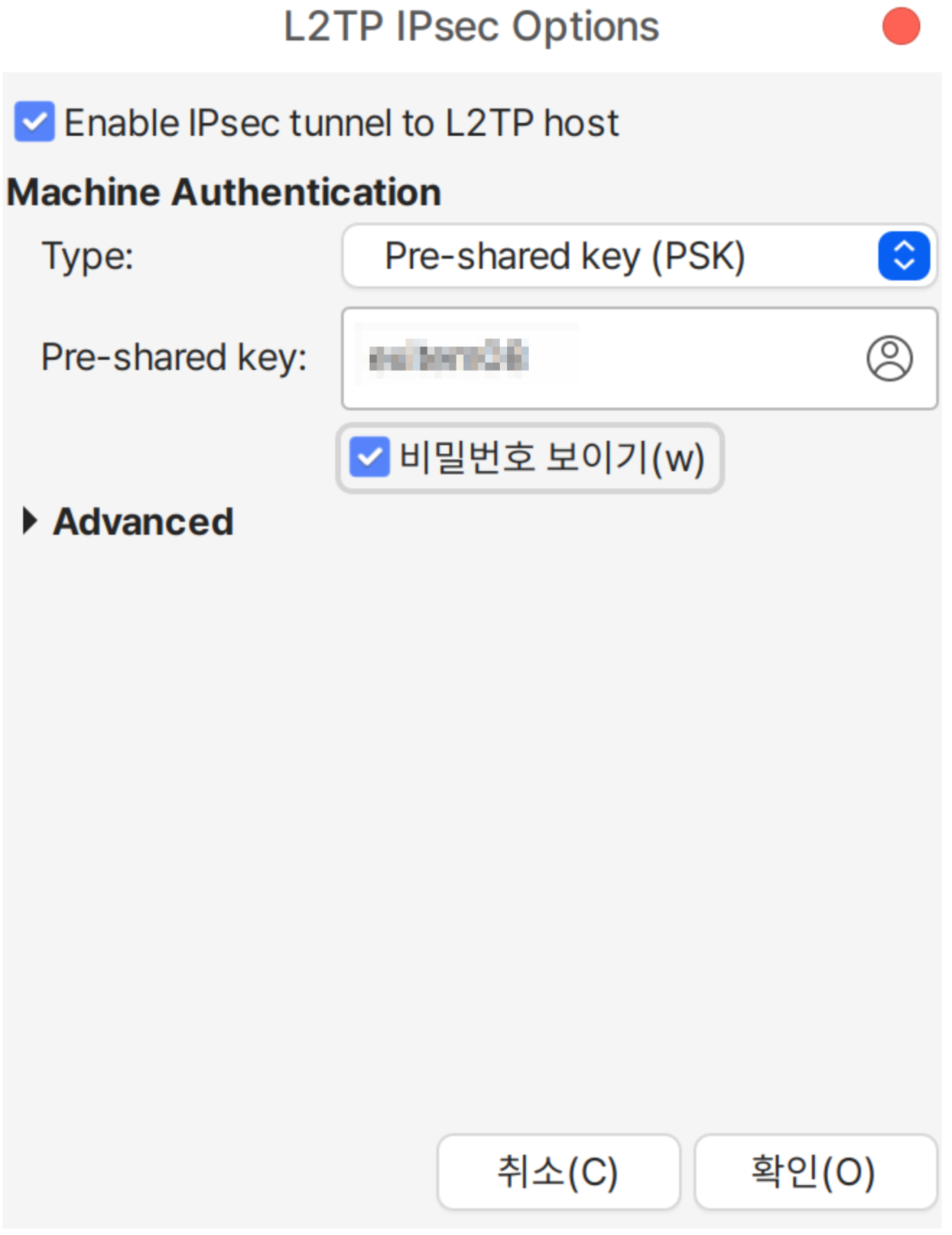
그리고 PPP Settings... 버튼을 누르고 다음과 같이 설정합니다.
* 기본값은 포인트투포인트 암호화(MPPE)가 적용되어 있지 않기 때문에 화면과 같이 체크해야 합니다.

이제 모든 설정을 마쳤으면 VPN 접속을 이용하여 내부 네트워크를 사용할 수 있는지 확인하시고 사용하면 됩니다.
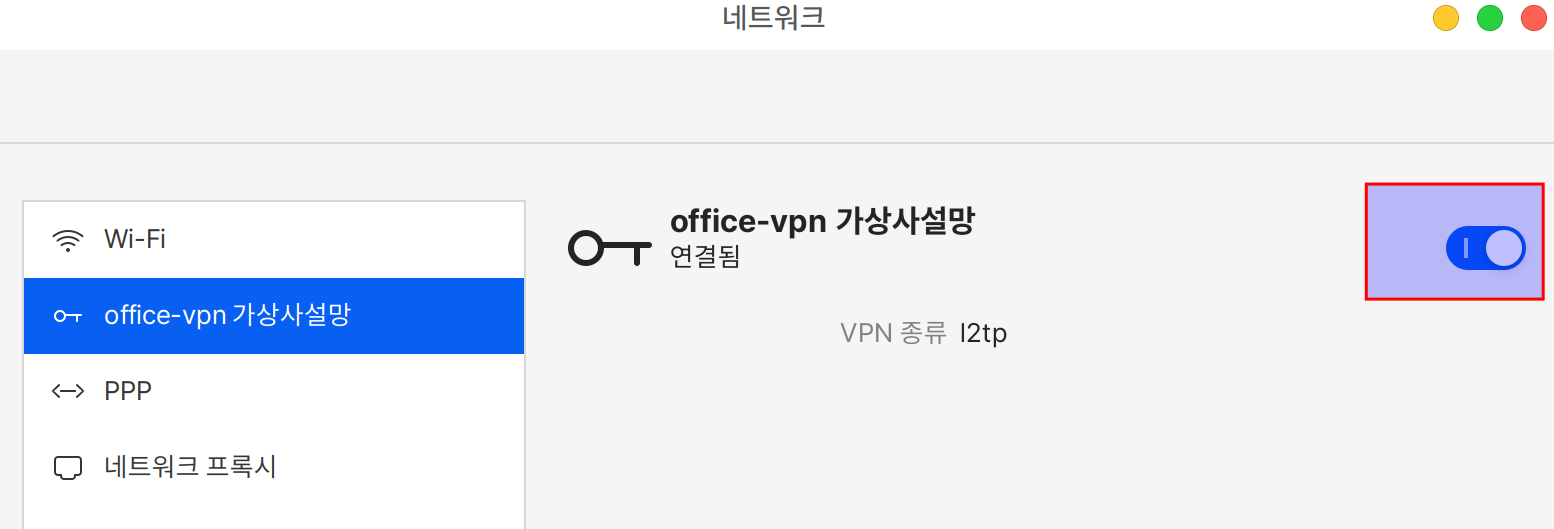

 어떤 뮤직 플레이어 쓰시나요?
어떤 뮤직 플레이어 쓰시나요?
 하모니카에서 원노트(OneNote) 사용하기
하모니카에서 원노트(OneNote) 사용하기













