하모니카에서 기본 설치되어있는 Timeshift 프로그램을 통해 시스템을 백업하고 복원해 보았습니다.
1. 시작 메뉴 -> 관리 -> 백업복구도구 Timeshift 클릭하여 프로그램 시작
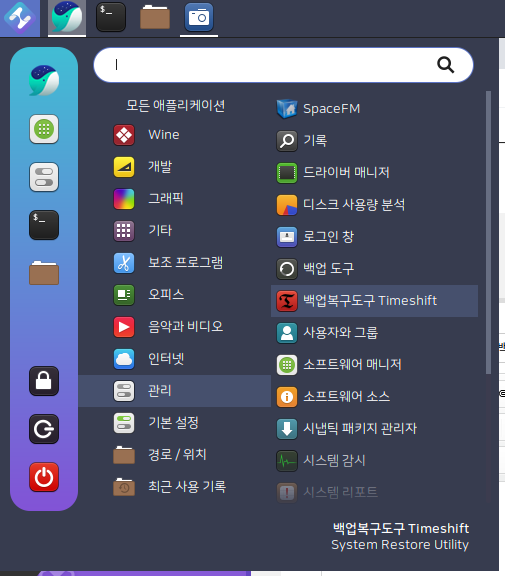
2. 시스템의 백업을 진행하기 위해 상단 메뉴의 '만들기' 를 클릭합니다.
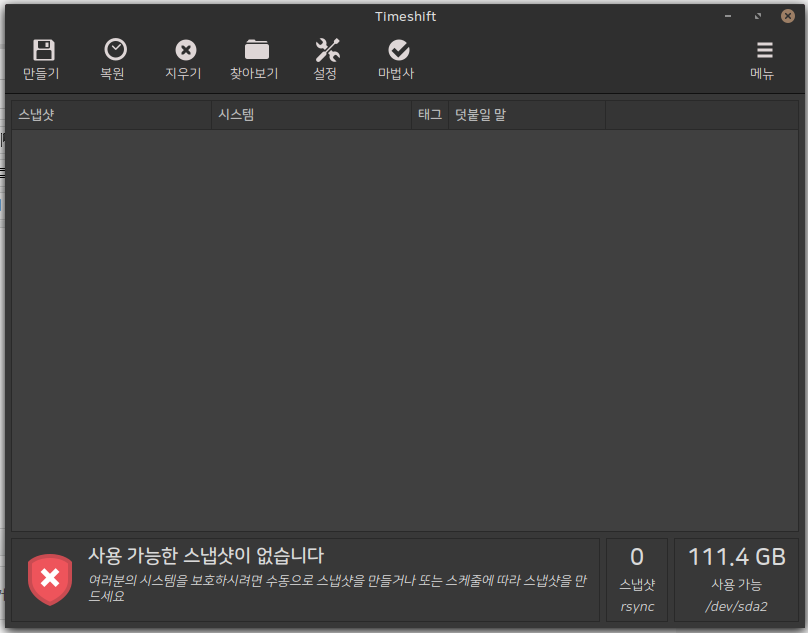
2. 아래 이미지와 같이 프로그램은 백업을 진행하기 전에 시스템의 크기를 측정합니다.
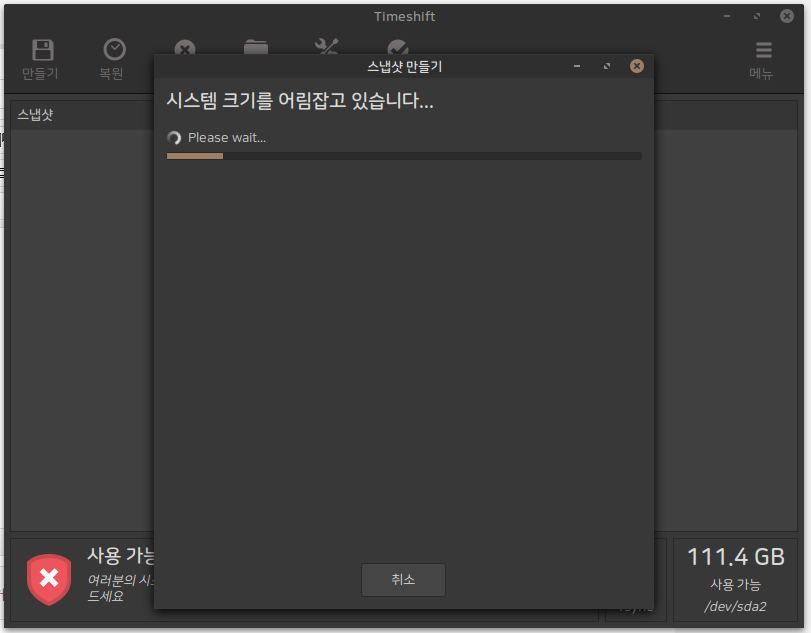
3. 시스템 크기 측정이 완료되면 아래와 같이 백업이 진행됩니다. 일정 시간이 소요되니 기다려주세요.
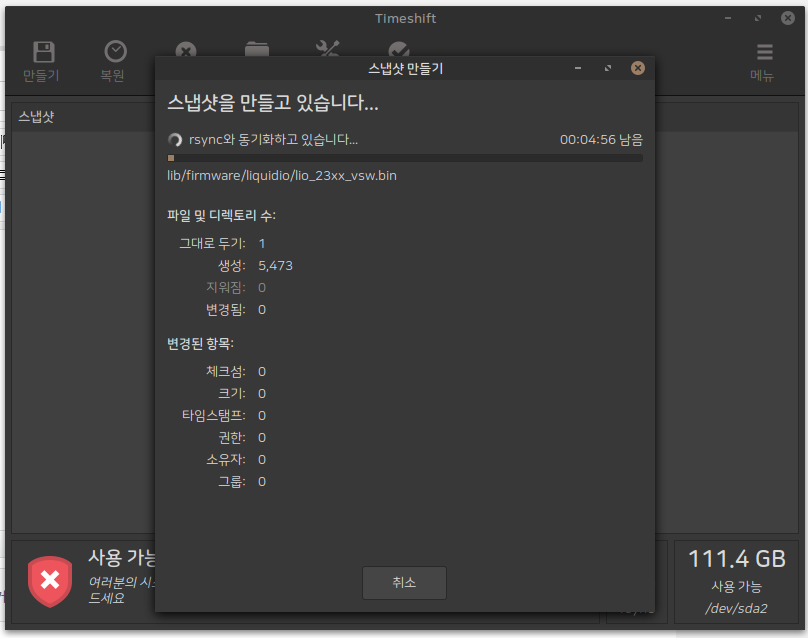
4. 백업이 완료되면 아래와 같이 스냅샷 리스트에 추가됩니다.
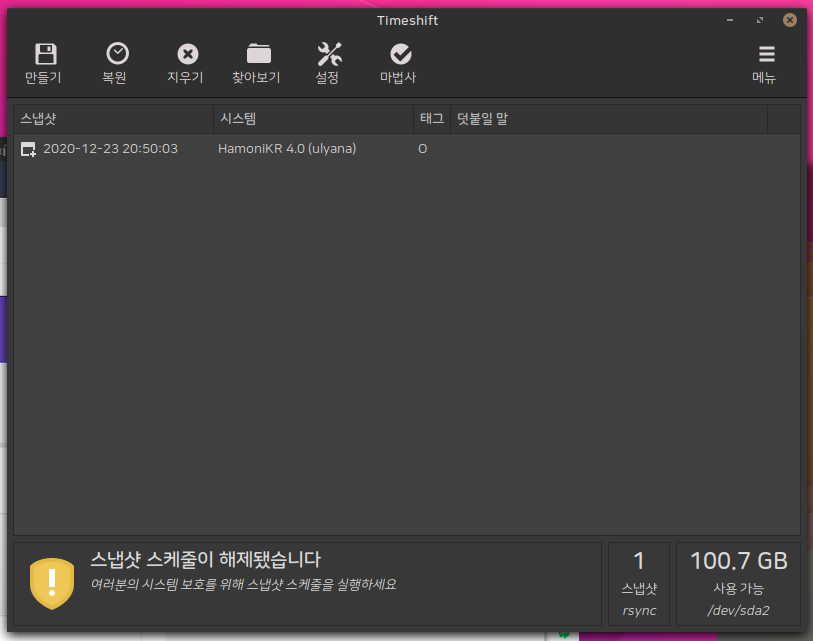
5. 다음으로 생성한 스냅샷을 복원하는 방법입니다. 상단 메뉴의 '복원' 을 클릭하면 아래와 같이 스냅샷 복원 창이 뜹니다. 복원 대상 장치를 선택한 후 '다음' 을 클릭합니다.
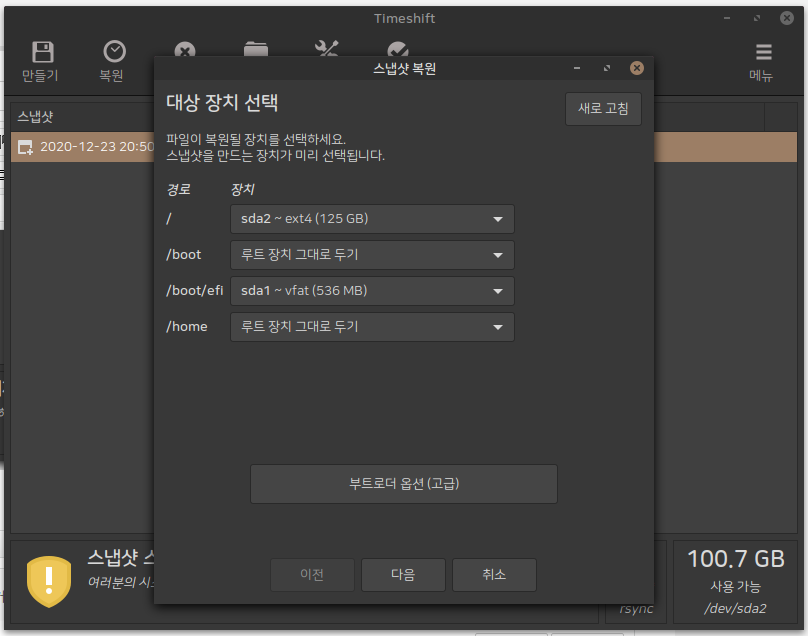
6. 아래와 같이 복원이 진행됩니다.
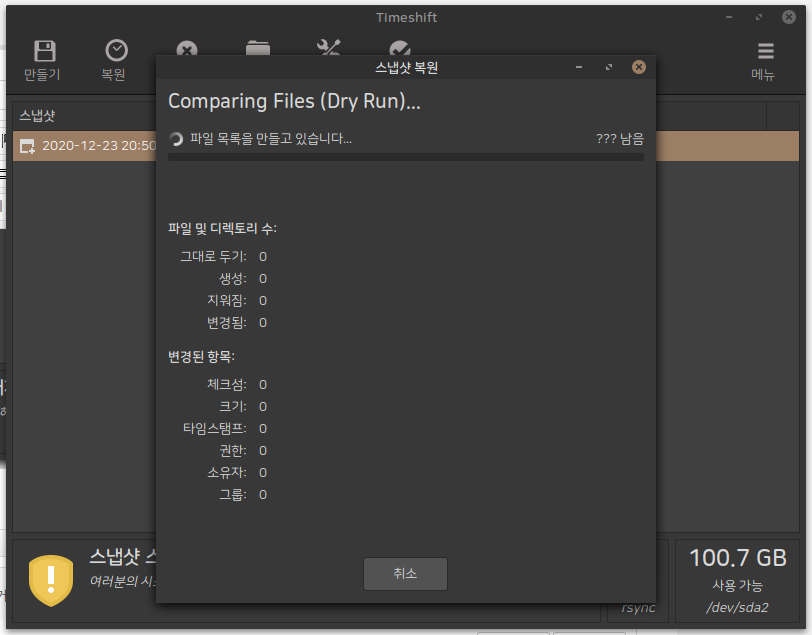
7. 다음은 복원 로그를 확인하는 방법입니다. 로그를 확인하고자 하는 스냅샷에 우클릭하여 '복원 로그 보기' 를 클릭합니다. 아래와 같이 로그 뷰어 창을 통해 로그를 확인할 수 있습니다.
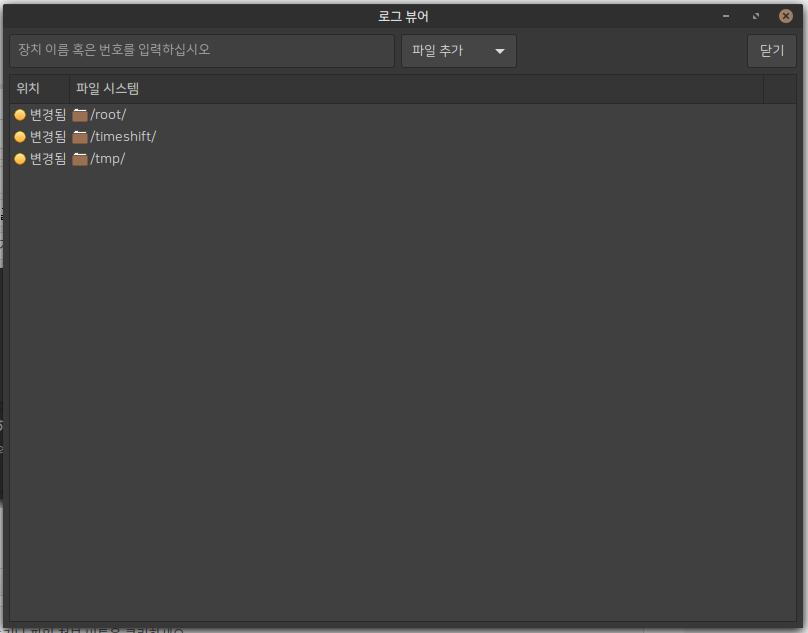
8. 다음은 생성한 스냅샷의 파일을 탐색하는 방법입니다. 파일을 탐색하고자 하는 스냅샷을 우클릭하여 '파일 탐색하기' 를 클릭합니다. 아래와 같이 파일 탐색창이 열려 간편하게 파일을 탐색할 수 있습니다.
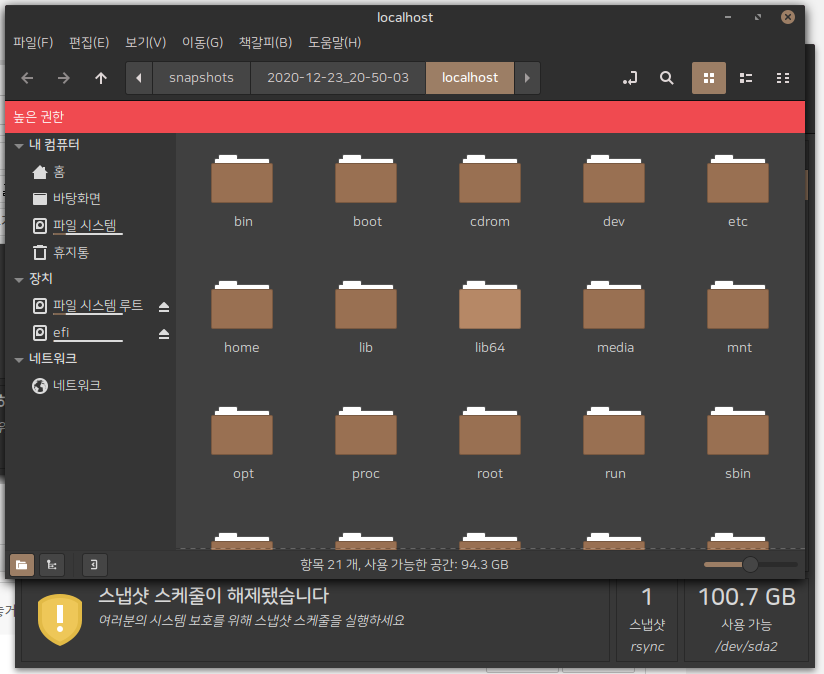
9. 상단 메뉴의 '설정' 을 클릭하면 아래와 같이 설정 창이 떠서 여러가지 설정을 변경할 수 있습니다.
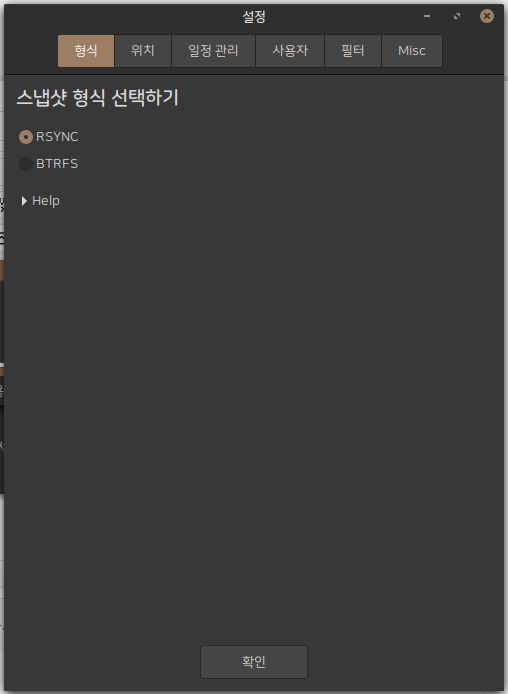
10. '일정 관리' 항목을 통해 스냅샷 생성을 자동으로 설정할 수 있습니다. 아래 이미지와 같이 '매일' 과 '부트' 를 선택하면 매일 하나의 스냅샷이 자동 생성되며, 시스템 부팅 시마다 스냅샷이 자동 생성됩니다. '그대로 유지' 우측의 숫자는 자동 생성 스냅샷의 최대 갯수를 제한합니다. 아래 이미지와 같이 설정하면 매일 생성되는 스냅샷이 5개가 되면 더이상 자동 생성되지 않고, 부팅시 자동 생성된 스냅샷의 갯수가 5개가 되면 더이상 자동 생성되지 않습니다.
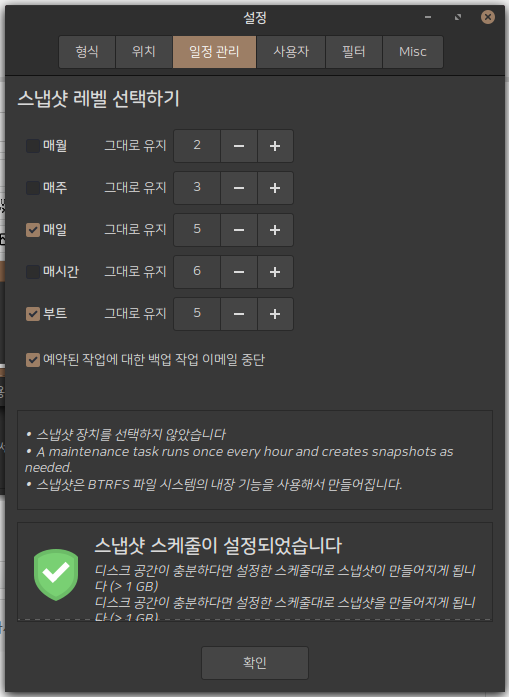
11. 아래 이미지의 표시된 '태그' 항목은 해당 스냅샷이 생성된 이유를 뜻합니다. 사용자가 '만들기'를 클릭하여 스냅샷을 생성한 경우 아래와 같이 'O' 라고 표시됩니다. '일정 관리' 설정을 통해 매일 자동 생성된 스냅샷은 'D' 태그를 가집니다. 이와 같이 태그를 통해 해당 스냅샷이 왜 만들어졌는지 알 수 있습니다.
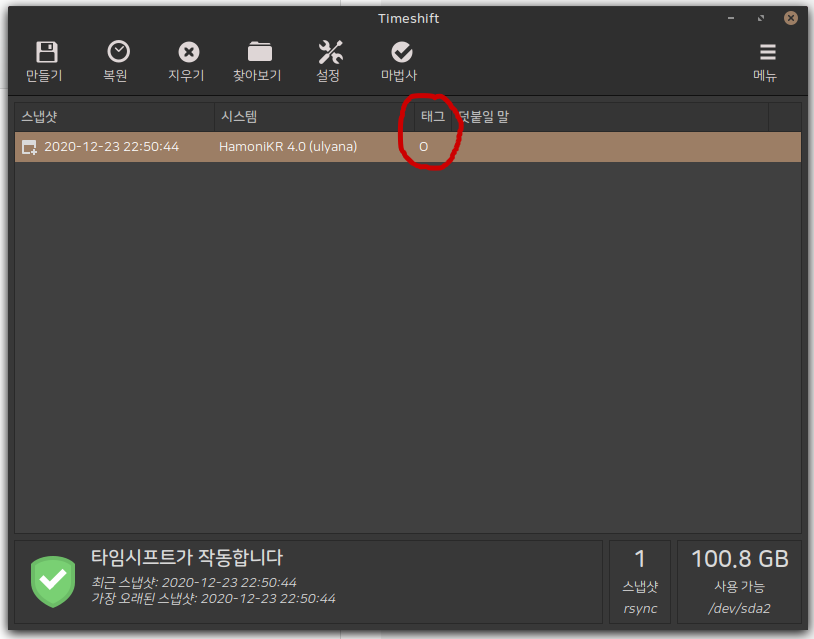
12. 다음은 스냅샷 삭제 방법입니다. 삭제하고자 하는 스냅샷을 우클릭 한 후 '지우기' 를 클릭하면 아래와 같이 해당 스냅샷이 삭제된 것을 확인할 수 있습니다.
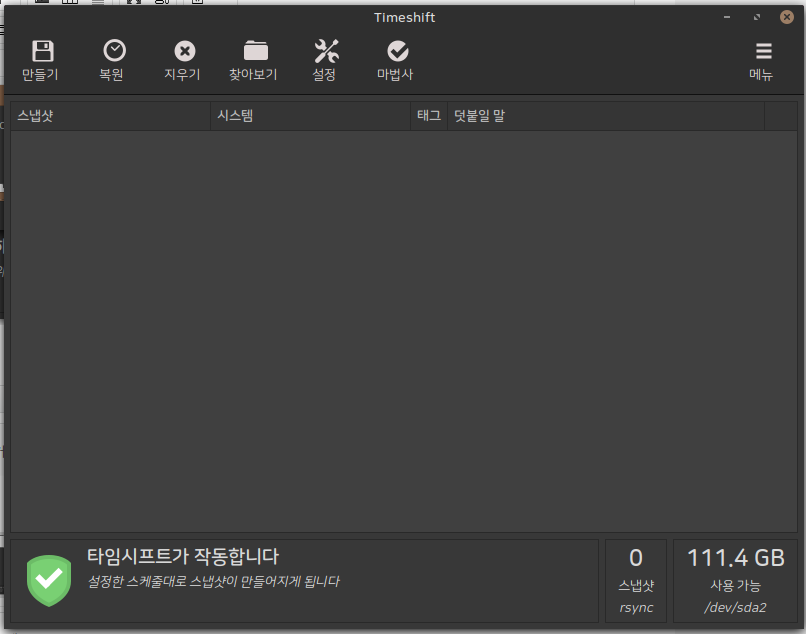
 하모니카에서 런처기능 사용하기
하모니카에서 런처기능 사용하기
 블리자드 배틀넷 게임하기!!
블리자드 배틀넷 게임하기!!
















