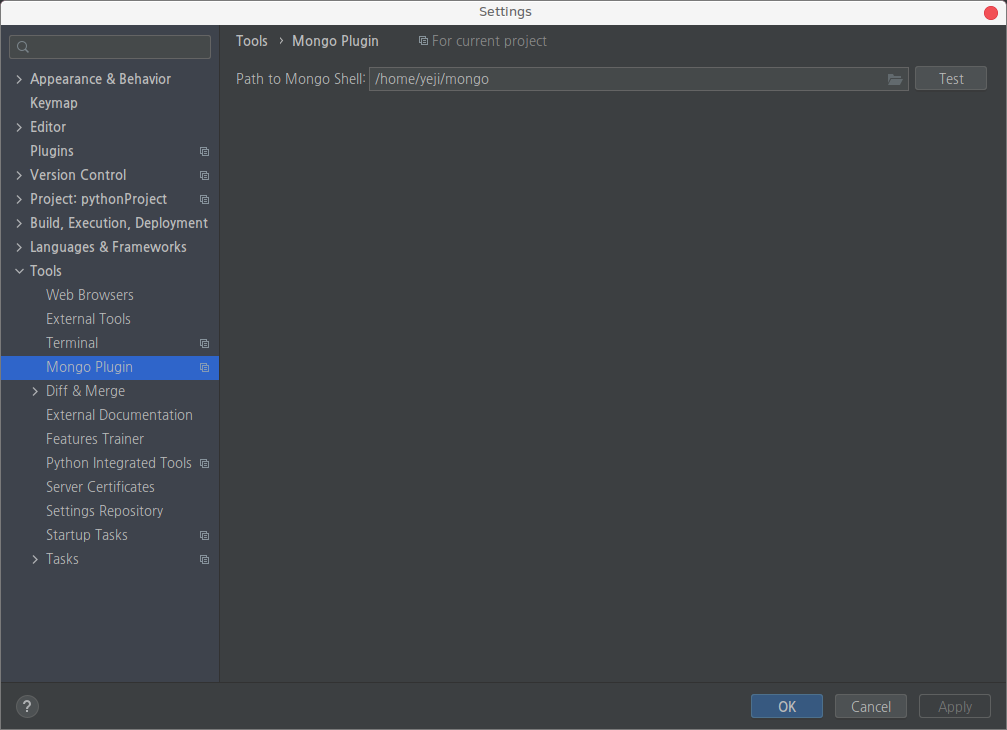하모니카 os 에서 MongoDB를 설치하고, Pycharm과 연동하여 개발환경을 구축해 보겠습니다!
1. mongo 명령어를 통해 MongoDB가 설치되어 있지 않음을 확인합니다.
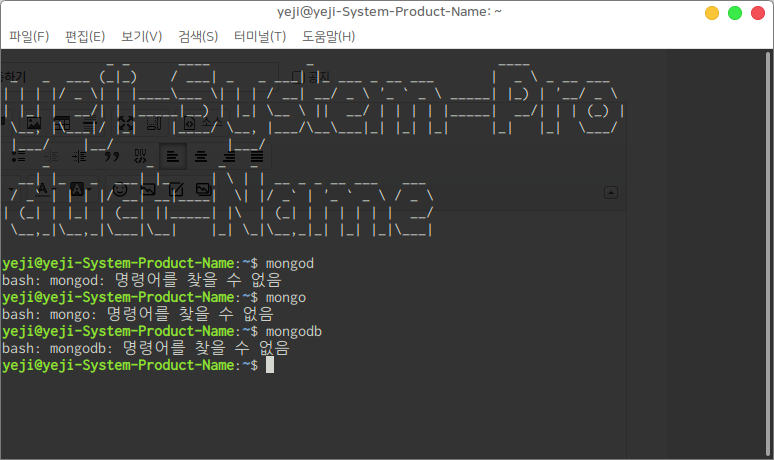
2. 소프트웨어 매니저 (시작메뉴->관리->소프트웨어매니저) 에서 mongo를 검색해 Mongodb를 설치합니다
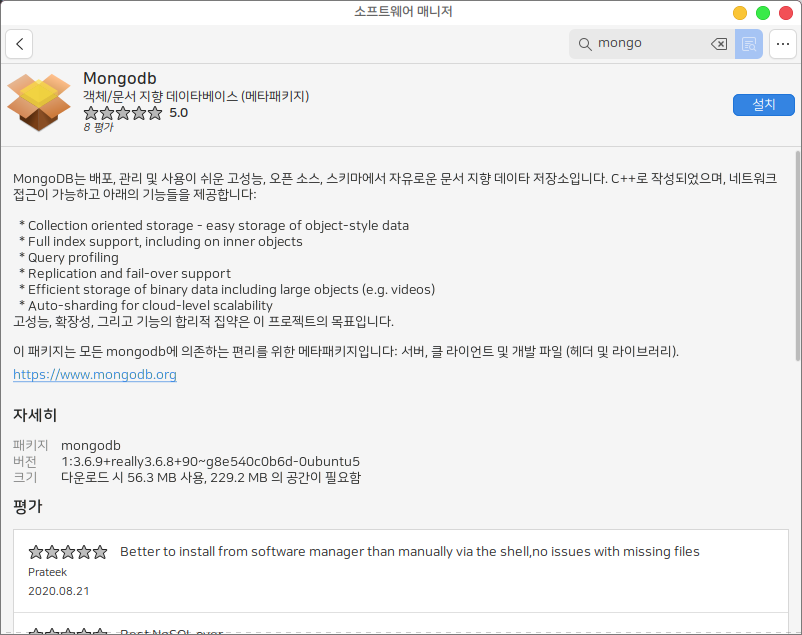
3. 설치가 완료되면, mongo --version 명령어를 통해 설치가 정상적으로 완료된 것을 확인합니다.
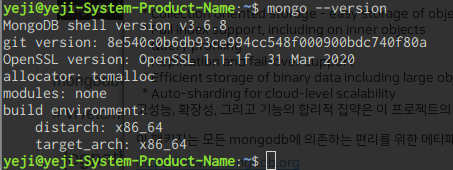
4. mongo 명령어를 통해 MongoDB 서버를 실행시킵니다. 작업하는 동안 이 창을 닫지 말고 열어두세요.

5. mongod 명령어를 통해 27017포트에서 mongodb가 실행되도록 합니다. 아래 이미지는 /data/db 디렉토리가 없어 에러가 난 상황입니다. 관리자 권한으로 /data/db 폴더를 직접 만들어주세요.
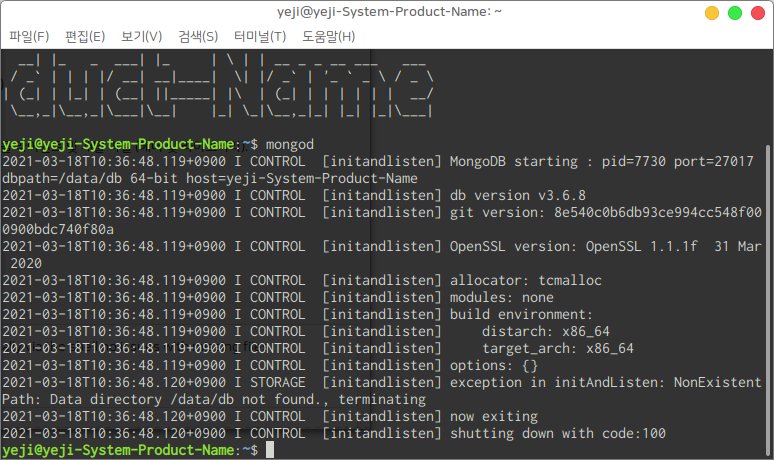
6. 위에서 mongod를 시도했기 때문에 27017포트를 다시 비워줘야 합니다. 아래와 같이 해당 포트가 사용되고 있음을 확인하고 PID를 기억합니다.

7. 위에서 확인한 PID를 통해 해당 kill 합니다.
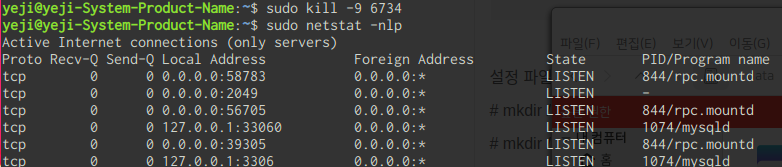
8. 다시 mongod 명령어를 시도하면 아래와 같이 정상 작동함을 확인할 수 있습니다.
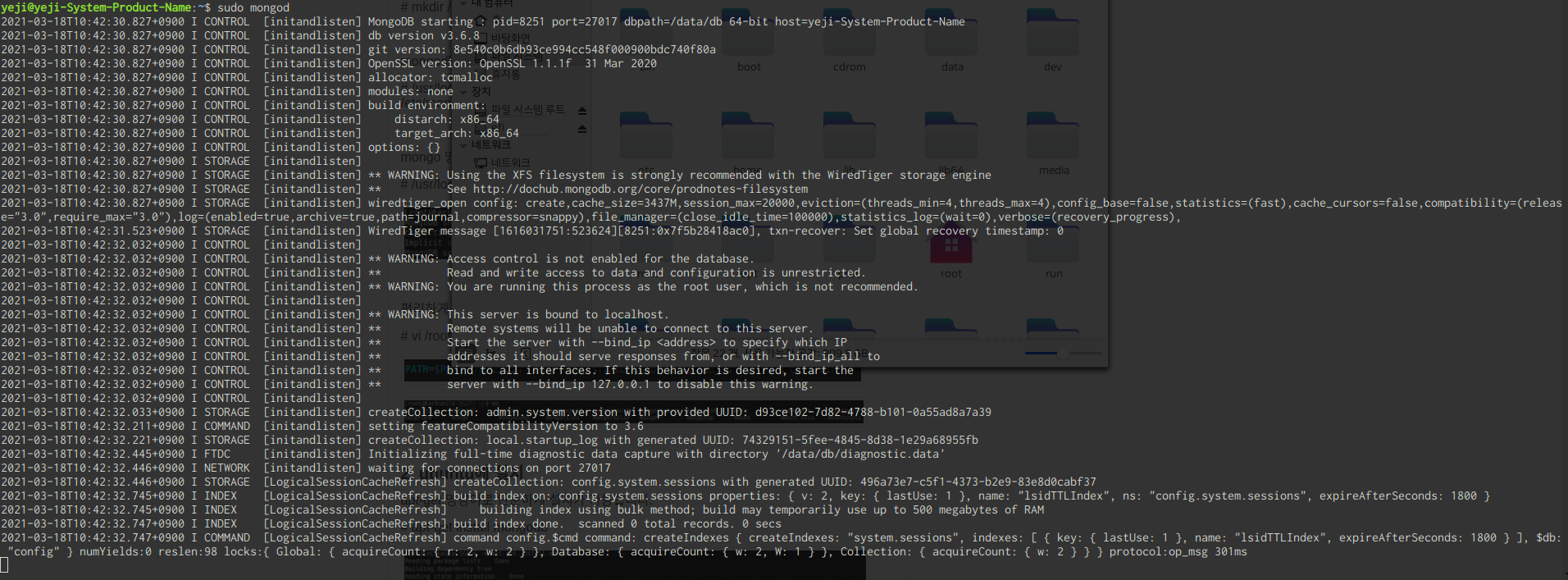
9. 다음으로 pycharm 을 설치합니다. 마찬가지로 소프트웨어 매니저에서 pycharm을 검색하여 쉽게 설치할 수 있습니다.
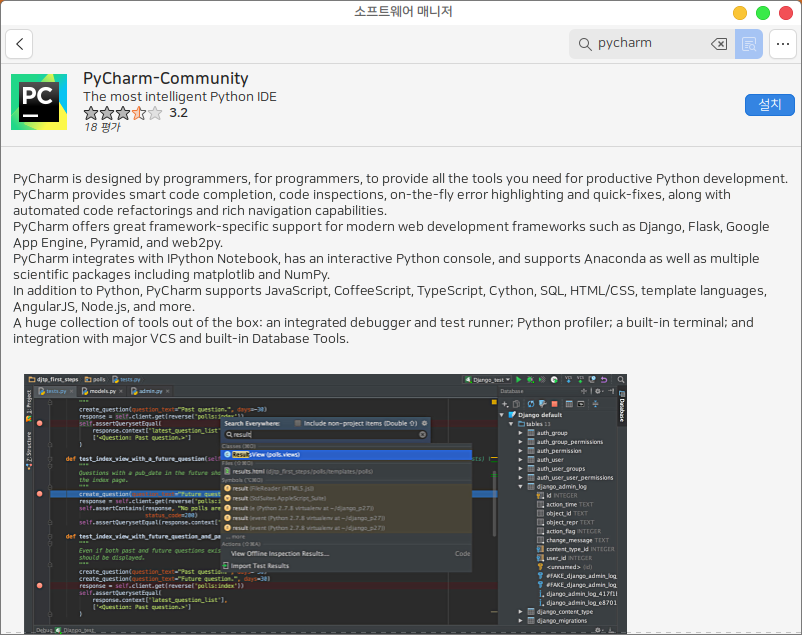
10. 설치가 완료되면 pycharm에 mongodb plugin을 설치하겠습니다. File -> Setting 으로 들어가 Plugins에 mongo를 검색해, Mongo Plugin이 뜨면 이를 설치합니다. 아래 이미지는 해당 플러그인이 뜨지 않는 모습입니다. Plugin homepage에 접속해 직접 설치하겠습니다.
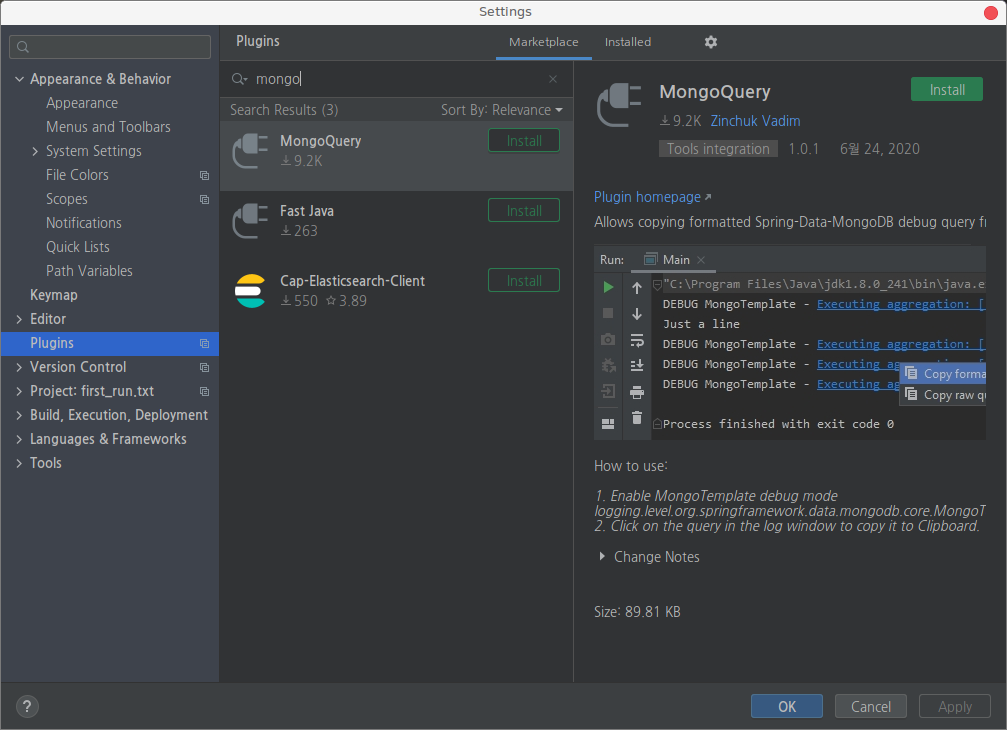
11. 아래와 같이 plugin homepage에서 mongo plugin을 다운로드 받습니다.

12. Settings 창에서 Installed 우측에 톱니바퀴 아이콘을 클릭 -> Install Plugin from Disk 를 클릭합니다.
다운로드 받은 압축 파일을 풀지 않은 상태에서 아래와 같이 해당 파일을 선택해 줍니다.
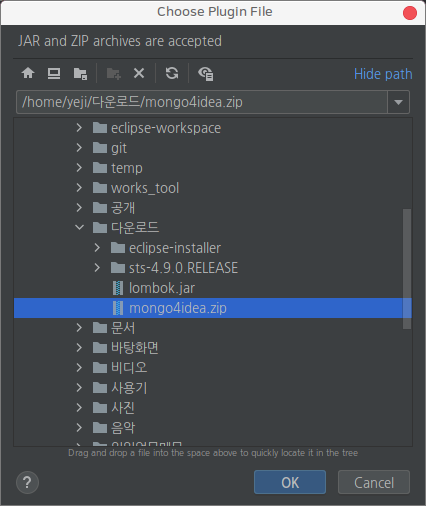
13. Mongo Plugin이 추가된 것을 확인하고, 이를 적용하기 위해 Restart IDE 버튼으로 Pycharm을 재시작 합니다.
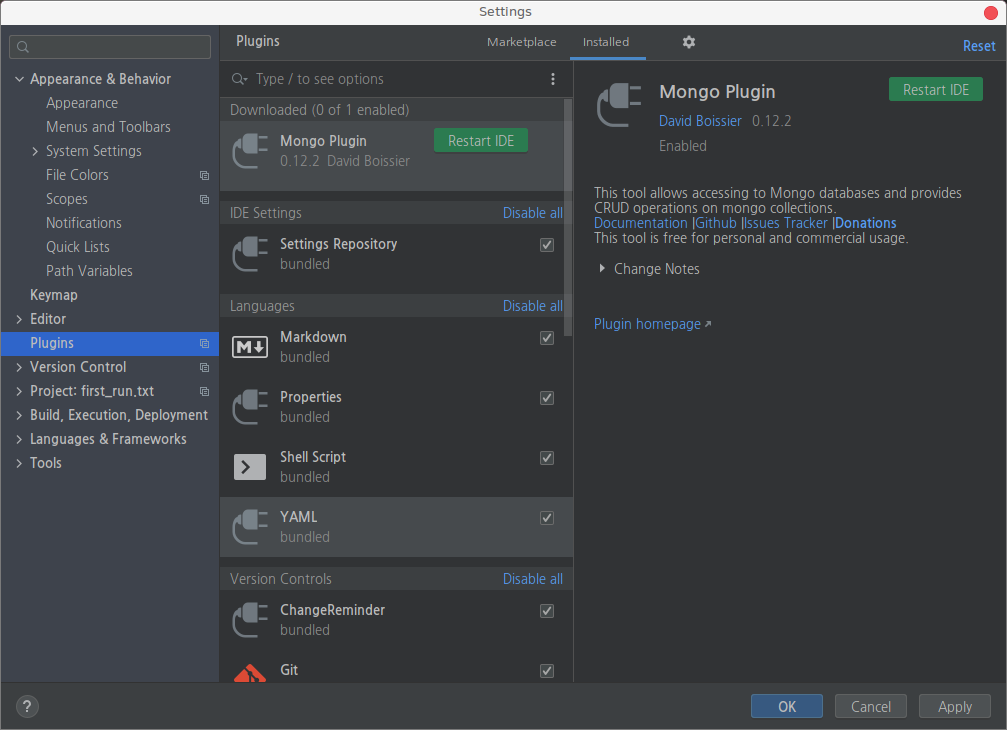
14. View -> Tool Windows -> Mongo Explorer 를 클릭하여 아래와 같이 Mongo Explorer 창을 열어 둡니다.
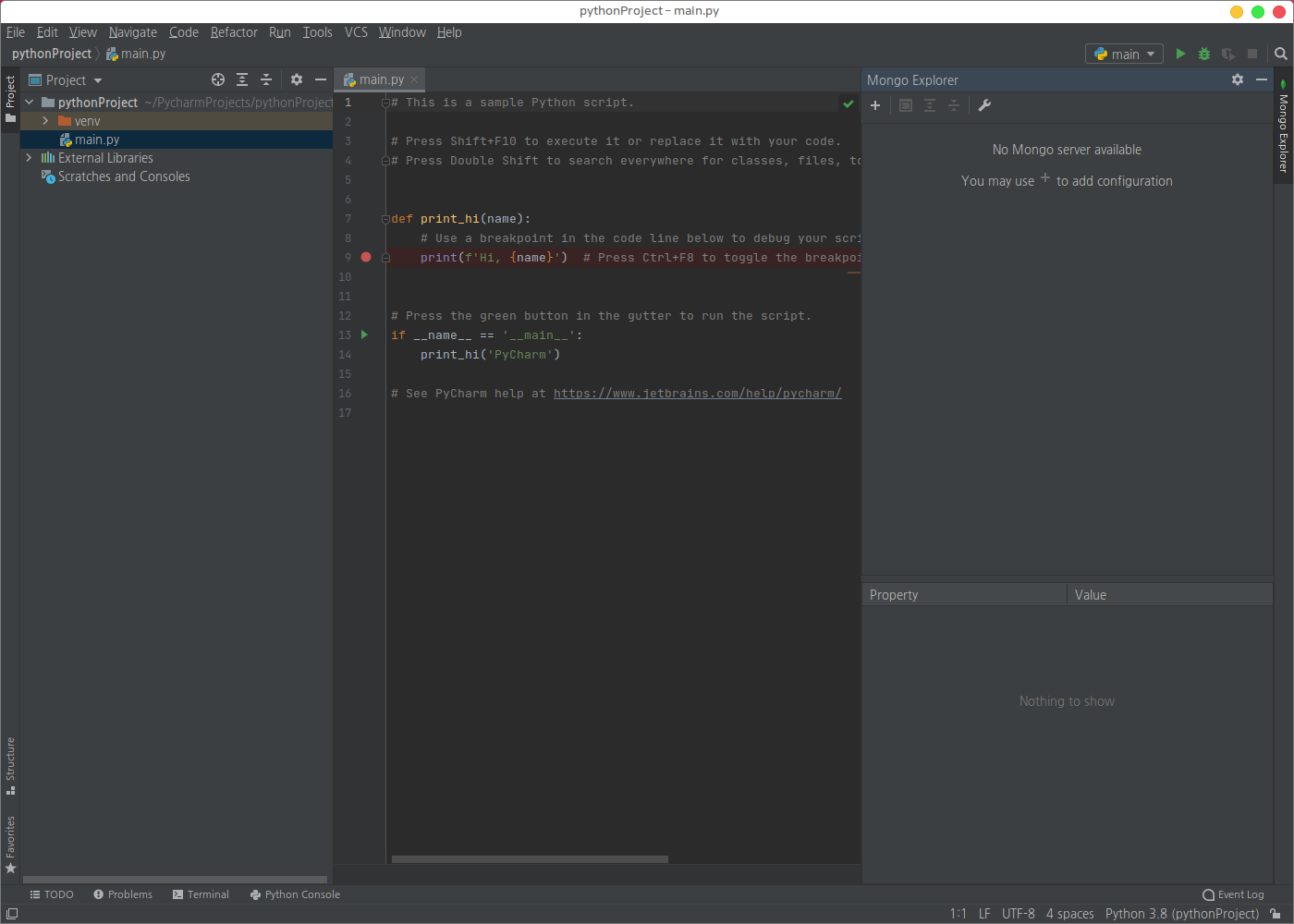
15. + 버튼을 통해 27017 포트의 서버를 추가합니다.

*아래 이미지와 같이 mongo 실행파일을 추가하여 test를 진행하려 했으나 mongo 실행파일이 읽히지 않아 실패했습니다. 추후 수정이 필요합니다.