https://sourceforge.net/projects/unetbootin/files/
우선 우분투나 민트의 공식 패키지를 통해서도 unetbootin를 이용하실 수 있습니다.
sudo apt-get install unetbootin
(민트에서는 585, 우분투 16.04에서는 608, 최근에 홈페이지에 등록된 버전은 626 입니다.)
(데비안의 경우에는 정식버전에서는 이용할 수 없고, sid버전을 기반으로 한 배포판에서는 공식패키지를 통해 설치가 가능합니다.)
unetbootin 최신버전을 터미널을 통해 이용하는 법
(바탕화면에 1폴더를 만드는 방법입니다.)
cd ~/바탕화면/
mkdir 1
cd 1
(이미 1폴더를 만든 적이 있다면 바로 이 폴더로 이동하는 법입니다.)
cd ~/바탕화면/1/
(1폴더로 이동했다면, 이폴더에 wget으로 다운받은 다음, 파일 권한을 변경하는 방법입니다.)
<64비트>
wget https://sourceforge.net/projects/unetbootin/files/UNetbootin/625/unetbootin-linux64-625.bin
sudo chmod 750 unetbootin-linux64-625.bin
실행은
./unetbootin-linux64-625.bin
<32비트>
wget https://sourceforge.net/projects/unetbootin/files/UNetbootin/625/unetbootin-linux-625.bin
sudo chmod 750 unetbootin-linux-625.bin
실행은
./unetbootin-linux-625.bin
unetbootin를 실행하기에 앞서 의존성 관련된 파일과, 깔끔하게 usb를 날린다음 (파티셔닝 및 포맷) 작업 하기 위해 gparted를 별도로 설치해줍니다.
sudo apt-get install mtools syslinux syslinux-common extlinux gparted gpart kpartx
gparted를 실행합니다. (sudo gparted-pkexec)
메뉴탭 파티션(P)에서 마운트 해제를 선택합니다. (그러면 파티션 표시에서 열쇠그림이 사라집니다.) (이전에 리눅스 이미지 설치를 위해 사용한 usb라고 가정했을 때)
usb의 파티션 그림을 우클릭해서 삭제를 선택합니다.
그림 위에 있는 체크표시를 선택해서 (모든 작업진행) 실행합니다.
usb 그림을 보면 할당하지 않음으로 표시됩니다. 다시 그림을 우클릭해서 새로만들기(N)을 선택합니다. 그전에 장치(D)탭에서 새 파티션 테이블 만들기(C)를 먼저 선택하셔도 됩니다. (여기에서는 MSDOS나 gpt를 선택합니다. 보통의 usb에서는 MSDOS를 선택합니다.)
usb는 왠만하면 파티션을 나누지 말고 통으로 (단일 파티션으로) 구성합니다. 기본 파티션에 fat32로 하시면 됩니다. 그리고나서 추가(A)를 클릭해주십시오.
마찬가지로 usb 네모 그림 위에 있는 체크표시를 클릭해서 실행합니다.
gparted를 종료합니다.
이제 unetbootin를 실행합니다.
cd /home/유저명/바탕화면/1/
./unetbootin-linux64-625.bin (64비트 리눅스 기준)
디스크이미지 오른쪽 끝에 있는 점3개 부분을 클릭해서 이미 다운로드 받은 리눅스 이미지를 직접 선택해줍니다. (unetbootin 자체적으로 리눅스 배포판을 다운로드 받을 수도 있습니다. 하지만, 최신버전으로 적절하게 다운로드 되는지는 직접 테스트해보진 않았습니다.) iso파일 선택경로는 Computer -> / -> home -> 유저명 -> 다운로드 (또는 바탕화면 등등)
그리고 OK를 클릭하시면 됩니다. 설치 이미지의 크기에 따라 진행시간에 얼마간 차이가 있습니다. 이후 진행은 자동입니다. (인내심을 가지고 기다립시다.)
usb굽기가 완료되면 exit를 클릭합니다. 재부팅해서 시모스 셋업(F2 또는 Del)에서 부팅 우선 순서에서 usb를 1번으로 잡으면 usb로 부팅됩니다. 이후 설치 과정이 진행됩니다.













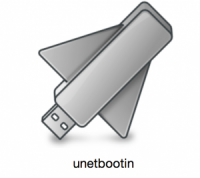
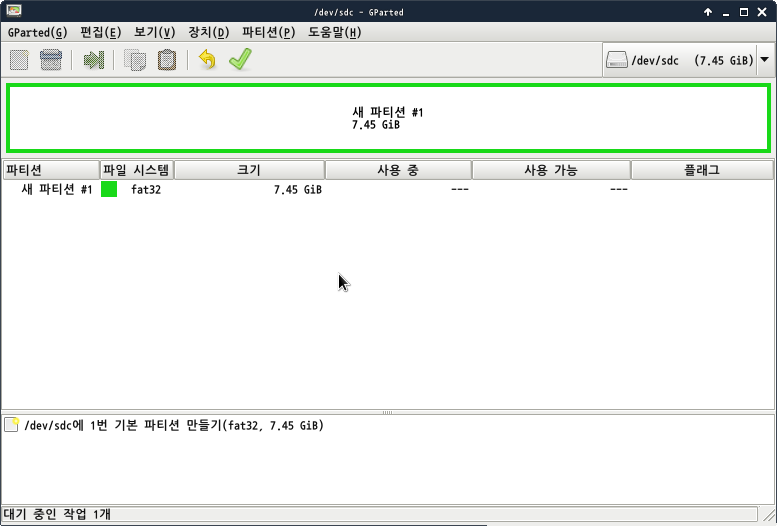

 리눅스 스캐너 관련 프로그램 가이드
리눅스 스캐너 관련 프로그램 가이드


이것도 블로그 내용을 복/붙 하였습니다. 원본글은 http://optic.tistory.com/33
저작권 by string (^.^;;