하모니카의 기본 윈도우매니저는 "메이트(Mate)" 입니다.
MS Windows의 메뉴 구성과 유사하며, Gnome 2.x의 베이스를 따릅니다.
Linuxmint에는 MATE 이외에도 "시나몬(Cinnamon)"이라는 윈도우매니저를 지원합니다.
시나몬은 MATE에 비해 조금더 화려하며, Gnome 3.x의 베이스를 따릅니다.
하모니카에 Cinnamon 매니저를 적용하면 좀 더 화려한 그래픽 효과를 경험할 수 있습니다.
(단, 시나몬의 경우 하드웨어 리소스가 더 많이 필요하므로, 저 사양 PC에서는 MATE를 사용하는게 좋습니다.)
※ 아래 그림은 설명을 위해 기존 하모니카(Plank)와 동일하게 변경해 본 예제 입니다.
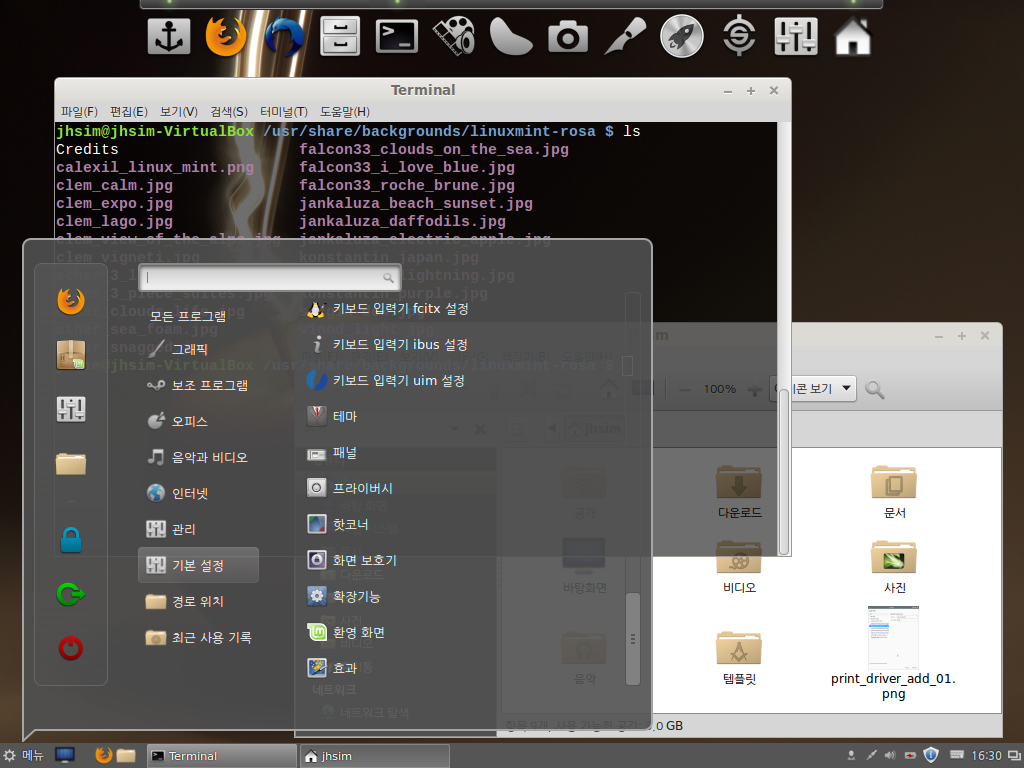
하모니카에 시나몬을 적용하는 방법은 대략 아래와 같습니다.
[하모니카에 시나몬 적용하기]
① cinnamon 관련 패키지 설치
터미널을 실행한 뒤, 아래 명령으로 저장소를 추가하고 시나몬 관련 패키지들을 일괄 설치합니다.
$ sudo add-apt-repository ppa:lestcape/cinnamon
$ sudo apt-get update
$ sudo apt-get install cinnamon
② 로그인창 변경 : 관리 > 로그인창 (예: Arc-Dust-Userlist)
하모니카의 기본 로그인창에는 세션을 변경할 수 있는 기능이 없습니다.
"제어판 > 관리 > 로그인창"을 실행해서, 세션 관리가 가능한 로그인 테마를 선택합니다.
※ 로그인 창을 변경한 후에는 로그아웃 후 재로그인을 해야 합니다.
로그인 시 "세션" 항목에서 "Cinnamon"으로 세션을 바꾼 후 로그인 합니다.
(한번 로그인 된 세션은 다음번 로그인 시에도 계속 유지됩니다.)
※ 본인 PC의 그래픽이 Hardware Rendering을 지원하지 않는다면,
"Cinnamon (Software Rendering)"을 선택해야 합니다.
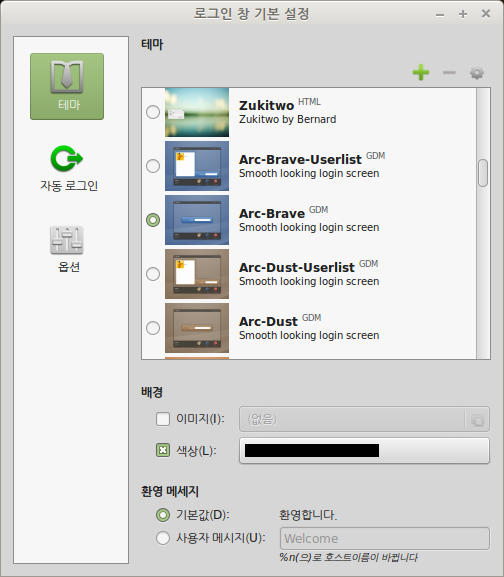
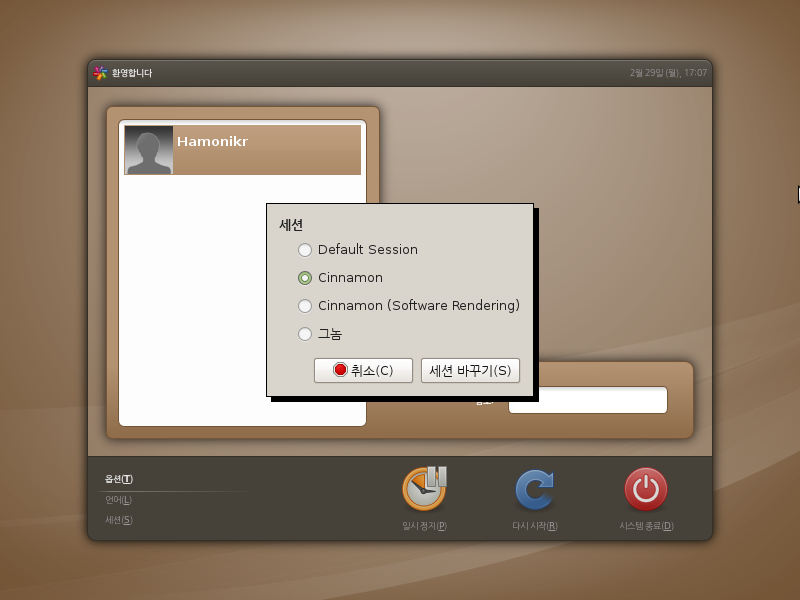
③ Plank 패널 : 위치 변경 (상단)
Plank 버전을 사용 중이라면 (Cinnamon 설치 후 하단에 있는 Plank 패널이 Cinnamon 패널과 겹쳐지므로)
Plank 패널을 상단으로 이동해 주는게 좋습니다.
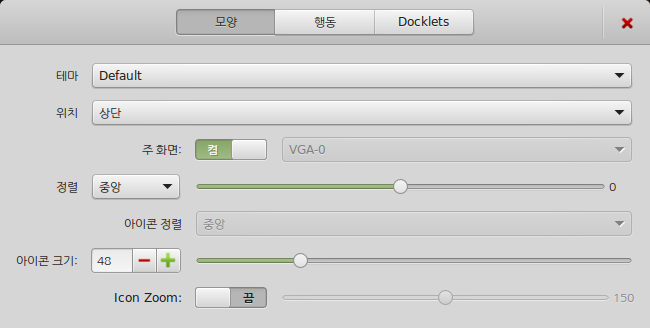
④ 배경화면 : 바탕화면 > (우클릭) 배경화면
바탕화면에서 마우스 우클릭하여 "바탕화면 배경 바꾸기"를 선택합니다.
기본으로 등록되어 있는 "사진" 폴더에 필요한 사진이 없다면,
좌측 아래의 추가(+) 버튼을 눌러 /usr/share/backgrounds 경로를 추가하여 마음에 드는 배경화면을 찾아봅니다.
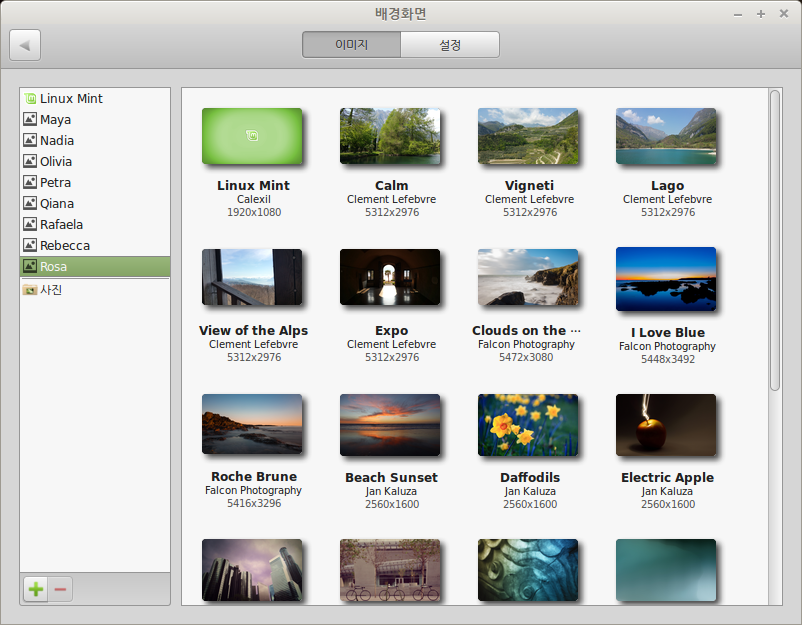
⑤ 테마 : 기본설정 > 테마
창 테두리, 아이콘, 콘트롤, 마우스 포인터 등을 마음에 드는 것으로 적절히 변경합니다.
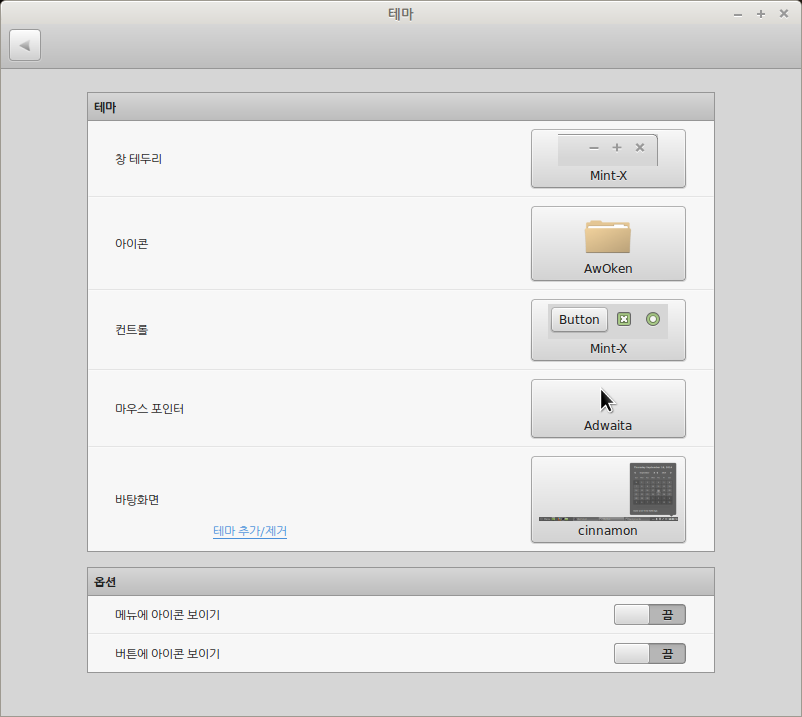













 [게임] 전략시뮬레이션 WarZone2100
[게임] 전략시뮬레이션 WarZone2100



우와! 쉬운 설명에 아주아주 쉽고 간단하게 바꿔볼수있었습니다
음 시나몬도 괜찮은데요!