활용하기 기초편
01. 시스템 Ⅰ-06. 폴더 공유하기(공유폴더)
2015.02.12 18:28
본 내용은 네트워크를 이용하여 폴더를 공유하는 방법에 대한 정보를 제공합니다.
※ 네트워크 구성도
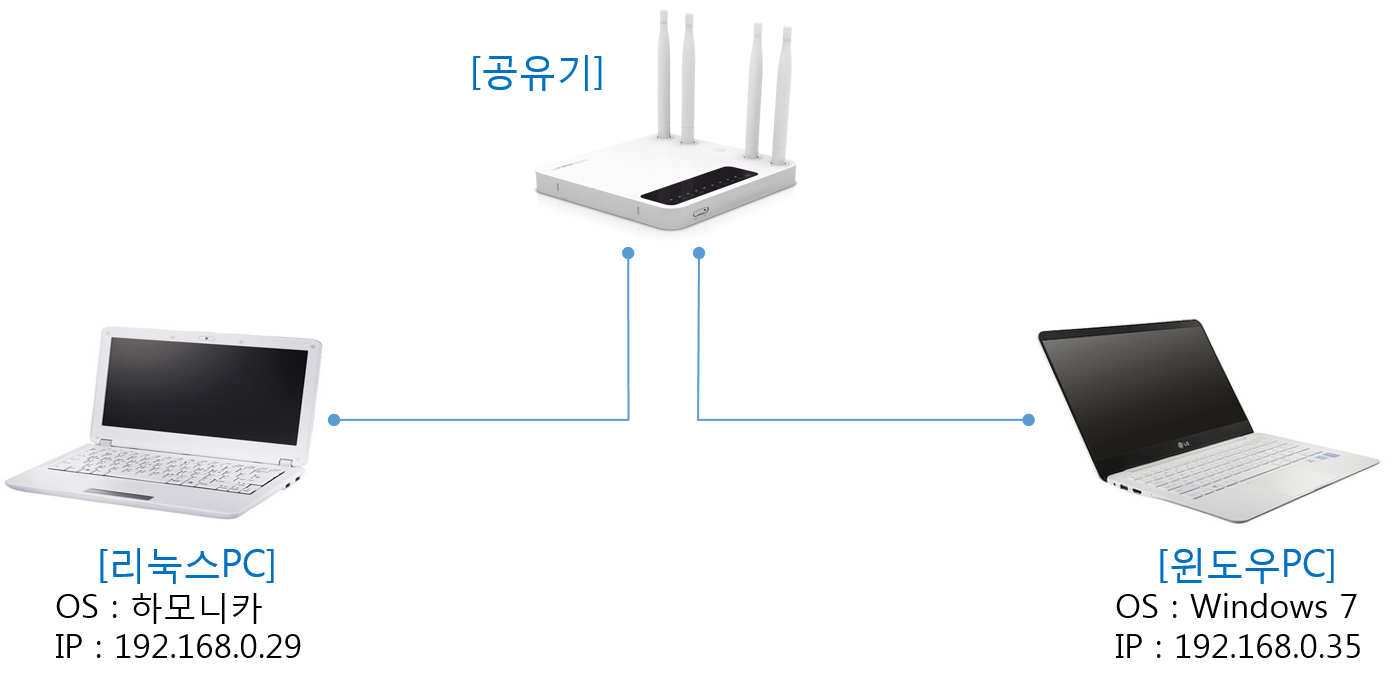
1. 리눅스에서 공유 폴더 생성 (1)
① [시작]-[시스템도구]-[파일 관리자]를 실행합니다.
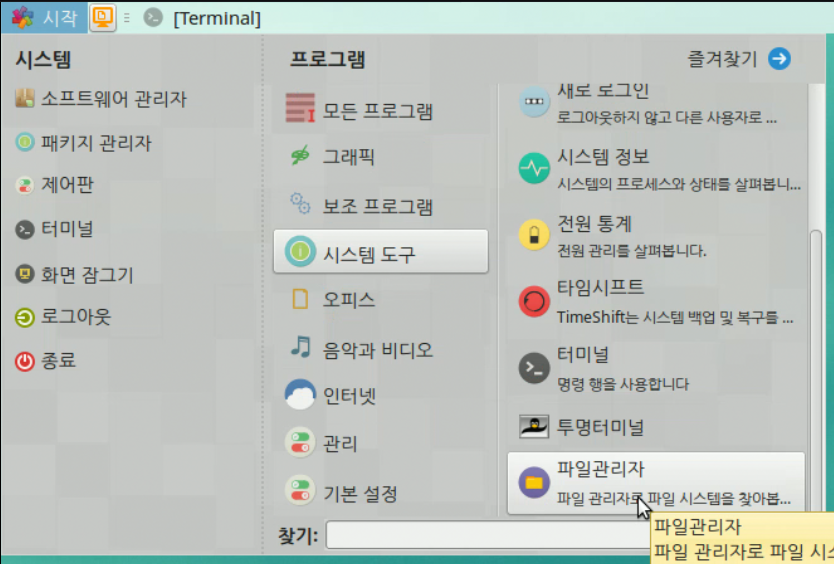
② "공개"폴더를 마우스 오른쪽 단추 클릭하여 "공유 폴더" 기능을 실행합니다.
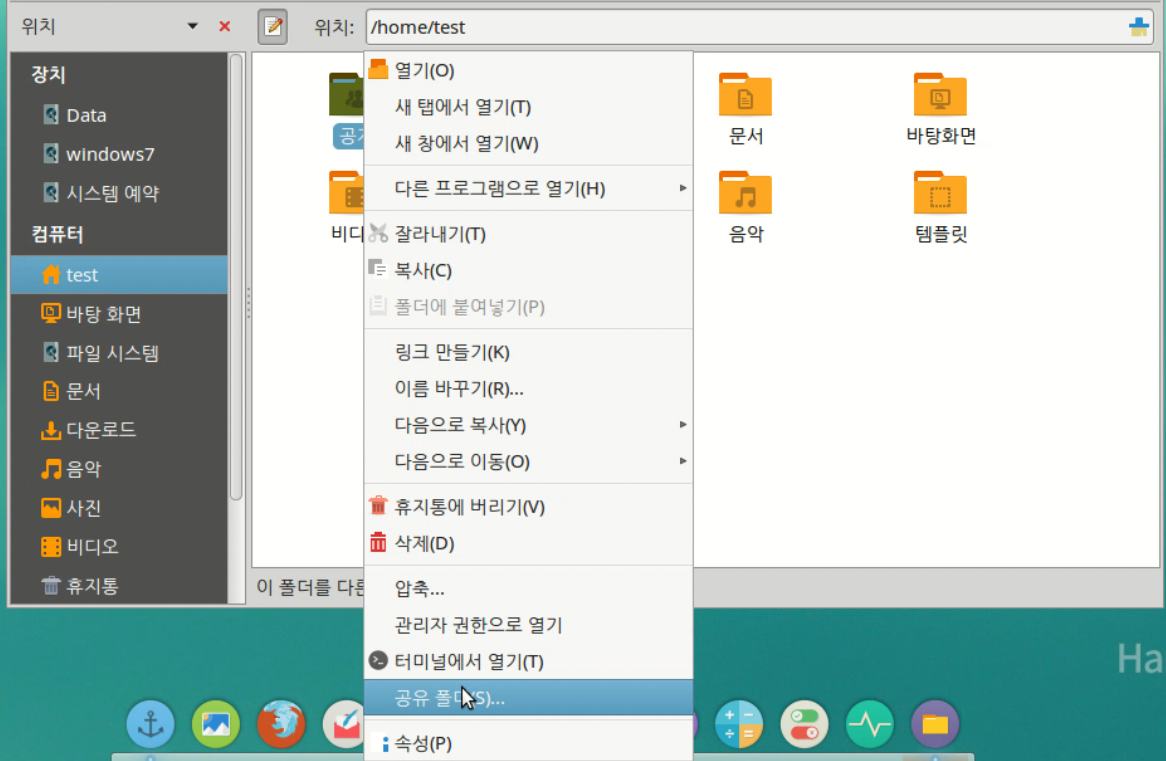
③ [공유 폴더]창에서 공유 경로를 "공유하지 말기"에서 "윈도우 네트워크(SMB)"로 변경합니다.
※ 공유 속성의 "이름"과 "설명"을 원하는 표기로 변경 가능합니다.
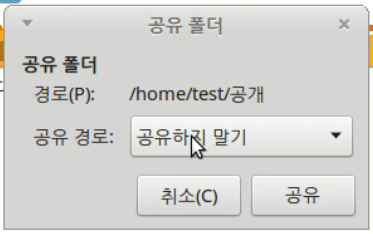
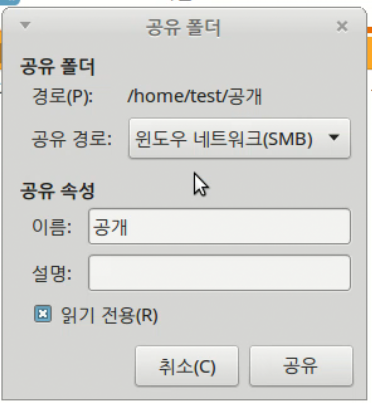
④ "공유"버튼을 클릭하면 설정이 완료되고, [파일 관리자]에서 해당 폴더에 공유 표시가 나타납니다.
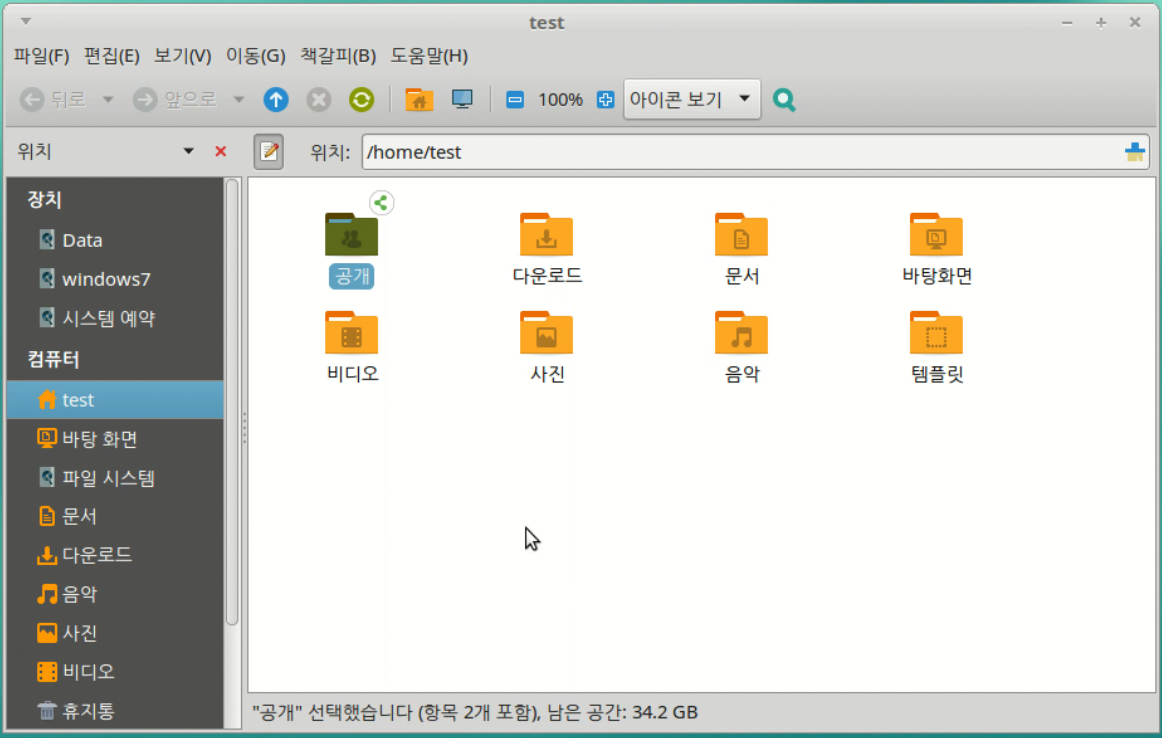
2. 리눅스에서 공유 폴더 생성 (2)
① [시작]-[제어판]을 열고 [공유 폴더] 기능을 실행합니다.
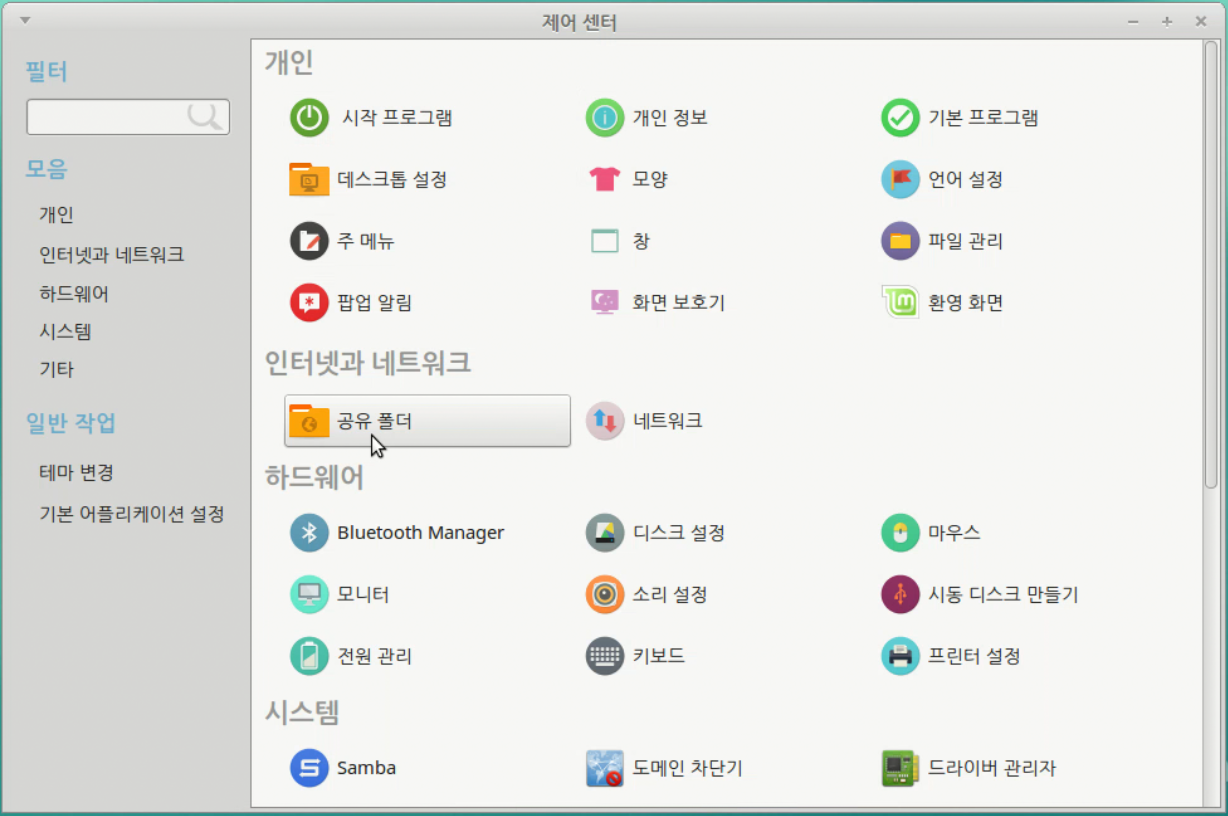
② [공유 폴더]창이 실행되면, 창 하단의 중앙에 있는 "자물쇠 모양" 아이콘을 클릭합니다.
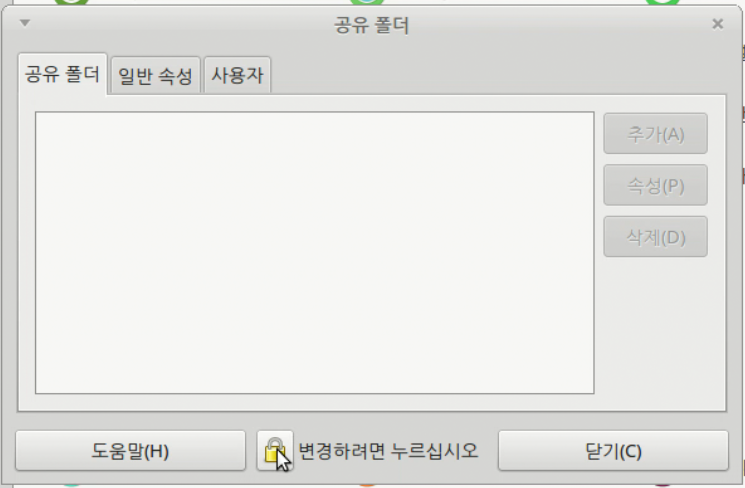
③ 비밀번호 입력 후 "추가"버튼을 클릭합니다.
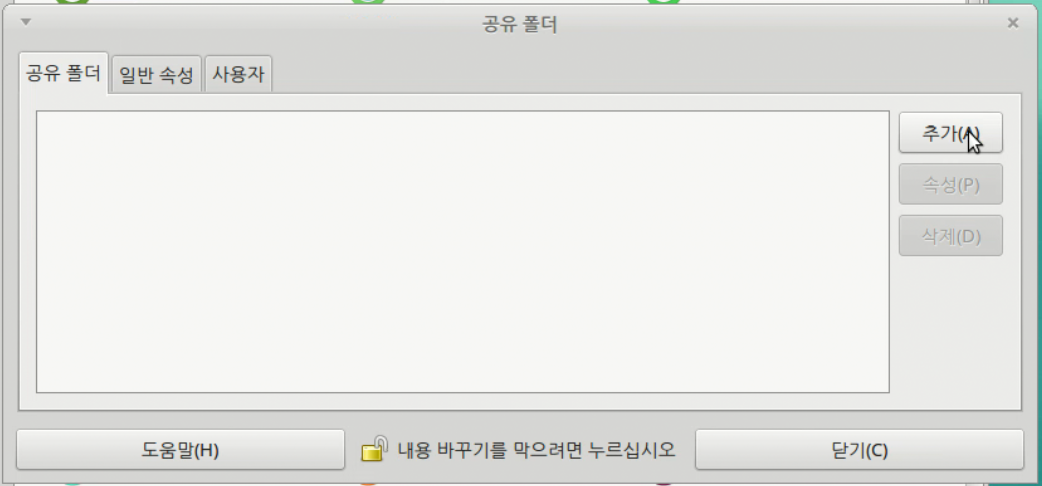
④ "경로" 버튼을 클릭한 상태로 스크롤을 아래로 움직여 "기타..."를 선택합니다.
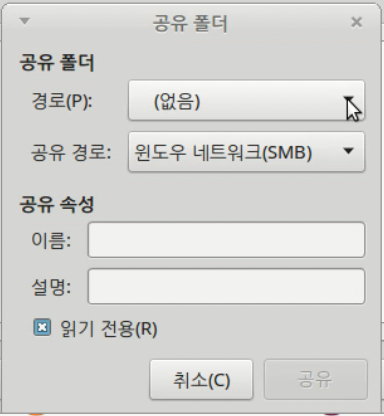
⑤ 경로 작업창에서 원하는 폴더를 선택하고 "열기"버튼을 클릭합니다.
※ 상단에 공유하려는 폴더 위치가 표시되도록 해당 폴더로 들어갑니다.
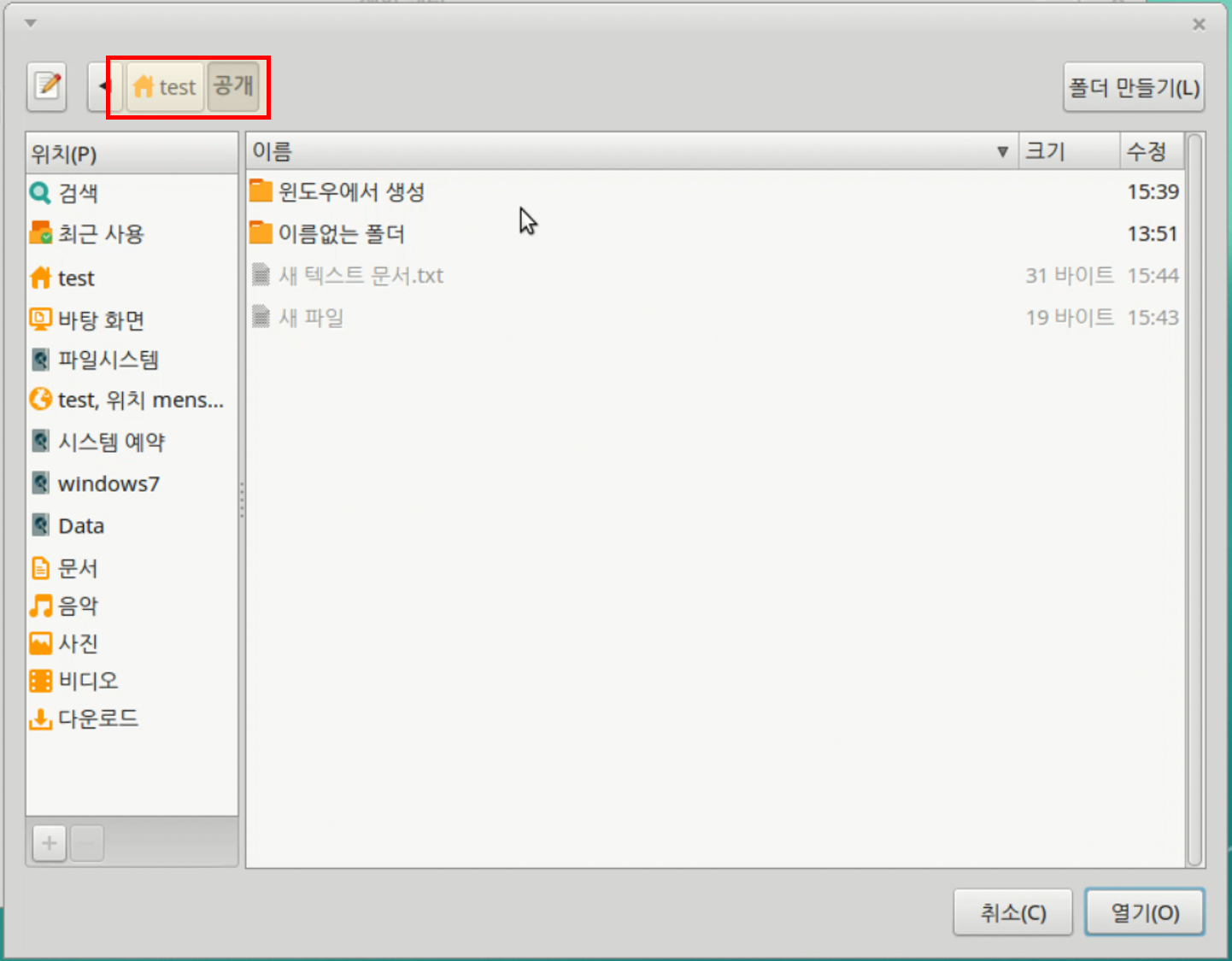
⑥ 경로 설정이 완료되면, [공유 폴더]창에서 "공유" 버튼을 클릭합니다.
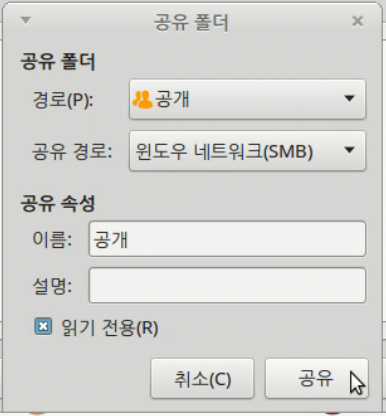
⑦ 공유 설정이 완료되면, [공유 폴더] 설정 창에서 공유 폴더가 표시됨을 확인합니다.
※ [파일 관리자]에서 공유 표시가 보이지 않는 경우, [보기]-[다시 읽기] 기능을 실행하십시오.
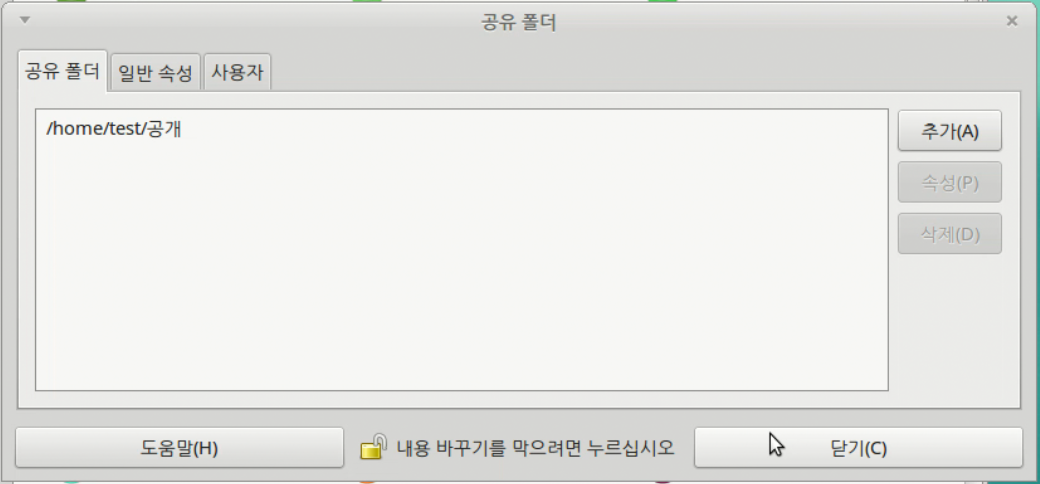
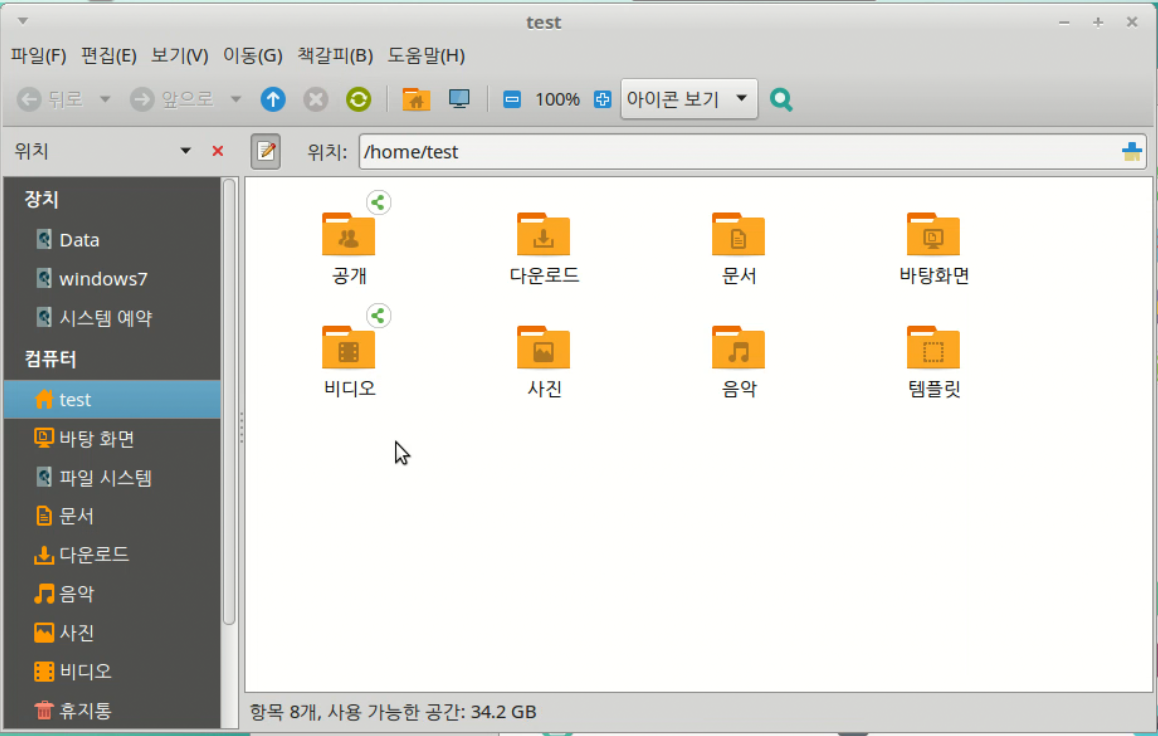
3. 윈도우 PC에서 확인하기
- 윈도우 탐색기를 열고 네트워크를 열면 하모니카OS(리눅스)가 설치되어 있는 PC이름을 확인할 수
있습니다.
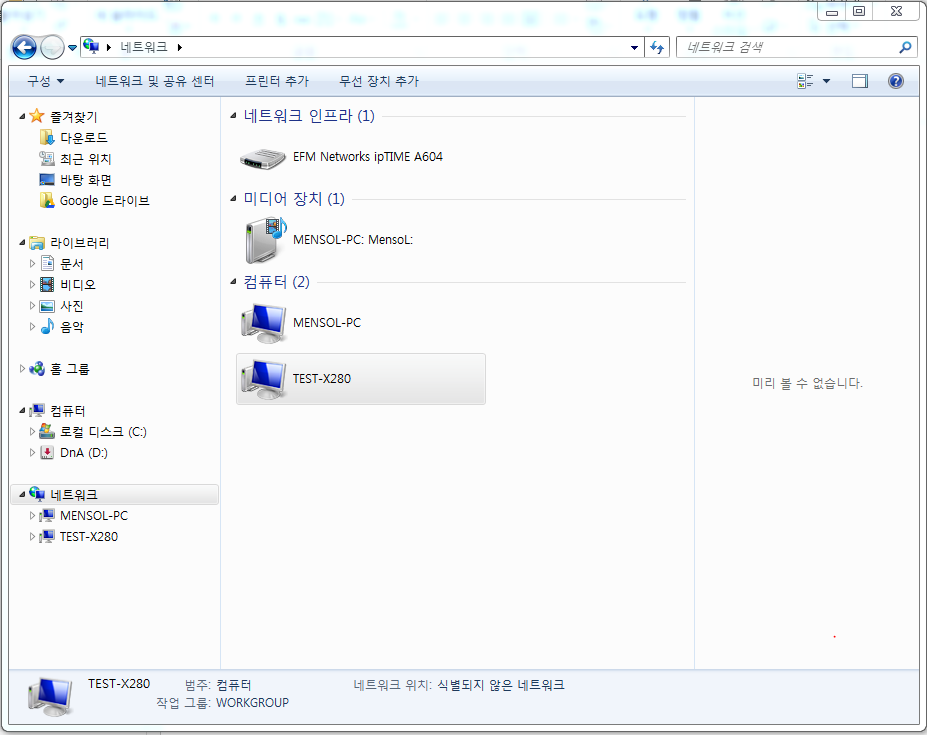
- 해당 PC를 더블 클릭하여 접속하면 공유된 폴더가 보여지게 됩니다.
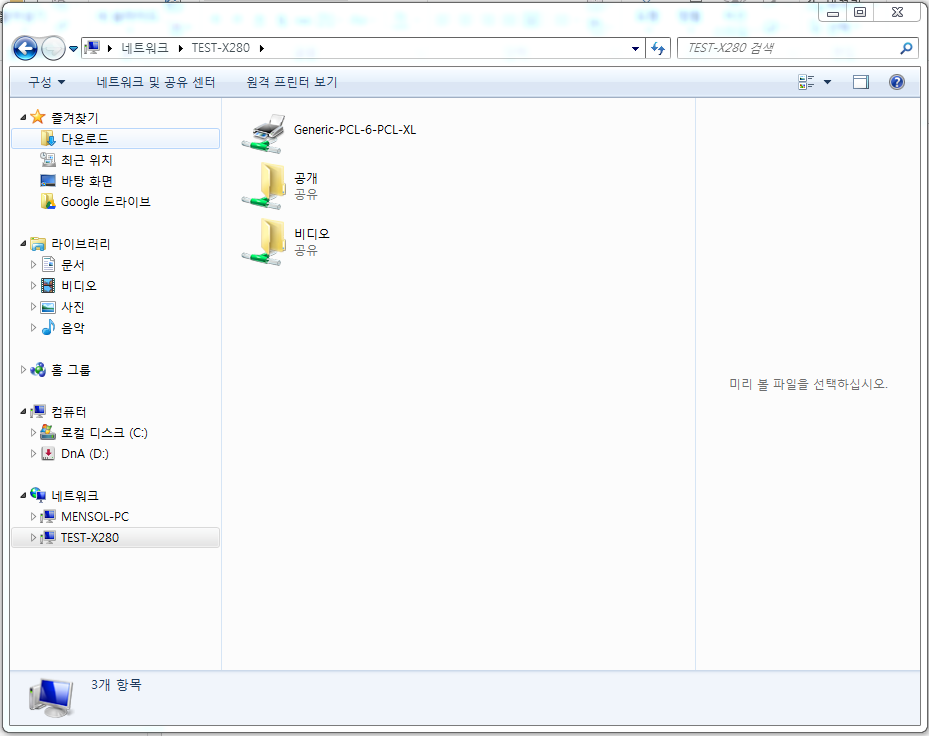
-------------------------------------------------------------------------------------------------------------------------
▶ "하모니카OS 사용자 안내서"는 하모니카OS를 처음 접하시는 사용자들을 위하여 하모니카OS를 사용하는 데 도움을 주고자 작성되었습니다. 위 내용 중 잘못된 부분이나 수정이 필요한 내용에 대하여 댓글 기능을 이용하여 의견을 남겨주시면 적극 반영토록 하겠습니다. |
댓글 19
-
프리
2015.02.25 13:52
-
하모니카매뉴얼
2015.02.25 15:25
네트워크 대역이 달라서 공유폴더가 보이지 않을 수 있습니다.
일단 윈도우PC에서 핑테스트를 해보시구요.. 동일한 네트워크 대역이 맞는지 확인부탁드립니다.
다시 한번 정확하게 확인하여 수정, 보완토록 하겠습니다.
-
프리
2015.02.25 15:57
동일한 공유기에서 win7 192.168.0.1
민트 192.168.0.6 사용하고 있읍니다.
공유기 설정에서 확인 했읍니다.
일단 네트워크 대역이 동일해요......^^;
다시 밀고 설치해야될까요...
걱정은 사무실도 그러고 집 컴도 같은 상황입니다...
폴더공유는 윈도7끼리는 잘됩니다.
-
하모니카매뉴얼
2015.02.26 09:23
우선, 다음의 과정을 진행해 보셨으면 합니다.
1. [소프트웨어 관리자]에서 "samba" 검색하셔서 "system-config-samba"를 설치하십시오.
※ samba 설정을 GUI 형식으로 제공하는 패키지입니다.
2. 설치 완료후, 패키지 실행하셔서 해당 공유 폴더(더블 클릭) "등록 정보"를 실행 > [접근]탭에 "모든사용자에게 접근 허가" 선택 종료
이렇게 설정하시고 다시 확인 부탁드립니다.
-
프리
2015.02.26 11:25
말씀대로 했는데도 안되네요...
나만 그런가...^^;
-
프리
2015.02.27 11:25
하모니카 rc2 다시 재 설치 하고 위 방법대로 다시 진행 해봤습니다. win7
=>3. 윈도우 PC에서 확인하기
윈도우 탐색기를 열고 네트워크를 열면 하모니카OS(리눅스)가 설치되어 있는 PC이름을 확인할 수
있습니다
=> PC이름이 확인되지 않습니다. 방법좀 알려주셔요...^^;
-
프리
2015.02.27 20:14
win7에서 네트워크 \\192.162.0.6\test ip 접속해서 해결은 했읍니다.
하모니카에서는 폴더 공유을 읽기와 쓰기 권한 주었는데
win7 폴더 공유 읽기만 되고
쓰기는 권한 없다고 나오네요... 이것은 똑 무슨 조화...^^;
한고비 한고비 와 힘들다...
-
Ohnine
2015.03.29 21:22
하모니카에서 공유폴더의 내용 바꾸기 권한이 아무나로 되어 있는지 확인해 보세요.
-
성남시컴퓨터협동조합
2015.04.16 09:20
당연 사용자계정권한은 다주었다고 생각하고 말씀드릴게요 samba 패키지중에 config..패키지가 있습니다
삼바 설정프로그램 실행하시구요 공유폴더 등 사용자계정에 권한주시면 다해결될거 같습니다 그리고 네트워크 상에서
pc이름이 보이지않는다면 네트워크 상에 같은 pc이름이 있어 그럴수도 있으니 체크해보시구요
-
성남시컴퓨터협동조합
2015.04.16 15:19
혹시 리눅스컴퓨터이름이 단일문자 인가요 단일문자이면 호스트 네임으로 컴퓨터이름이 확인되지 않습니다.
단일문자시면 리눅스컴퓨터이름을 2자이상영문으로 변경하시고 해보세요
-
수신용으로
2016.11.18 18:51
좋은 정보 감사합니다 ^^
-
윈도우 공유 파일을 보고 싶을때 어떻게 하나요?
-
마루동이
2022.04.08 10:07
하모니카os 5.0 hanla 버젼을 설치 후 공유폴더를 설정하고 있는데, 게스트접속 허용을 체크할 경우에는 아무런 문제없이 잘 공유가 되지만 체크를 해지할 경우 사용자를 추가하여 접속을 해보려고 하니 액세스가 거부되었다고 하는데....
인터넷에 나와있는 정보로 해보았는데,... .잘 안되어서 질문드려봅니다..ㅠㅠ
혹시 순서나 내용을 현재 5.0 버젼으로 보고 따라할 수 있는 정보가 있을까요?
-
JamesBae
2022.04.08 17:55
안녕하세요 JamesBae 입니다.
게스트접속 허용을 체크할 경우에는 비밀번호 없이 익명으로 연결 버튼을 누르면 로그인이 되시는 것을 확인하셨을 것 같습니다
체크하지 않은 경우에는 당연히 입력하는 비밀번호가 sudo 권한의 비밀번호일 것이라고 생각하고 진행했지만 연결이 되지 않는 상태이실것 같네요
여기서 요구하는 암호는 samba에서 설정한 비밀번호입니다.
터미널에 다음을 입력합니다.
sudo usermod -aG sambashare $USER
sudo smbpasswd -a $USER
비밀번호 입력 후 엔터
이미지에서 등록한 사용자를 선택하고 설정한 비밀번호를 입력하면 정상적으로 연결 되실 것 같습니다.
혹시 따로 접속이 되지 않는다면
파일관리자의 주소표시줄창에
smb://IP주소 를 입력해서 접속이 되는지 확인해 보시는것도 좋은 방법입니다.
정상적이라면 공유한 폴더를 확인하실 수 있고 더블클릭하였을 때 아래 이미지처럼 창이 나오게 됩니다.
파일관리자(하모니카 5.0의 파일탐색기) > 네트워크 > 윈도우 네트워크 와 동일한 내용입니다.
방화벽 문제일 수도 있습니다.
다음 명령어를 통해 방화벽이 켜져 있는지 확인할 수 있습니다.
sudo ufw status
방화벽 전체를 끄는 명령어 : sudo ufw disable
방화벽 전체를 켜는 명령어 : sudo ufw enable
samba를 허용하는 명령어 : sudo ufw allow samba
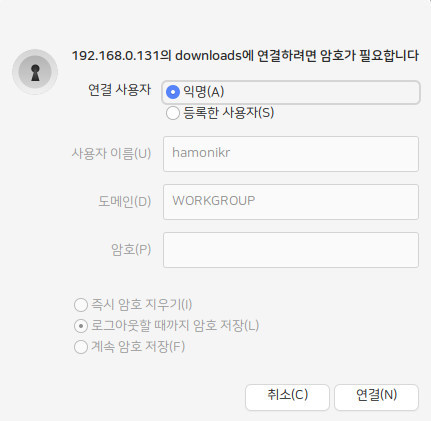
해당 방식대로 진행이 안되신다면
좀 더 자세한 정보가 필요할 것 같습니다.
감사합니다.
-
마루동이
2022.04.11 17:00
답변감사합니다.
답변대로 또 설정을 진행해보았는데
방화벽도 전체 꺼져있고.. 권한 설정도 다하긴했는데..
ip쳐도 접속까지는 다 잘되고...
게스트 로그인설정하면 잘되는데.. 역시나.. 사용자별로 하면 잘 안되는거 같습니다.ㅠㅠ
윈도우쪽에 자격증명에도 있는거 다 삭제해서 따로 정보가 없는거 같은데..
ㅠㅠ
혹시 어떤 정보를 더 확인해보면 좋을ㄲㅏ요 ㅠㅠ
-
JamesBae
2022.04.11 19:12
안녕하세요 JamesBae 입니다.
우선 위에서 나오는 오류 메세지는 이미 share 공유로 등록되어 있는 동일한 유저의 이름이 있는데
같은 유저의 이름으로 접속을해서 충돌이 일어나서 생기는 문제입니다.
https://loveuceci.tistory.com/1920
다음 링크 처럼 cmd 창을 켜서
net use 로 네트워크 연결이 되어있는지 확인
net use * /d /y 로 제거 한 후 시도해 보시기 바랍니다.
추가적으로 다음 링크 중간쯤에 있는 SMB1.0/CIFSS 파일공유 지원을 체크 하셨는지도 확인 부탁드립니다.
https://webnautes.tistory.com/490
감사합니다.
-
마루동이
2022.04.12 08:40
SMB는 프린터랑 바코드땜에 항상 체크가 되어 있는 상태입니다..ㅠㅠ
원래는 기본 설정대로 하면 연결이 잘되는게 맞는거겠죠?
잘 안되서 하모니카OS도 재설치하고 순서대로 설정 해보았는데 잘 안되는거 같아요 ㅠㅠ
제가 많이 부족합니다..ㅠㅠ
답변감사드립니다..ㅠㅠ
-
마루동이
2022.04.12 11:18
싸악 밀고
알려주신 https://webnautes.tistory.com/490
순서대로 해보았는데요...
사용자 이름 또는 암호가 잘못되었습니다.
라고 뜹니다..ㅠㅠ
-
JamesBae
2022.04.12 13:34
안녕하세요 JamesBae 입니다.
사용기에 작성한 내용을 확인해 주시기 바랍니다.
https://hamonikr.org/used_hamonikr/111321
게스트 접속(암호요구X) 체크를 설정해서 일반적으로 접속하는 방법과
게스트 접속 체크를 설정하지 않고 암호를 입력해서 연결하는 방법 모두 설명했습니다.
추가적으로 댓글로 남겨주셨던 중복 네트워크 관련 문제도 하단에 작성하였으니 확인하시고 순서대로 진행하시면 될 것 같습니다.
따로 smb.conf 설정은 하지 않았습니다.
감사합니다.
| 제목 | 글쓴이 | 날짜 | 조회 수 |
|---|---|---|---|
|
Ⅰ-01. [시작] 매뉴 변경하기
[3] | 하모니카매뉴얼 | 2015.02.12 | 13355 |
|
Ⅰ-02. PC와 스마트폰 블루투스로 연결하기
| 하모니카매뉴얼 | 2015.02.12 | 12602 |
|
Ⅰ-03. 파티션 관리하기
| 하모니카매뉴얼 | 2015.02.12 | 14579 |
|
Ⅰ-04. 화면 보호기 설정 및 해제하기
| 하모니카매뉴얼 | 2015.02.24 | 8604 |
|
Ⅰ-05. 네트워크 프린터 설정하기
[1] | 하모니카매뉴얼 | 2015.02.12 | 12792 |
|
Ⅰ-06. 폴더 공유하기(공유폴더)
[19] | 하모니카매뉴얼 | 2015.02.12 | 11353 |
|
Ⅰ-07. 사용자 계정에 sudo 권한 부여하기
[2] | 하모니카매뉴얼 | 2015.03.13 | 16110 |

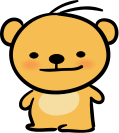
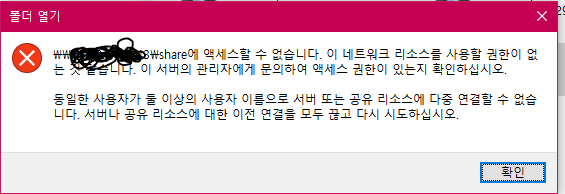
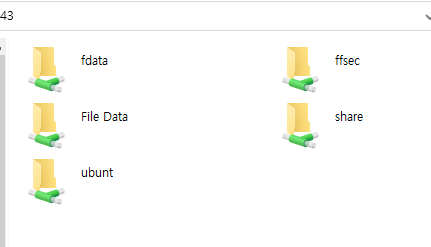


 Copyright © Invesume, Inc. All rights reserved.
Copyright © Invesume, Inc. All rights reserved.

위 내용대로 했는데 윈도우7 네트워크안에 해당 민트컴 이름이 표시 되지 않네요
혹시 몰라 방화벽 정지 했읍니다.
혹시 민트 다시 설치해서 해봐야할까요.,, 나만 그런가...???