하모니카ME 게시판
앱 가이드 ClamAV ClamTK 가이드
2019.02.01 12:42
※ 해당 문서는 HamoniKR-ME 1.2 버전을 기준으로 작성되었습니다. 1.2 미만의 버전에서는 해당 패키지가 없거나 다를 수 있습니다.
ClamAV 란
Clam AntiVirus 는 유닉스용 오픈소스(GPL) 안티바이러스 툴킷입니다. Clam AntiVirus는 유연하고 확장가능한 멀티쓰레드 데몬(daemon)과 커맨드라인 스캐너, 데이터베이스 자동 업데이트를 위한 Advanced 툴 등을 포함한 다수의 유틸리티를 제공합니다.
자세한 내용은 http://www.clamav.net 을 참고해 주시기 바랍니다.
ClamTK 란
ClamTK 는 Perl 및 Gtk 라이브러리를 사용하는 ClamAV의 그래픽 프론트 엔드 입니다. Linux 시스템 용으로 사용하기 쉽고 가볍고 주문형 안티 바이러스 스캐너로 설계되었습다.
자세한 내용은 https://gitlab.com/dave_m/clamtk 를 참고해 주시기 바랍니다.
실행하기
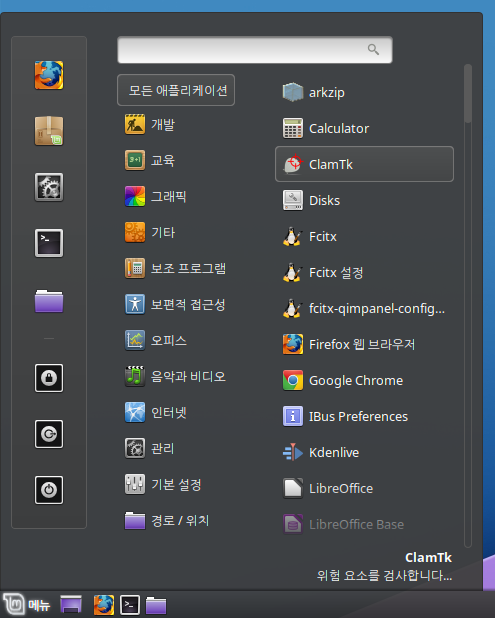
메뉴 > 모든프로그램(혹은 보조프로그램) > ClamTK 를 실행합니다.
사용방법
실행화면 입니다. 구성, 기록, 업데이트, 분석 으로 분류되며 순서대로 설명을 진행하도록 하겠습니다.
해당 아이콘을 더블클릭하면 상세보기가 가능합니다.
구성
설정
설정입니다. 기본적으로 화면과 같이 설정되어 있으며 필요한 부분을 체크하면 바로 적용이 됩니다.
화이트리스트
화이트리스트 입니다. 검사시 검사항목에서 제외시킬 폴더를 등록할 수 있습니다. 등록한 폴더에 바이러스가 있어도 검사를 하지 않고 넘어가니 등록에 주의해 주시기 바랍니다.
네트워크
일부 사용자는 아웃바운드 연결을 위해 프록시 설정을 해야할 수도 있습니다. 기본적으로 프록시 없음 항목이 선택되어 있습니다. 필요한 경우 설정을 변경한 뒤 Apply 버튼을 클릭하여 적용할 수 있습니다.
스케줄러
스케줄러입니다. 매일 자동으로 스캔할 시간과 ClamTK를 업데이트할 시간을 설정할 수 있습니다. 시간을 설정한 후 아래의 + 를 클릭하면 저장됩니다.
분 단위 설정에 직접 입력하는 경우 +를 클릭하여도 제대로 저장이 되지 않는 경우가 있습니다. 시간을 입력한 후 Tab 버튼을 누른 뒤 + 를 클릭하면 이상없이 저장할 수 있습니다.
기록
기록
기록은 스케줄러를 설정한 경우 진행된 작업의 결과물이 기록됩니다.
목록에 있는 날짜를 선택한 후 보기를 클릭하면 위와 같은 결과를 확인할 수 있습니다.
검역
파일을 격리한 경우 파일로 수행할 작업을 결정할 때 가지 파일이 보관됩니다. 파일을 삭제하거나 원래 위치로 되돌릴 수 있습니다. 저장소에서 파일을 삭제하면 영구적으로 삭제 됩니다.
업데이트
업데이트
업데이트 입니다. 이곳에서는 업데이트된 내역을 확인할 수 있습니다. 보조 업데이트에서 업데이트를 수동으로 설정한 경우 이곳에서 수동 업데이트가 가능합니다.
보조 업데이트
보조 업데이트 입니다. 업데이트에 대한 설정을 변경할 수 있습니다. 변경 후 Apply 를 클릭하면 적용됩니다.
분석
파일 조사
파일조사 입니다. 하나의 파일을 조사합니다. 조사할 파일을 선택합니다.
잠시 기다리면 위와 같이 검사한 결과를 확인할 수 있습니다.
디렉토리 조사
디렉토리 조사입니다. 선택한 폴더내에 있는 파일 모두를 검사합니다. 검사할 폴더를 선택합니다.
잠시 기다리면 위와 같이 검사 결과를 확인할 수 있습니다. 자세한 검사 결과를 확인하고 싶다면 '디렉토리 조사 상세'를 진행해 주시기 바랍니다.
디렉토리 조사(상세)
검사를 위해 터미널(메뉴 > 관리 > 터미널 혹은 Ctrl + Alt + T)을 실행합니다.
터미널 창이 뜨면 다음과 같이 입력합니다.
위와 같이 보다 상세하게 검사 결과를 확인할 수 있습니다.
다음은 저장된 검사 결과를 확인해 보도록 하겠습니다.
검사 결과를 저장한 폴더로 이동한 뒤 다음과 같이 입력합니다.
위와 같이 저장된 결과를 확인할 수 있습니다. 사용시 로그가 쌓여가니 참고해 주시기 바랍니다.
분석
분석입니다. 바이러스에 걸린 파일이 어떤 종류의 바이러스인지 확인할 수 있습니다.
(None) 를 클릭하면 위와 같이 파일 선택창이 나타납니다. 검사할 파일을 선택한 뒤 돋보기 아이콘을 클릭합니다.
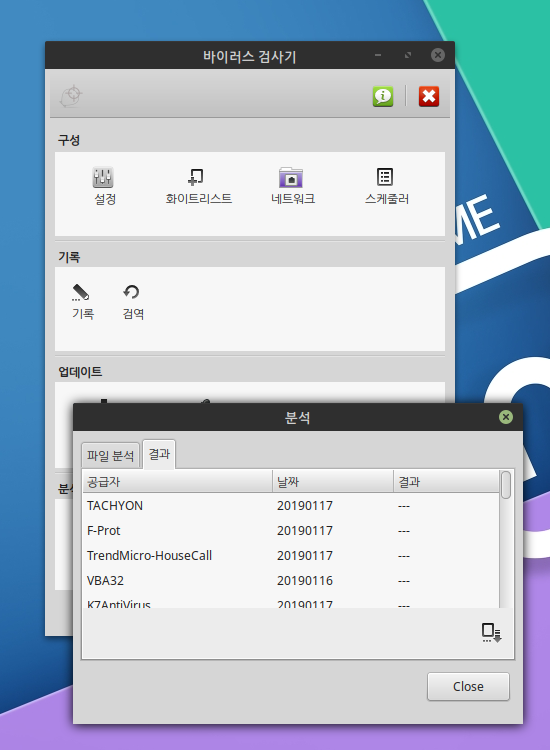
결과창에서 위와 같이 확인할 수 있습니다.
댓글 0
| 번호 | 제목 | 글쓴이 | 날짜 | 조회 수 |
|---|---|---|---|---|
| 공지 | 2019년 10월 10일 1.4 업데이트 안내 [14] | LukeHan | 2019.10.10 | 9533 |
| 공지 | HamoniKR-ME 사용자 가이드 제품소개서 [8] | LukeHan | 2018.12.11 | 8382 |
| 12 | 하모니카에서 브라우저 인증서 사용하기 | LukeHan | 2020.01.05 | 3678 |
| 11 |
하모니카에서 금융사이트(국민, 신한, 우리은행 등등) 지원 프로그램 설치하기
[7] | LukeHan | 2019.11.06 | 5843 |
| 10 |
하모니카에서 시간 설정 변경하기
[2] | LukeHan | 2019.11.05 | 3100 |
| 9 | 하모니카 에서 Shutter 사용하여 캡쳐 및 이미지 편집 | LukeHan | 2019.11.05 | 1534 |
| 8 | 하모니카에서 ftp, sftp 클라이언트 파일질라 사용하기 [2] | LukeHan | 2019.11.01 | 2708 |
| 7 | 하모니카 ME 1.4에서 sha256 체크섬 확인하기 | LukeHan | 2019.10.30 | 1550 |
| 6 | 하모니카에서 스팀 굶지마(Don't Starve) 플레이 영상 [3] | LukeHan | 2019.10.24 | 3781 |
| 5 |
카카오톡 설치하기
[21] | LukeHan | 2019.10.18 | 28927 |
| 4 |
모질라 썬더버드(Mozilla Thunderbird)를 이용하여 외부 메일 가져오기
[1] | LukeHan | 2019.02.01 | 5602 |
| » |
ClamAV ClamTK 가이드
| LukeHan | 2019.02.01 | 2339 |
| 2 |
Arkzip & Nemo 가이드
| LukeHan | 2019.02.01 | 2284 |
| 1 |
Veyon 가이드
[6] | LukeHan | 2018.11.18 | 4363 |

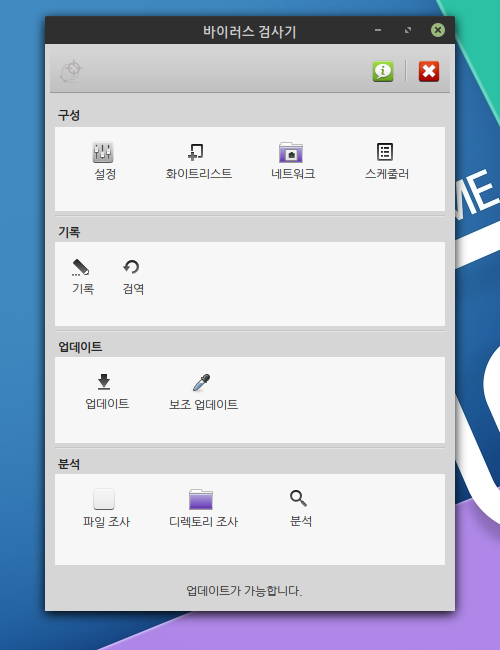
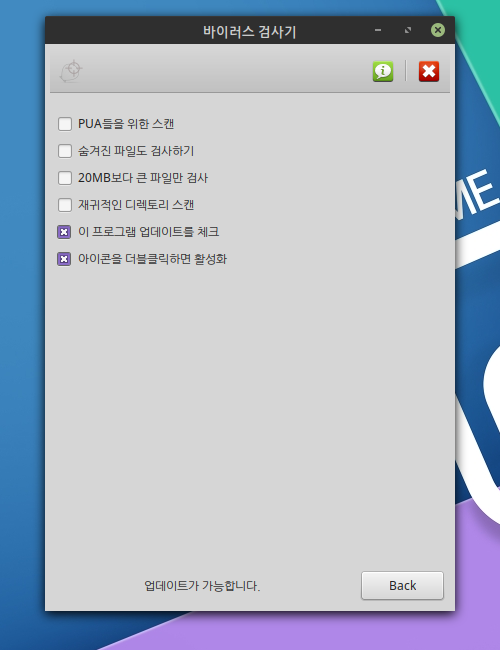
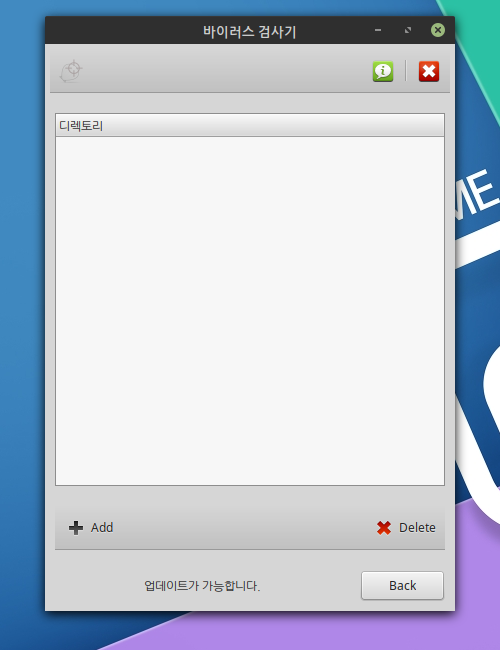
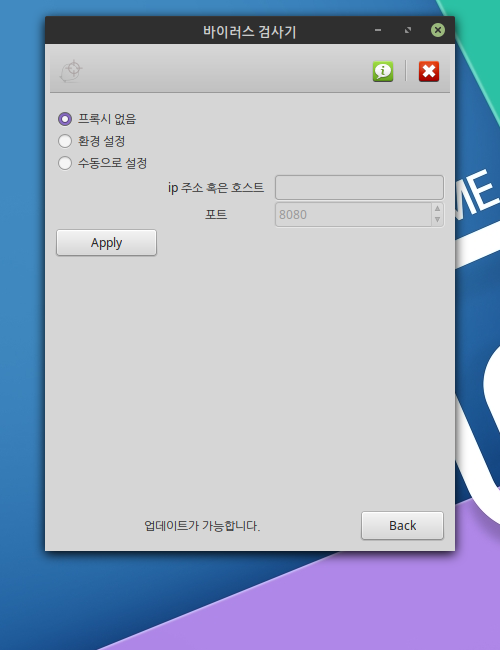
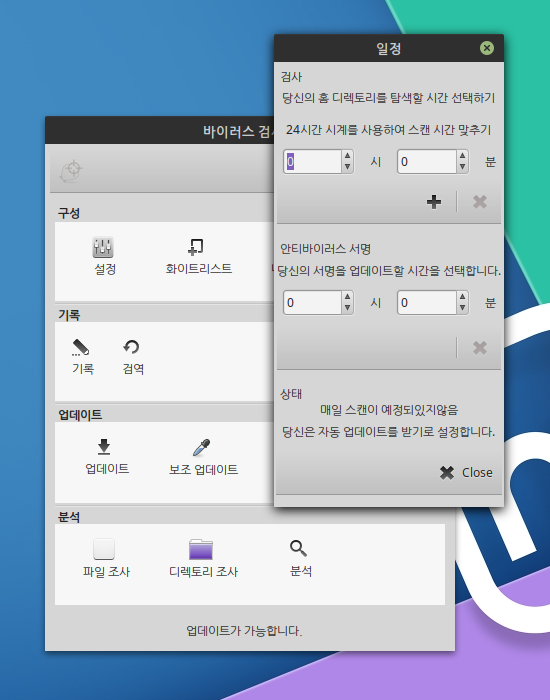
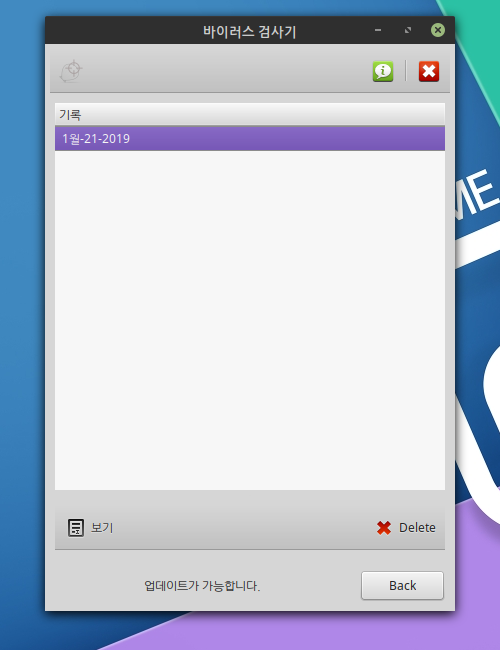
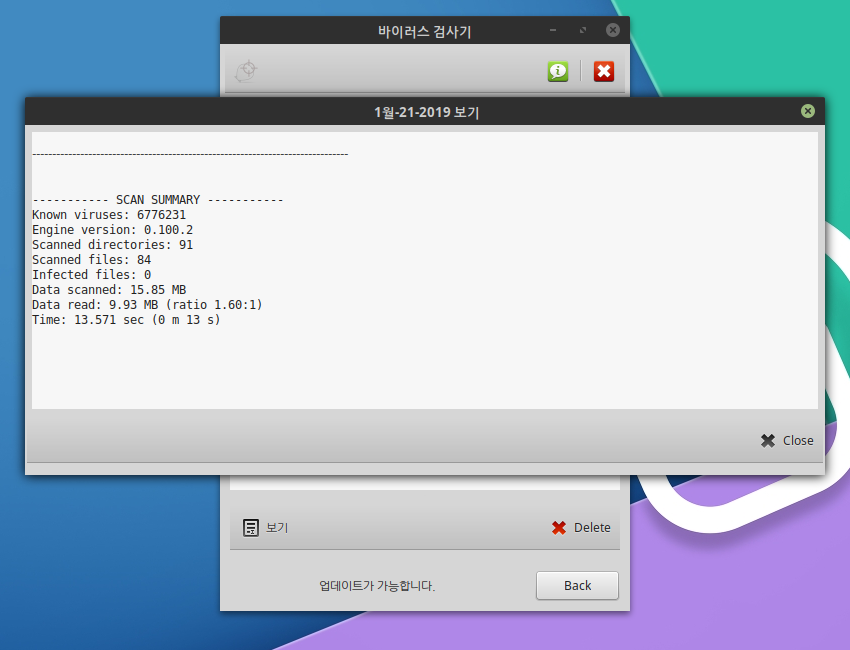
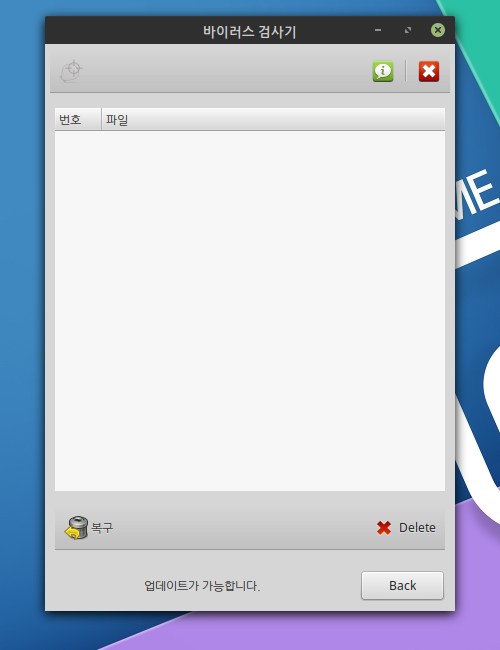
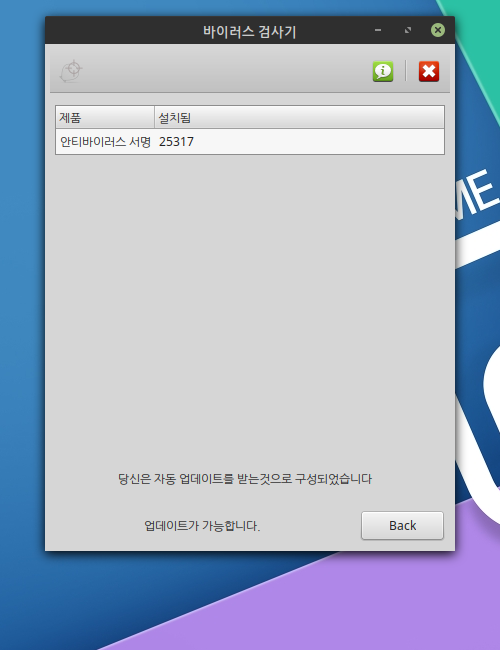
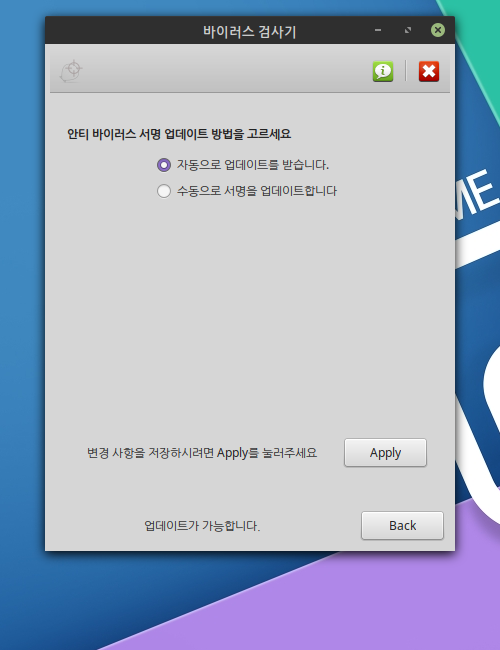
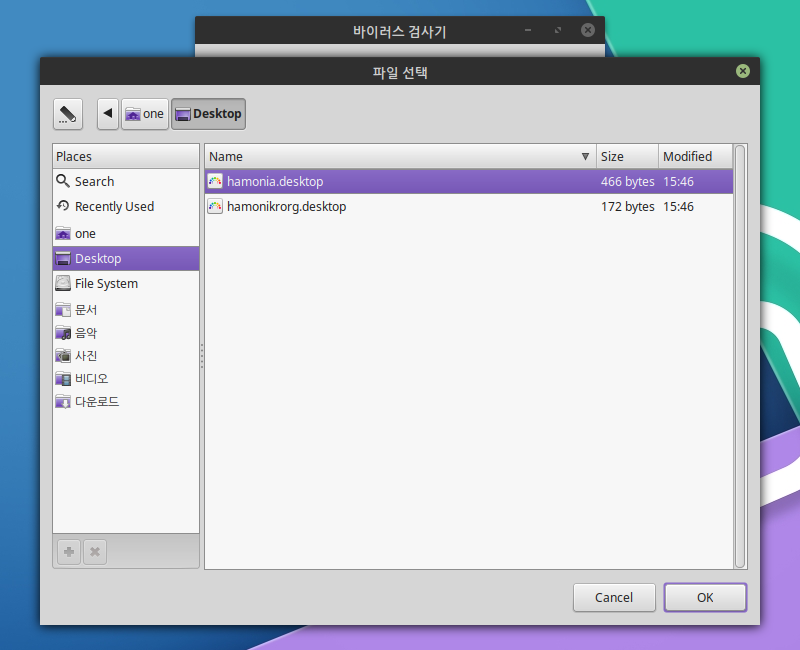
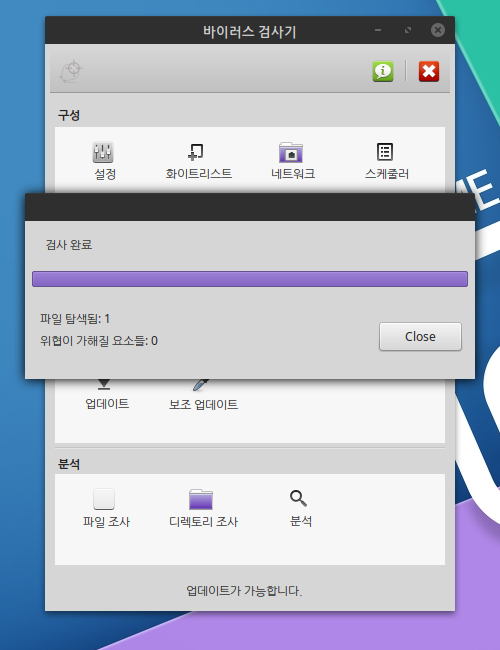
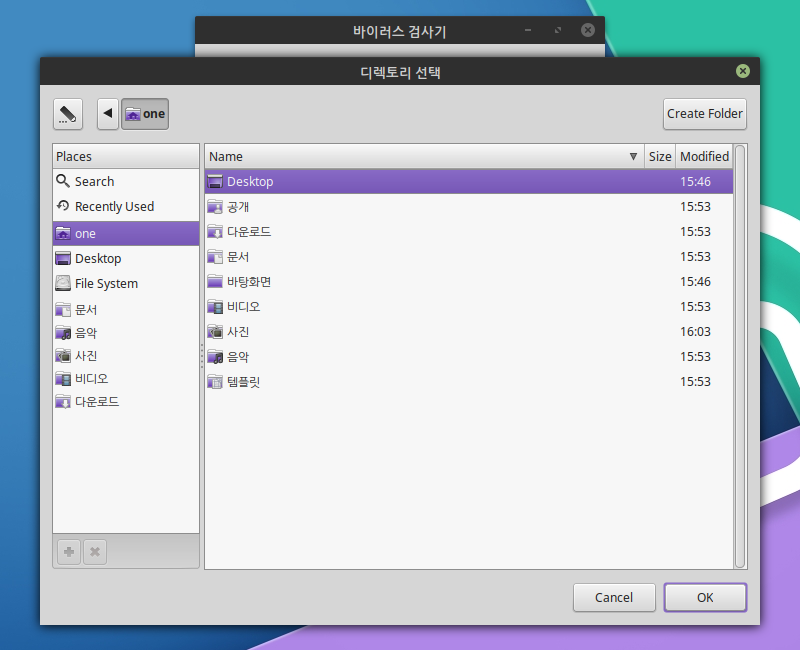

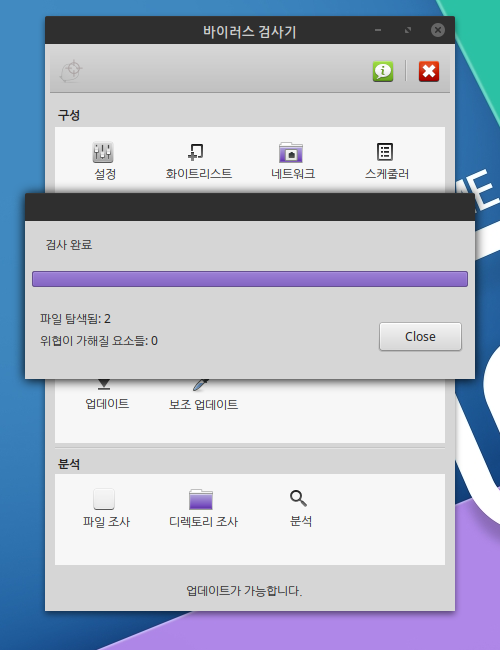
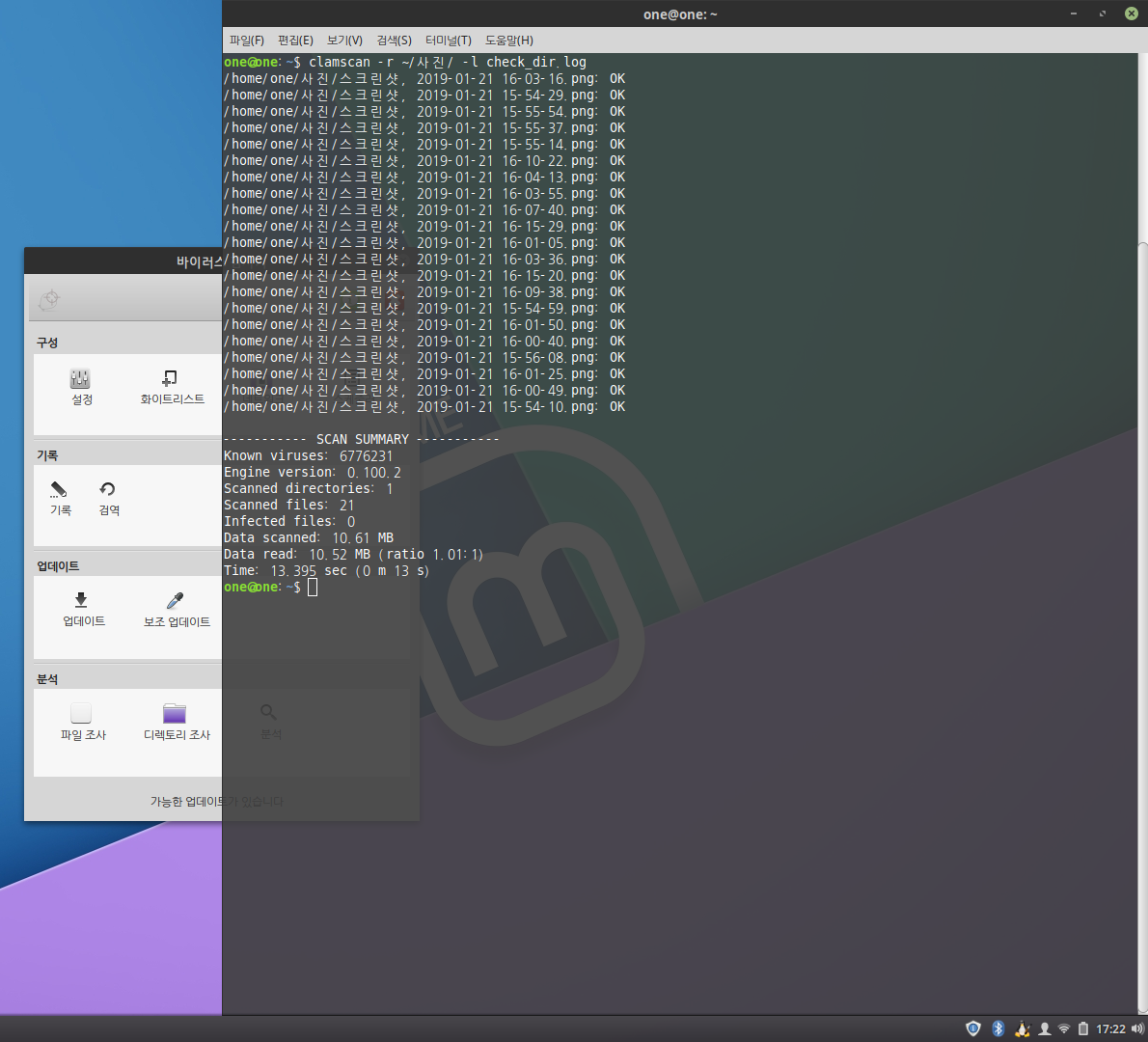
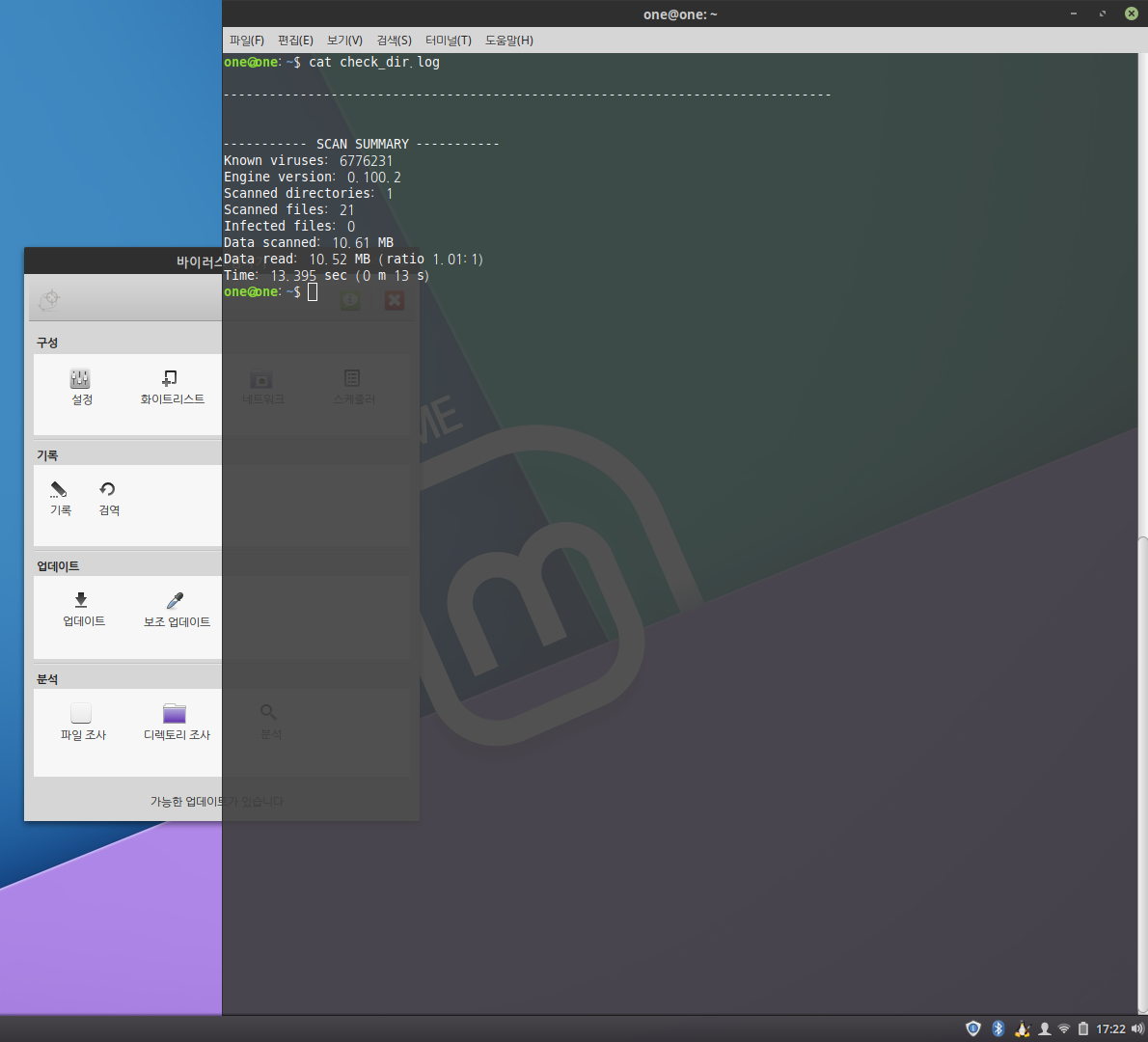
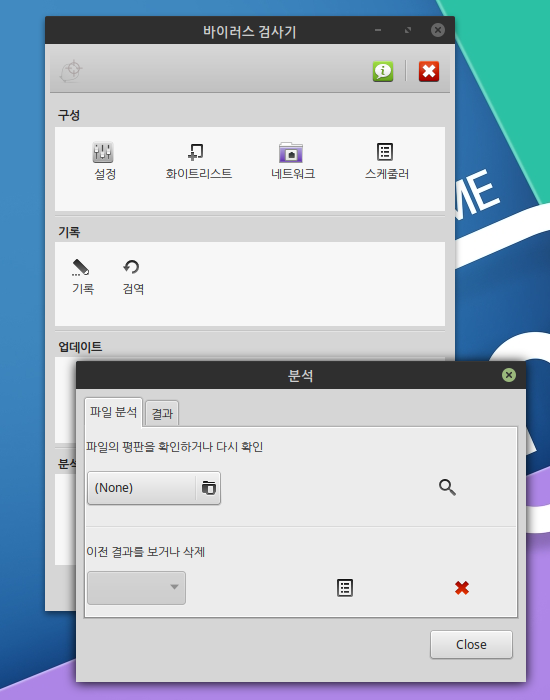
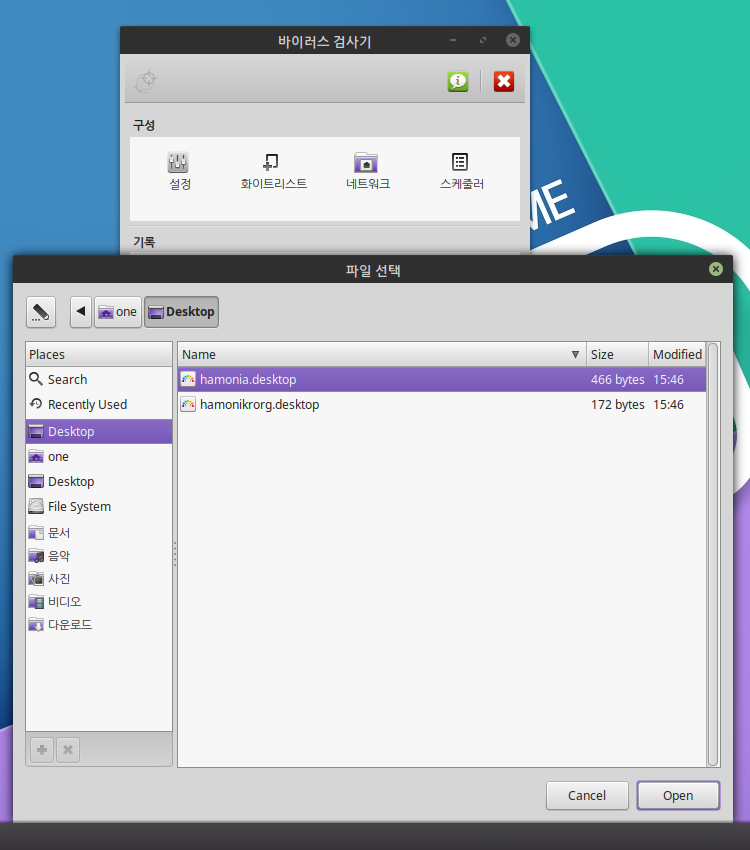



 Copyright © Invesume, Inc. All rights reserved.
Copyright © Invesume, Inc. All rights reserved.
