하모니카ME 게시판
개요
하모니카에서는 사용자들의 카카오톡 메신저 사용을 위해 설치 프로그램을 제공하고 있습니다.
해당 프로그램은 와인을 설치한 뒤 와인 구동 환경에서 카카오톡을 실행하도록 하고 있으며 원활한 설치 및 사용을 위한 개선작업을 진행중에 있습니다.
사용시 불편한 점이나 개선 사항이 있다면 커뮤니티 게시판에 의견 남겨주시기 바랍니다.
- 작성일 : 2019년 10월 18일
- 프로그램 버전 : 1.0.2
- OS 버전 : 하모니카 ME 1.4
- 하모니카 유튜브 채널 : https://www.youtube.com/channel/UC3pfT1qsACufvHuL28Z7zaw
※ 현재 하모니카에서 카카오톡 설치는 하모니카 ME 1.4 버전에서만 테스트 되었습니다. 다른 OS 설치시 원활한 설치가 어려울 수 있습니다.
설치 가이드 영상
위 영상은 하모니카에서 카카오톡을 설치하는 과정을 녹화한 영상입니다.
자세한 설치 방법 및 내용은 해당 항목(설치 가이드 영상) 이후의 내용을 참고하시기 바랍니다.
설치 프로그램 다운로드
좌측 하단 터미널 아이콘 클릭 실행합니다
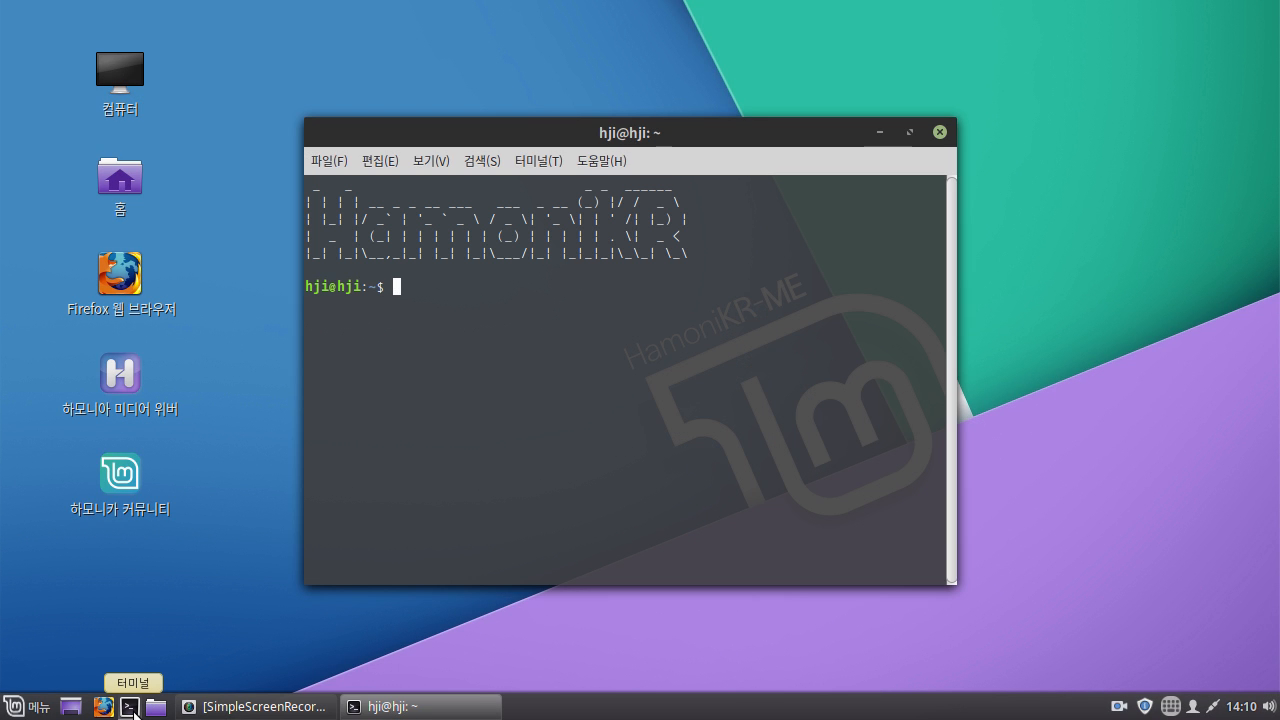
터미널 창에 다음의 명령어를 입력합니다.
|
# 저장소 최신상태로 업데이트 sudo apt-get update
# 카카오톡 설치 프로그램 kakao-install 설치 sudo apt-get install kakao-install |
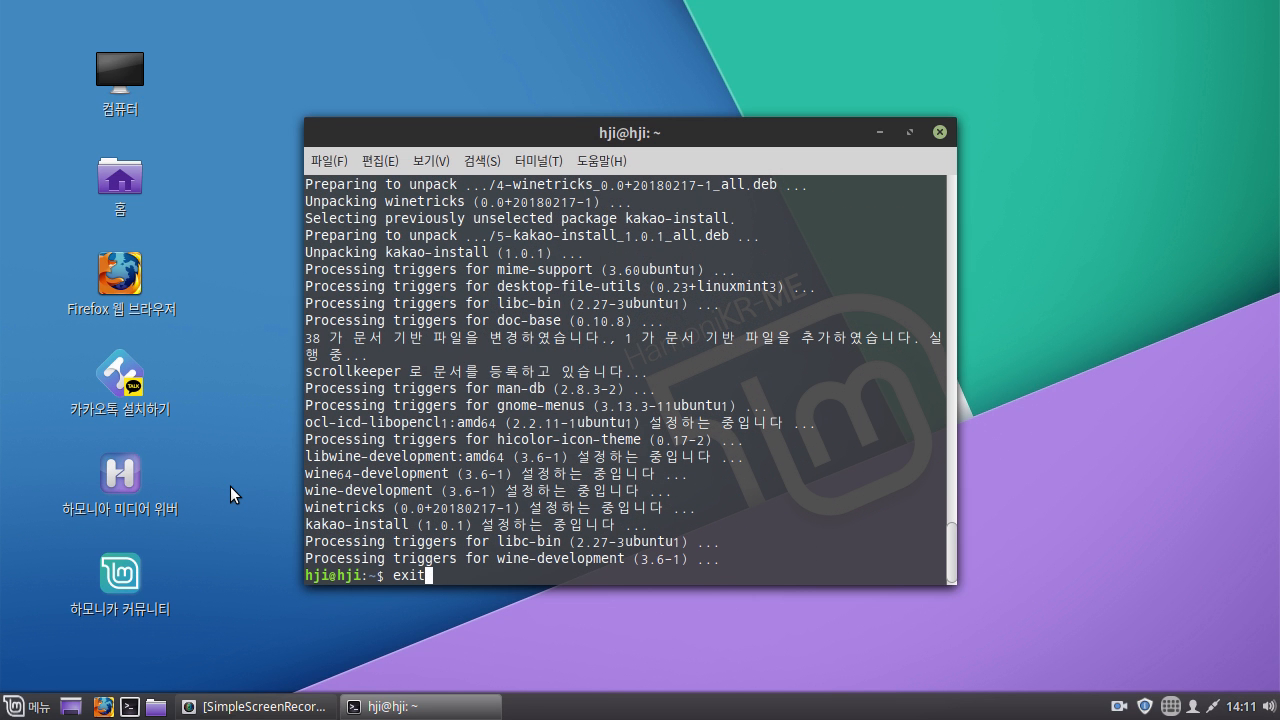
설치가 완료되면 바탕화면에 "카카오톡 설치하기" 실행파일이 생긴것을 확인할 수 있습니다.
exit 명령(혹은 우측 상단 X 클릭)을 입력하여 터미널 윈도우를 종료합니다.
카카오톡 설치하기
바탕화면의 "카카오톡 설치하기"를 더블클릭하여 실행합니다.
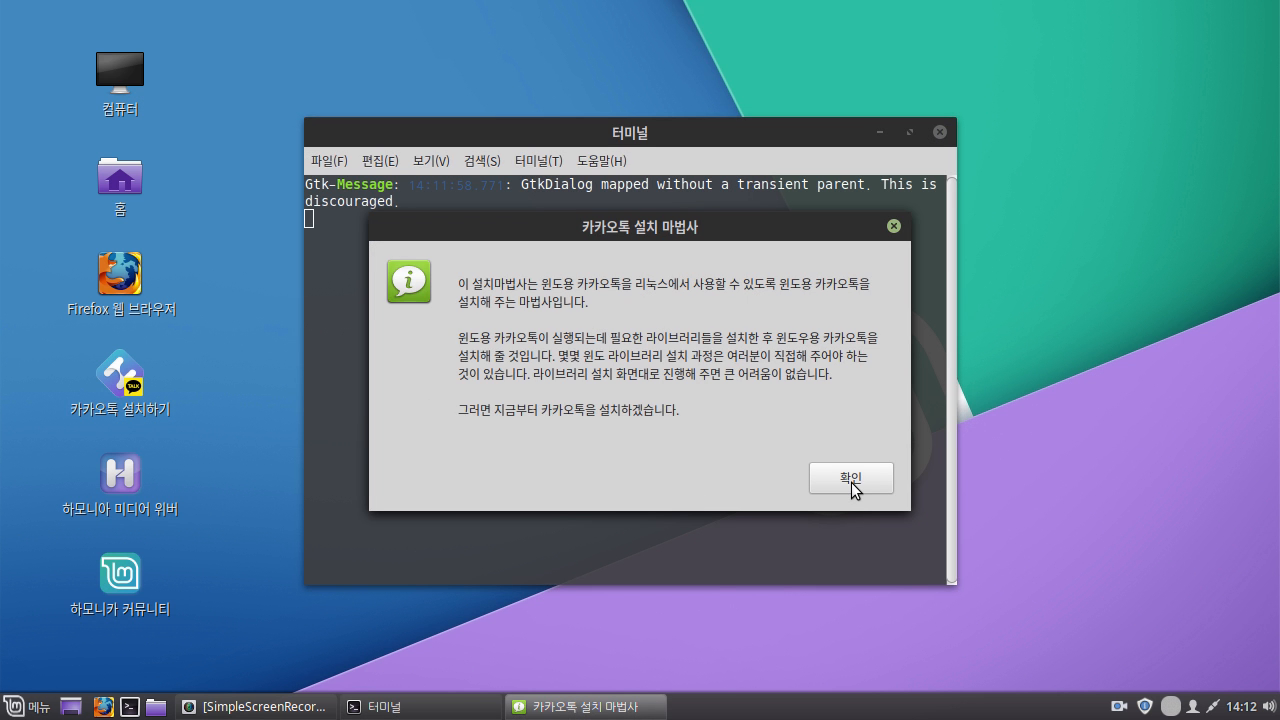
설치 프로그램이 실행 되면 위와 같이 안내 화면이 나옵니다. 내용을 읽어본 뒤 아래의 확인 버튼을 클릭합니다.
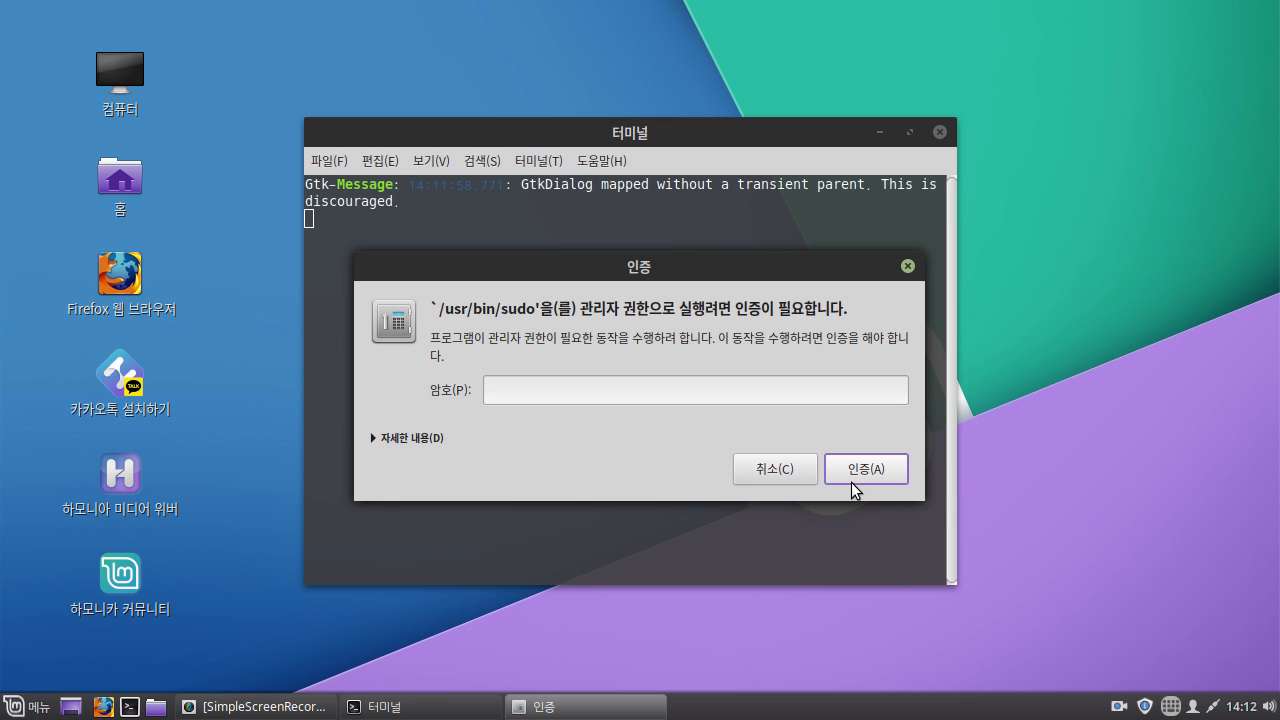
카카오톡 설치를 위해선 관리자 권한이 필요합니다. 암호를 입력한 후 인증을 클릭하여 진행합니다.
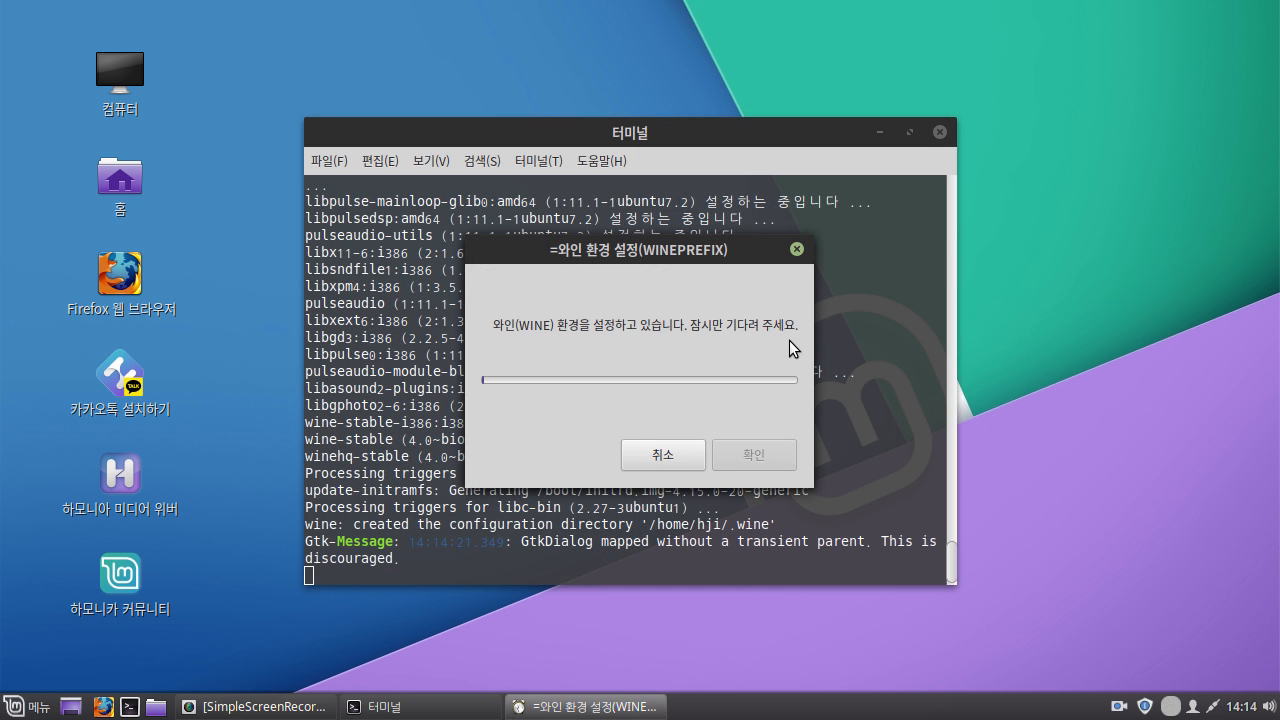
<와인 환경 설정 이미지>
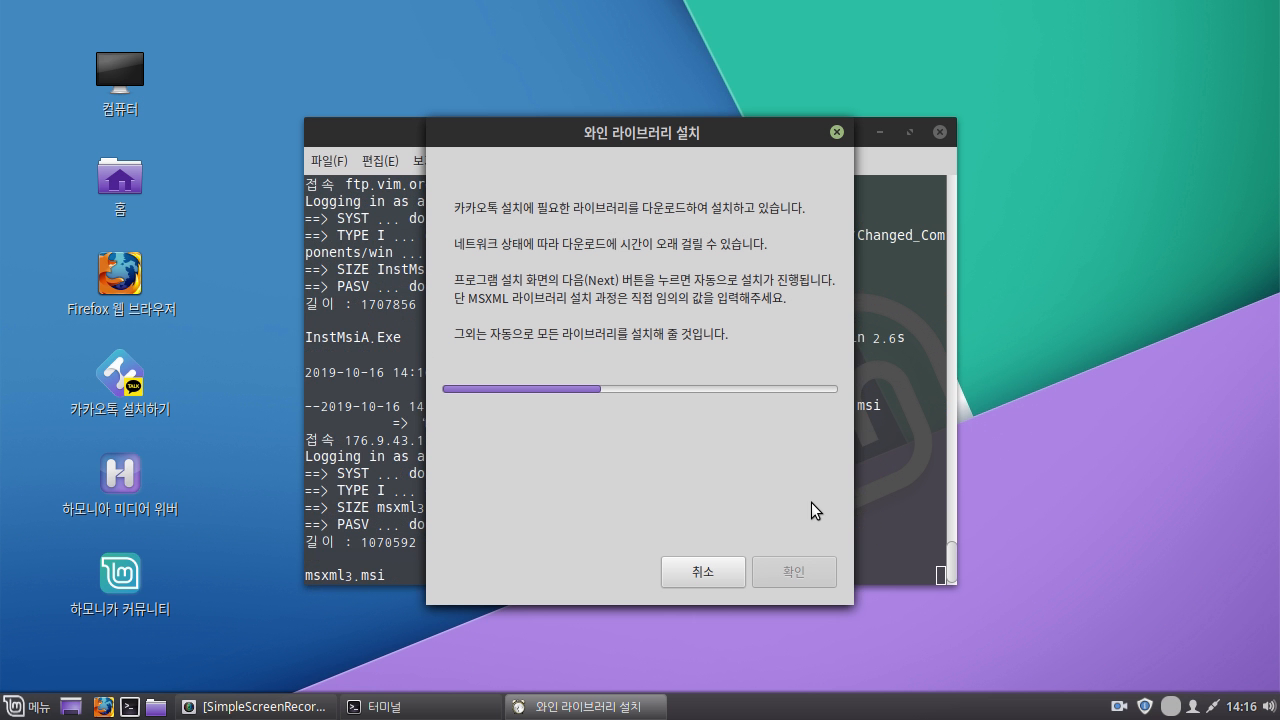
<와인 라이브러리 설치>
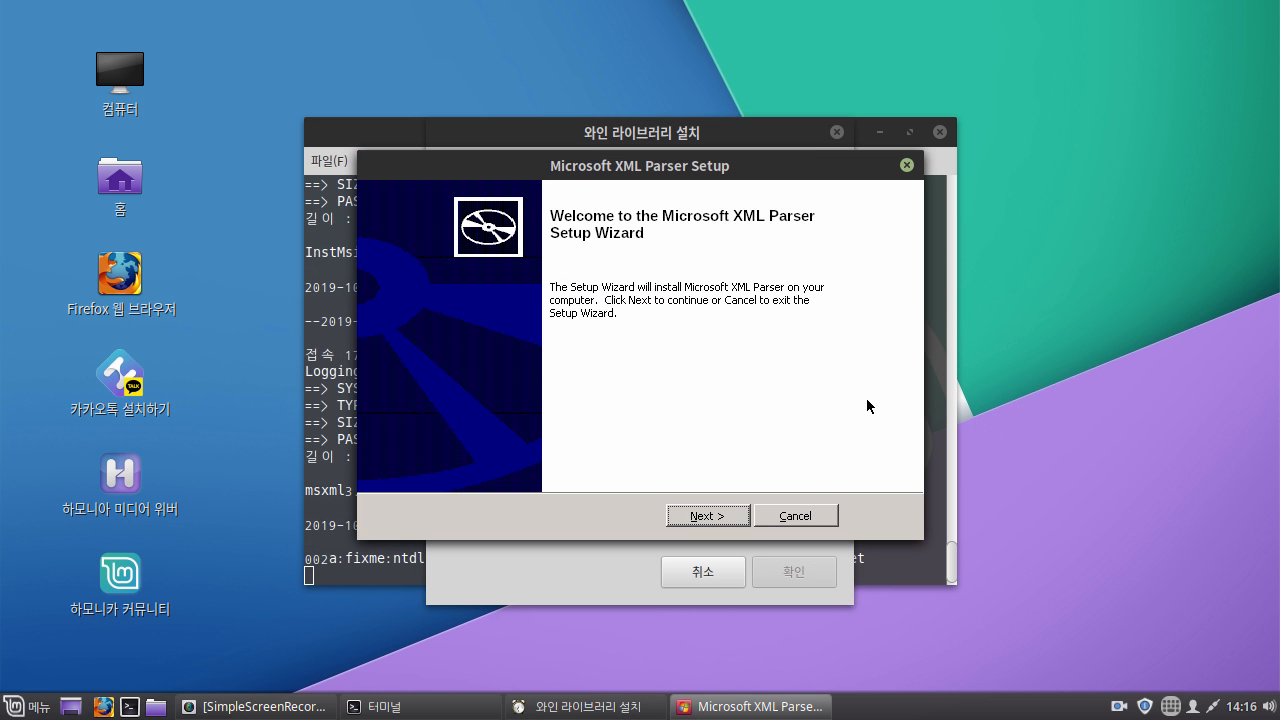
각각의 설치 과정이 별도로 진행되기 때문에 클릭 진행이 필요합니다.
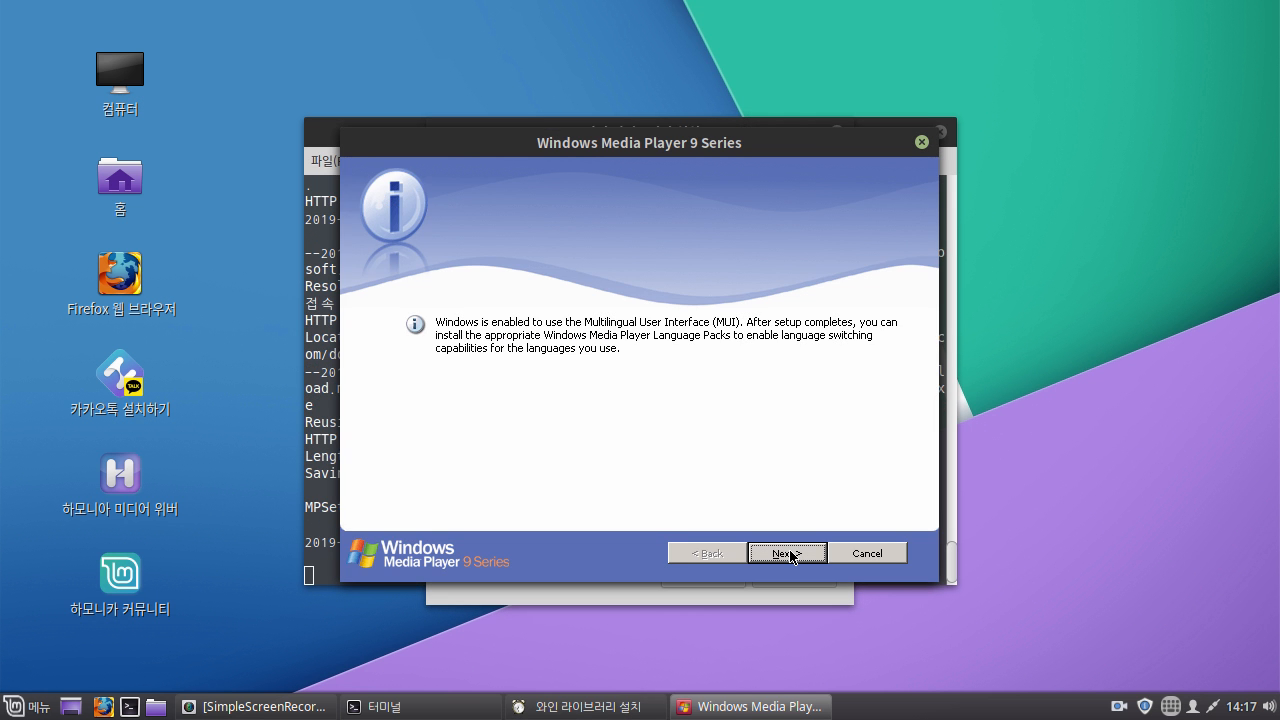
<윈도우 미디어 플레이어 설치>
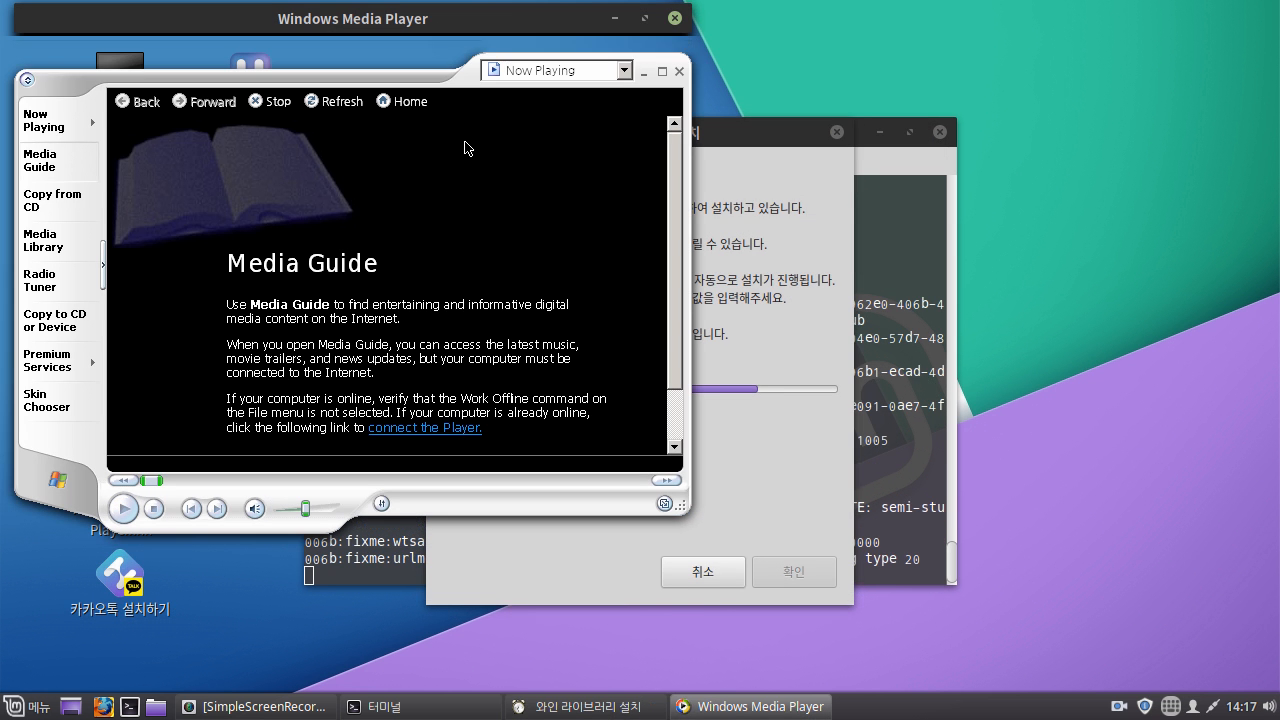
윈도우 미디어 플레이어 설치가 완료 되었다면 위의 화면과 같이 윈도우 미디어 플레이어가 자동 실행됩니다.
실행된 경우 윈도우 미디어 플레이어를 종료시켜 설치를 진행합니다.
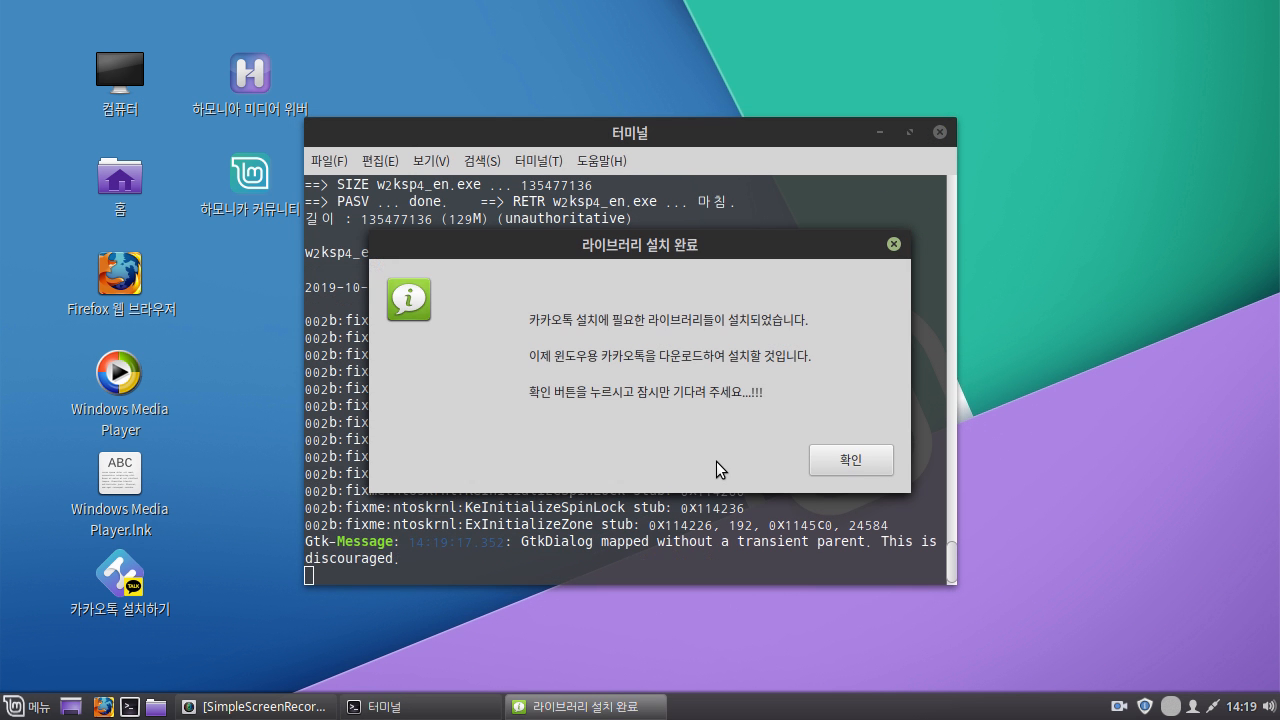
카카오톡 설치에 필요한 라이브러리 및 환경구성이 완료되었습니다. 우측 하단의 확인을 클릭하여 카카오톡 설치를 시작합니다.
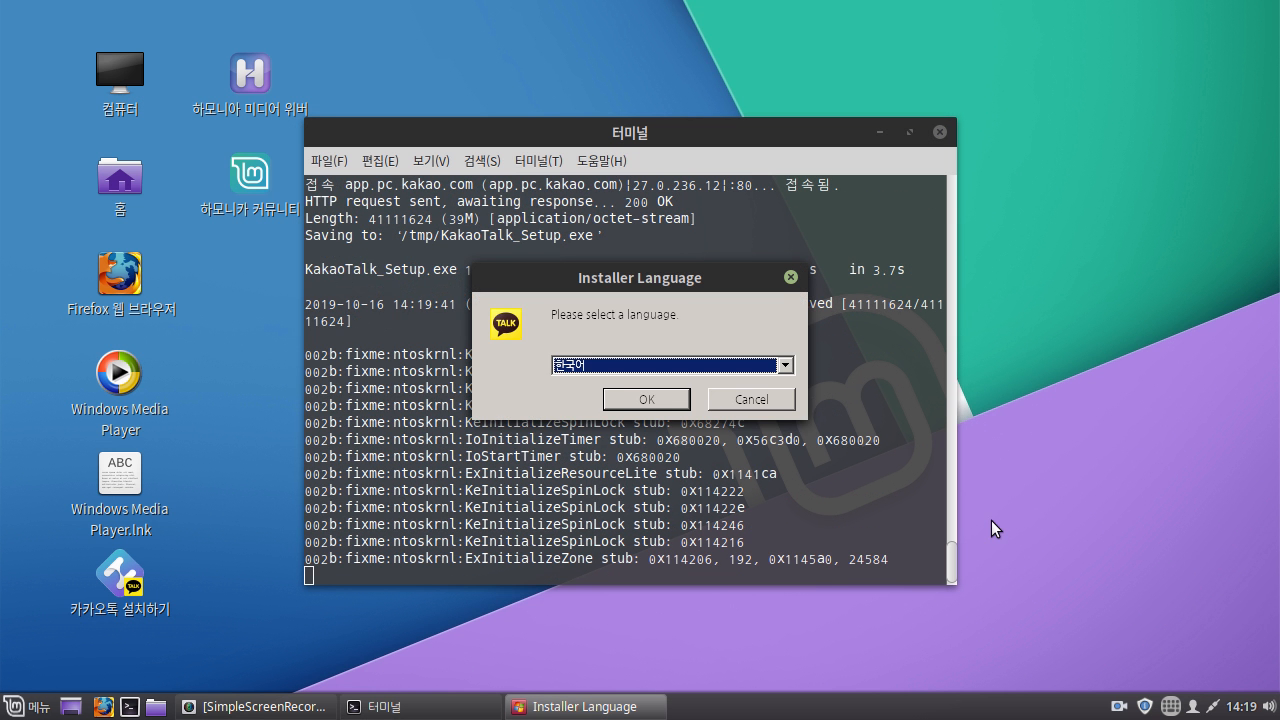
원활한 카카오톡 설치를 위해 설치시 사용할 언어를 선택합니다.
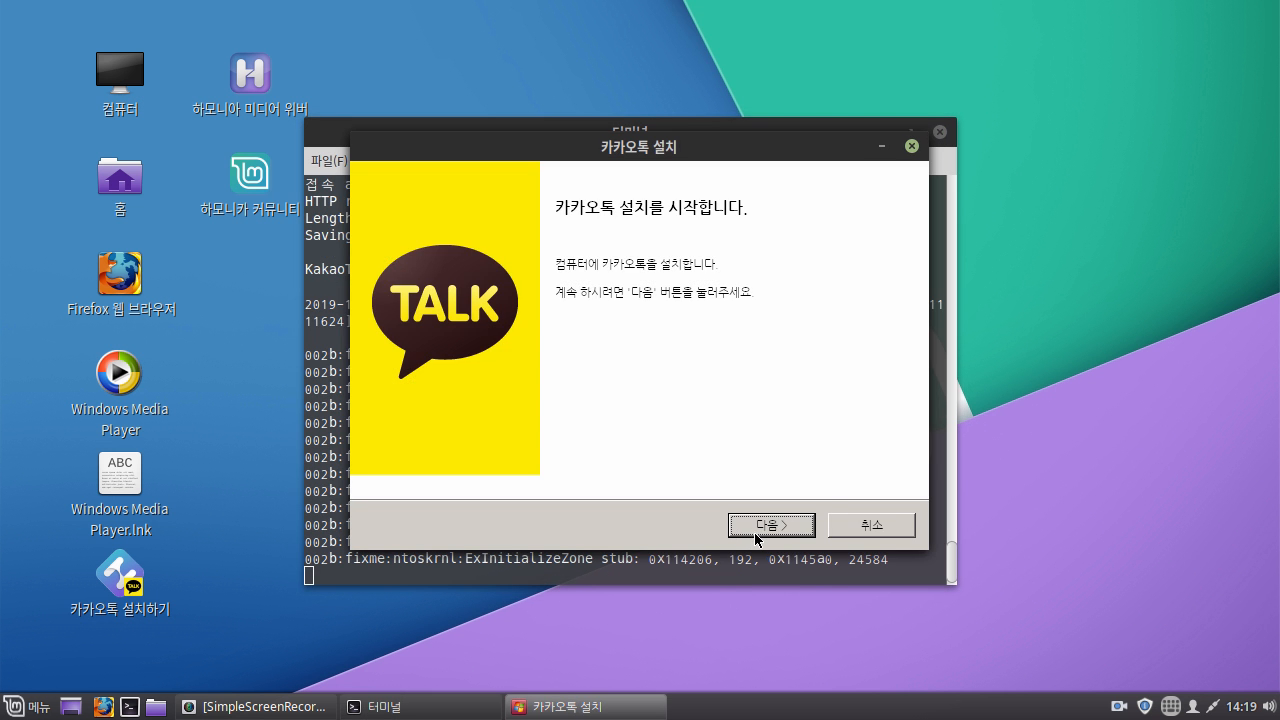
카카오톡 설치를 시작합니다.
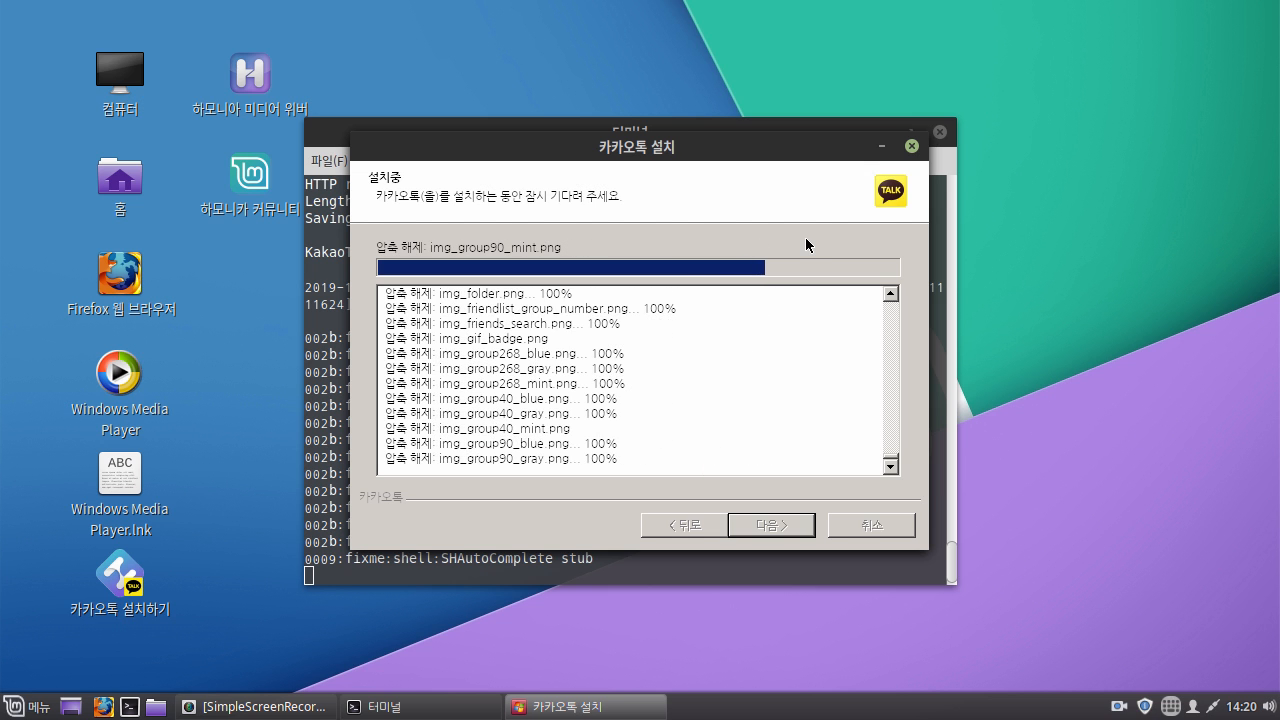
<카카오톡 설치 진행 이미지>
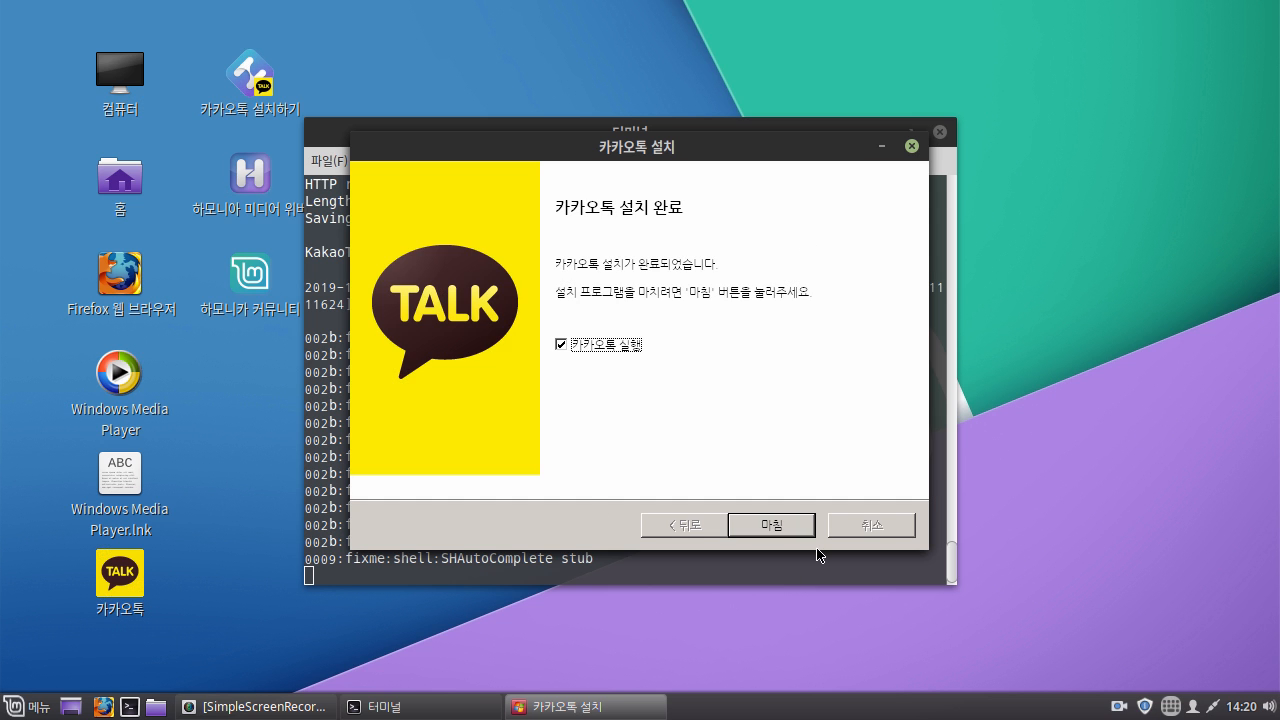
<카카오톡 설치 완료 이미지>
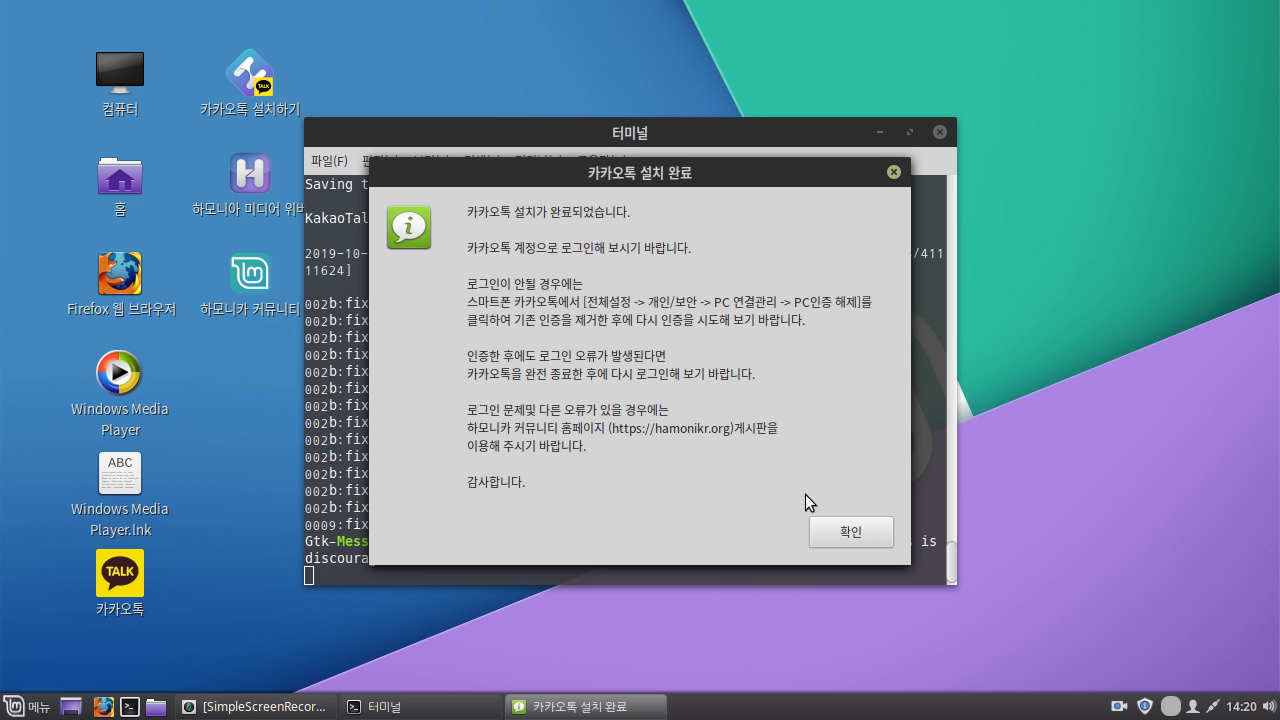
설치가 완료되었습니다. 우측 하단의 확인을 클릭하여 설치를 종료합니다.
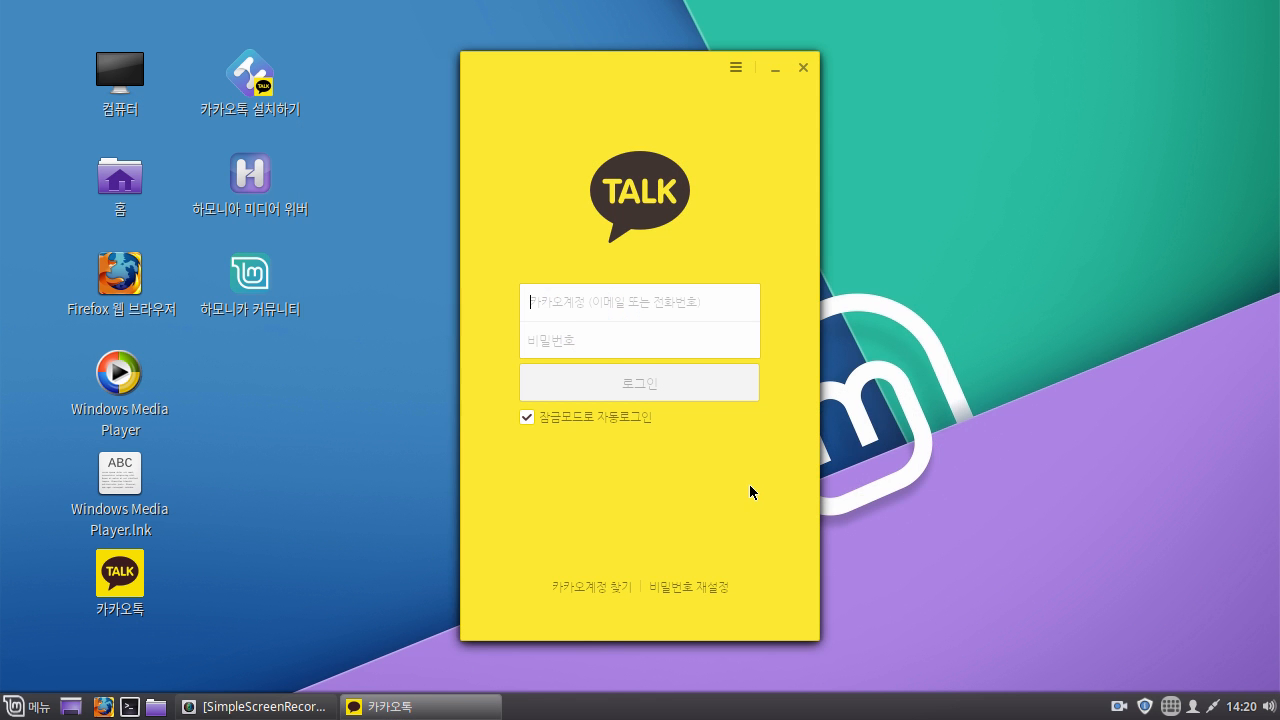
카카오톡이 실행되었습니다. 이제 카카오톡 계정으로 로그인하여 다른 카카오톡 사용자와 메시지를 주고 받을 수 있습니다.
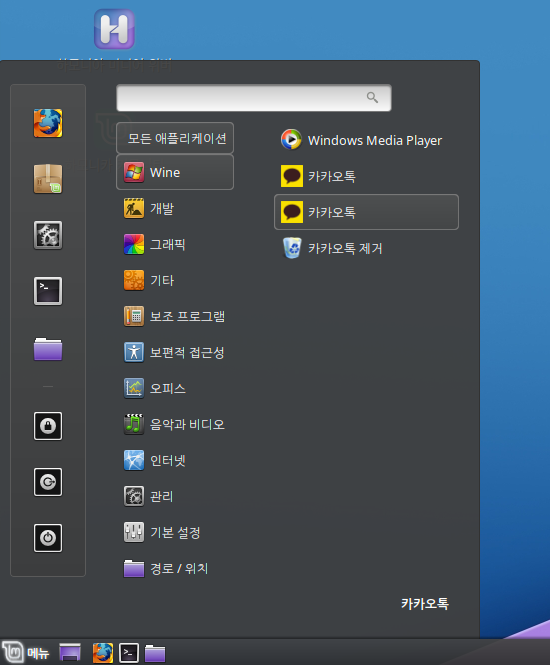
카카오톡 실행은 "바탕화면"에 있는 카카오톡 혹은 "메뉴 > Wine > 카카오톡"을 클릭하여 실행할 수 있습니다.
댓글 21
-
스피더
2019.10.21 21:31
-
현재 하모니카 카카오톡 지원은 하모니카 ME 1.4 버전에 추가된 저장소에서 제공되고 있습니다.
차후 1.4 버전에서 지원하는 저장소를 추가하는 방법에 대한 가이드 문서를 제공할 예정에 있으며, 해당문서를 참고하시면 이용이 가능하실 것 같습니다.
이용에 불편을 드려 죄송합니다.
-
한국형개혁주의교회건설의꿈!
2019.10.22 01:44
제가 저장소를 추가해서 시도해 봤는데요. 설치 중간에 멈추는 현상이 있습니다. 저도 한 번 시도했다 멈추고는 그냥 방치해 버려서 정확한 원인은 모르겠습니다만, 최신 민트에서 설치 시도시 중간에 멈춥니다. 와인 관련 오류였던 것으로 기억하는데.. 정확히 기억이 나질 않네요.^^; 저만 그런 건지는 모르겠습니다. 혹 하모니카 저장소를 통해 민트에서 카카오톡을 설치하신 분이 계시면 방법을 좀 알려주시면 도움이 될 것 같습니다. 온 국민이 쓰니 안 쓸 수도 없는 카카오톡이 리눅스에서는 애증의 프로그램이네요.ㅎㅎ 늘 애써주시는 하모니카와 LukeHan님께 감사드리며, 그저 막연한 사용자일 뿐이어서 도움은 하나도 되지 않아서 죄송한 마음뿐입니다. 좋은 소식 늘 기다리겠습니다. 수고하세요~^^
-
안녕하세요 LukeHan입니다.
현재 해당 문서는 하모니카 ME 1.4 버전에서 카카오톡 설치를 지원하는 문서입니다.
따라서 다른 버전의 리눅스나 하모니카에선 설치가 원활하지 않을 수 있습니다.
해당 사항에 대한 안내가 부족하여 불편을 드려 죄송합니다.
-
한국형개혁주의교회건설의꿈!
2019.10.22 01:48
참, 그리고 하나 궁금한 게 있는데요. 제가 오래 된 모니터를 쓰고 있어서.. 해상도가 1680*1050인가 그래요. 그래서 그런지 하모니카에 설치한 카카오톡이 글이 흐리게 보이는 현상이 있습니다. 이전에 민트에 와인으로 설치해서 썼을 때는 글씨가 선명했는데요.(그러고 보면 모니터 해상도 문제는 아닌 것 같습니다.^^;) 그런데 왜 그런지 모르겠네요. 혹시 이런 현상을 해결할 수 있는 방법을 아시나요?^^
-
안녕하세요 Kevin 입니다.
해상도의 문제보다는 폰트 힌팅의 문제인것으로 생각되네요.
아래글을 참고해서 한번 해보시는게 어떨까요?
https://bugs.launchpad.net/ubuntu/+source/freetype/+bug/1722508/comments/36
https://askubuntu.com/questions/1030041/full-font-hinting-not-working-in-ubuntu-18-04
-
야흔
2019.10.22 18:23
솔직히 이런 문제는 리눅스 문제가 아니죠.
공공기관은 그렇다쳐도 우리나라를 대표하는 네이버, 다음과 같은 it 기업에서 서비스하는 프로그램이 윈도우즈에 편향되어 있어, 리눅스에서 사용하지 못하게 되고, 리눅서들은 나름대로 갖은 방법을 써서 사용을 해보려 하고...
전 네이버에서 mlb 야구 중계를 몇년전부터 시청을 했는데, 프로그램을 설치해야 하는데 리눅스용은 없어서, 네이버에 리눅스용 프로그램을 만들어 주던가 웹에서 시청을 할 수 있게 해달라는 건의 글을 수시로 올렸던 기억이 납니다. 물론 효과는 없었으나, 지금은 저화질로는 웹에서 볼 수 있게 서비스가 되더라고요.
카카오톡도 마찬가지 입니다. 외국의 유명한 메신저들은 리눅스용 프로그램이 있거나 웹에서 사용할 수 있습니다. 그러나 카카오톡은 안되죠. 우리나라를 대표하는 메신저가 말이죠. 참 할말이 없죠.
리눅서들이 개인적으로 건의를 꾸준히 하는 것도 중요하지만, 사지방이나, 우체국등 공공기관에 하모니카 리눅스가 시범 사용되어지는 마당이니, 하모니카 측에서도 카카오등에 건의를 수시로 해주시면 어떨까 하는 생각입니다.
우리나라의 웹 생태계와 대표적인 프로그램들 몇개만 리눅스에서 사용할 수 있게 되어도 탈 윈도우가 어느 정도는 가능 할 거라 봅니다.
리눅서들도 안되는거 되게 방법만 찾을게 아니라 프로그램을 서비스하는 측에 수시로 건의들 하셨으면 합니다.
하루 아침에 변하진 않겠지만, 그런 건의가 많아지면 무언가 변화가 생기겠지요.
-
저도 공감하는 내용입니다. 여러가지 경로로 꾸준히 이야기 하고 있지만 금방 개선되지 않는 문제이니 참 답답하네요. 말씀해주신 것처럼 카카오톡에는 건의를 해보도록 하겠습니다. 즐거운 저녁 보내세요~
-
작은돌
2019.10.25 11:21
멋진 세팅 감사드립니다.
혹시 파일 전송도 잘 되는지요? 저는 파일 전송(제 pc에서 보내는 것)이 안 되는 것 같아서요 ^^;;
-
taiyin
2019.11.26 17:31
카카오톡의 리눅스버전 개발과 관련해서 하모니카와 협업해서 개발을 하자는 취지로 다음 카카오측에 제안을 했었는데요~ 10일만에 온 답변은
현재 진행 중인 업무가 바쁘니 다음기회에...
-
야흔
2019.11.26 20:06
정말 안타까운 우리나라 it업계의 현실입니다.
세계 대부분의 메신저는 윈도우, 맥 뿐만 아니라 리눅스버전까지 다 있습니다.
개중에 리눅스버전이 없는 메신저는 웹에서 사용할 수 있게라도 하고 있는데,
우리나라의 대표 메신저인 카카오톡은 생각도 안하는 거 같군요.
참 씁쓸하네요.
-
자유의지
2019.12.04 08:56
하모니커3.0 설치 해 보았는데, 마지막 1)카톡이 설치되었다는 메세지가 뜨고 아무런 반응이 없습니다. 그리고 2)텔레그램도 한글설정했는데도 네모로 나오고, 한글입력기가 먹지 않습니다. 3)그리고 어떤 프로그램이던간에 마우스로 끌어서, 바탕화면 바로가기가 되면 좋겠습니다. ㅠㅠ
-
한개교
2019.12.15 23:36
와인 설정 관련해서 오류가 나는 것 같아요. 저는 하모니카 3.0에서 카카오톡 설치하려니 와인 의존성 문제가 있다고 하는데요. 이후 과정을 진행해도 카카오톡은 설치가 되지 않습니다. 1.4에서는 이런 현상이 없었는데요. 이번에는 이러네요.^^;
-
neti
2020.02.20 17:56
텔레그램 앱은 자체적으로 fcitx만 지원합니다. 텔레그램 리눅스 개발자가 cjk 가능 입력기로 fcitx의 qt 플러그인만 집어넣었다고 하네요.
리눅스에서는 브라우저에서 web.telegram.org 쓰시면 한글 됩니다.
PlayonLinux 에서 Wine 5.0 버젼으로 설치하면 추가적인 DLL 설치 필요없이 카톡이 잘 된다는 정보를 입수했습니다. -
리눅스초짜
2019.12.10 17:21
새로운 하모니카는 편의성이 많이 좋아졌네요 ㅎㅎ
네이티브 지원이 아니여서 상당이 아쉽네요..
이부분은 리눅스의 문제가 아닌거 같지만요..;;
-
뀨민아빠
2019.12.28 10:08
서버에 연결할 수 없습니다. .............
이 오류가 반복되면 네트워크 관리자에게 문의 하세요. (오류코드 50114)
인증은 된거 같은데 로그인이 안되는 상황인데 혹시 방법이 있을까요?
-
OpenCrony
2020.01.16 10:37
저도 동일한 증상입니다.
하모니카 설치는 다운로드 링크 최신판으로 했고, VMware에 설치해서 실행 중입니다.
보안 방화벽 쪽이 막힌 건지 인증까지는 정상적인 절차대로 진행되었는데 이러네요.
-
OpenCrony
2020.01.16 13:16
하모니카 네트워크 방화벽은 홈, 회사, 공공 할 것 없이 모두 허용으로 해도 같습니다.
WINE에 별도 설정하는 내용도 없는 듯 하고요. 혹시 해결하신 분 계시면 답글 좀 부탁드립니다.
-
초롱이아빠
2020.04.18 18:35
해결방법 안내 부탁드려요
저도 같은 이유로 접속인 안되네요 그리고 글씨체가 영 마음에 안드네요 아이디 입력창에요^-^
-
neti
2020.02.20 17:57
텔레그램 앱은 자체적으로 fcitx만 지원합니다. 텔레그램 리눅스 개발자가 cjk 가능 입력기로 fcitx의 qt 플러그인만 집어넣었다고 하네요.
리눅스에서는 브라우저에서 web.telegram.org 쓰시면 한글 됩니다.
그리고 하모니카 스크립트로 카톡이 설치 안 되시는 분들은 (제가 알기로 하모니카에서 제공하는 스크립트로 카톡 다른 분들도 설치 잘 된다고 하던데요) PlayonLinux 에서 Wine 5.0 버젼으로 세팅해서 설치하면 추가적인 DLL 설치 필요없이 카톡이 잘 된다는 정보를 입수했습니다. -
꼬꼬댁
2020.02.25 00:08
오 정말 playonlinux에 wine 5.0만 설치하면 되는군요. ^^
| 번호 | 제목 | 글쓴이 | 날짜 | 조회 수 |
|---|---|---|---|---|
| 공지 | 2019년 10월 10일 1.4 업데이트 안내 [14] | LukeHan | 2019.10.10 | 9532 |
| 공지 | HamoniKR-ME 사용자 가이드 제품소개서 [8] | LukeHan | 2018.12.11 | 8381 |
| 12 | 하모니카에서 브라우저 인증서 사용하기 | LukeHan | 2020.01.05 | 3678 |
| 11 |
하모니카에서 금융사이트(국민, 신한, 우리은행 등등) 지원 프로그램 설치하기
[7] | LukeHan | 2019.11.06 | 5843 |
| 10 |
하모니카에서 시간 설정 변경하기
[2] | LukeHan | 2019.11.05 | 3100 |
| 9 | 하모니카 에서 Shutter 사용하여 캡쳐 및 이미지 편집 | LukeHan | 2019.11.05 | 1534 |
| 8 | 하모니카에서 ftp, sftp 클라이언트 파일질라 사용하기 [2] | LukeHan | 2019.11.01 | 2708 |
| 7 | 하모니카 ME 1.4에서 sha256 체크섬 확인하기 | LukeHan | 2019.10.30 | 1550 |
| 6 | 하모니카에서 스팀 굶지마(Don't Starve) 플레이 영상 [3] | LukeHan | 2019.10.24 | 3781 |
| » |
카카오톡 설치하기
[21] | LukeHan | 2019.10.18 | 28927 |
| 4 |
모질라 썬더버드(Mozilla Thunderbird)를 이용하여 외부 메일 가져오기
[1] | LukeHan | 2019.02.01 | 5593 |
| 3 |
ClamAV ClamTK 가이드
| LukeHan | 2019.02.01 | 2337 |
| 2 |
Arkzip & Nemo 가이드
| LukeHan | 2019.02.01 | 2283 |
| 1 |
Veyon 가이드
[6] | LukeHan | 2018.11.18 | 4355 |



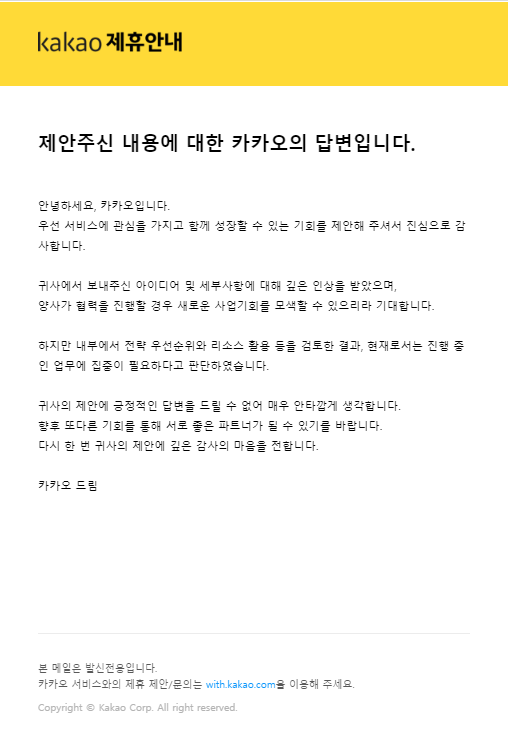


 Copyright © Invesume, Inc. All rights reserved.
Copyright © Invesume, Inc. All rights reserved.

하모니카 민트에서 카카오톡을 설치하면 에러가 생김니다.
"E: kakao-install 패키지를 찾을 수 없습니다"
추가로 필요한 조치가 해야하는 지 궁금합니다.