하모니카ME 게시판
활용하기 시작 애플리케이션 설정
2018.12.04 10:11
시작 애플리케이션
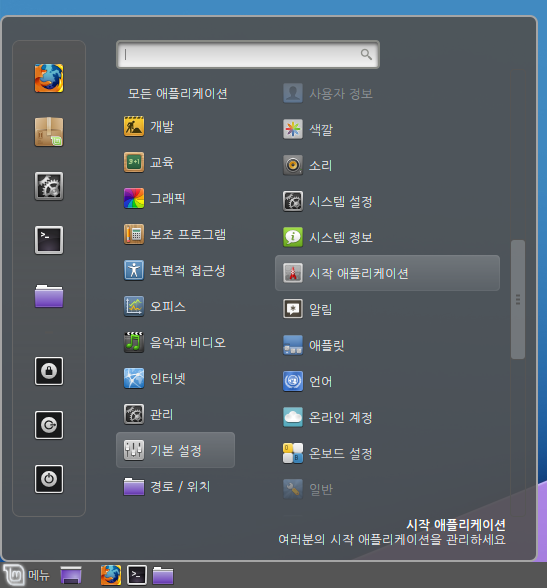
'메뉴 > 기본 설정' 에서 당신은 '시작 애플리케이션' 을 찾으실 수 있습니다. 여기에 프로그램을 추가하실 수 있습니다. 이 프로그램은 매번 로그인할 때마다 자동으로 실행될 것입니다. 이는 이 프로그램을 선택 해제함으로써 자동으로 실행되지 않게 하실 수 있습니다.
시작 애플리케이션 등록
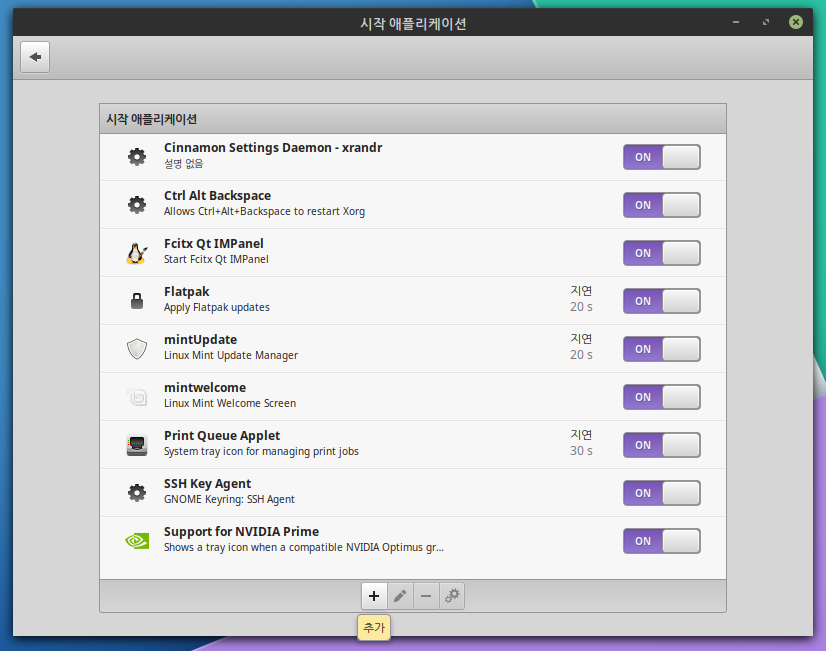
'시작 애플리케이션' 하단의 '+' 를 클릭한 뒤 '애플리케이션 선택' 을 클릭합니다.
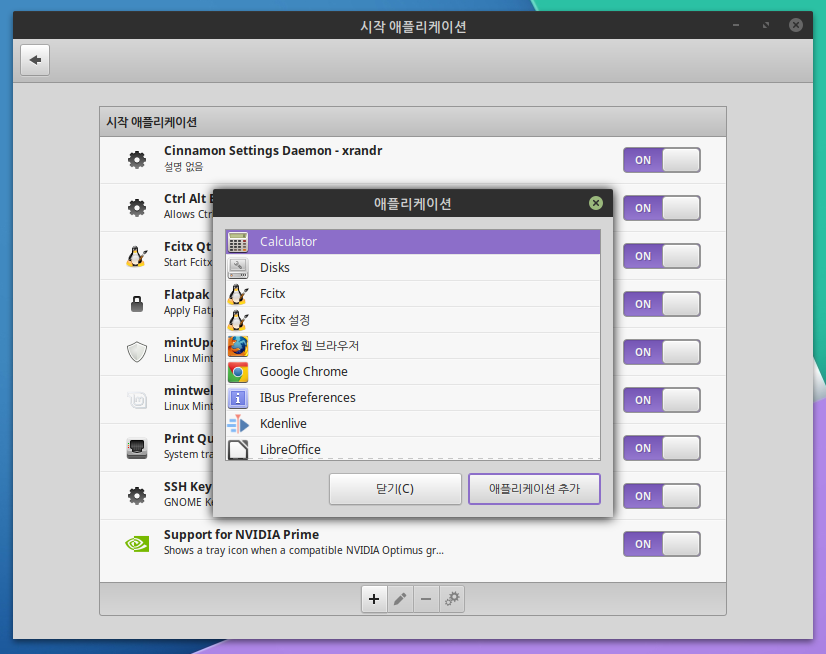
등록 가능한 애플리케이션 목록이 나타납니다.
하모니카 로그인시 시작하고 싶은 애플리케이션을 선택하여 추가 합니다.
이 예제에선 크롬을 등록하도록 하겠습니다.
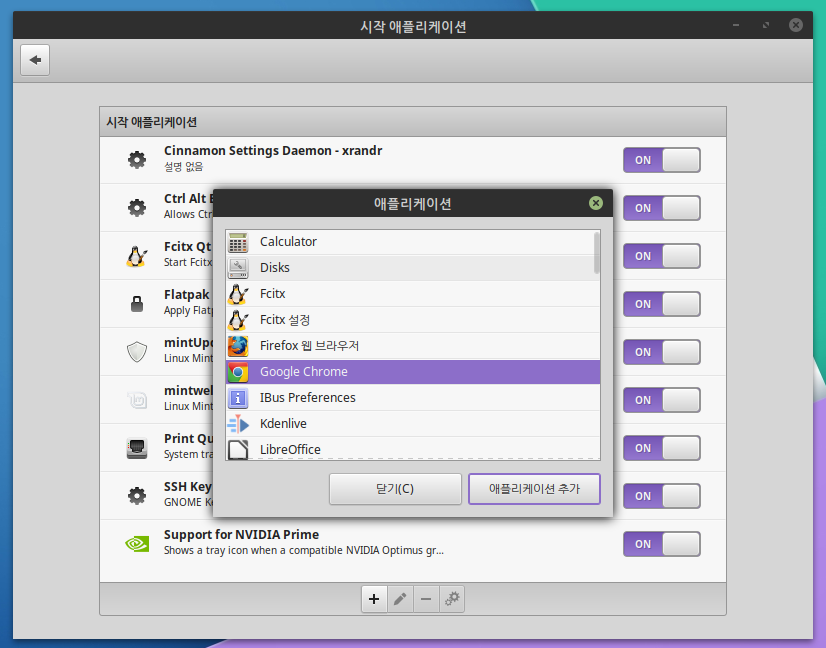
목록에서 크롬을 선택한 뒤 '애플리케이션 추가' 를 클릭합니다.
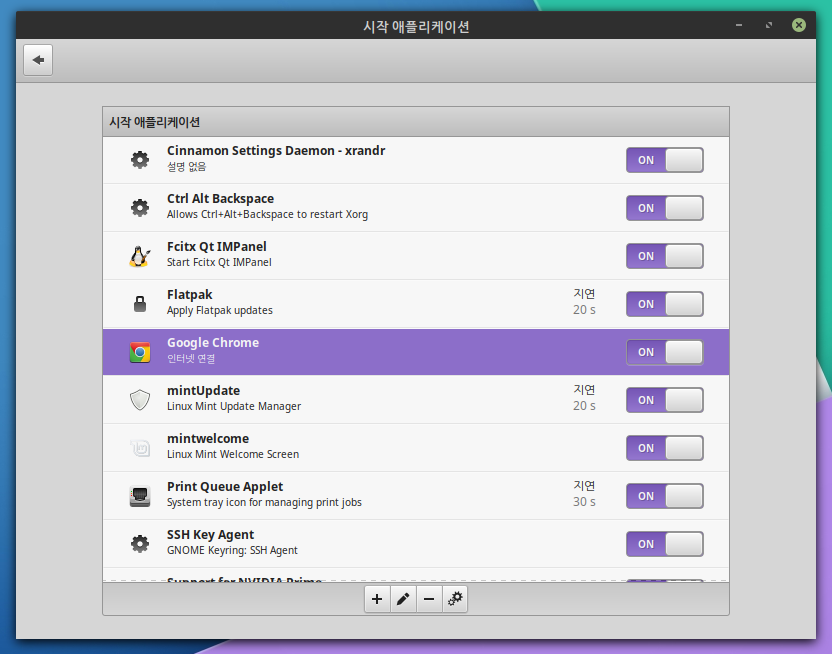
시작 애플리케이션 목록에 크롬이 추가되었음을 확인할 수 있습니다.
시작 애플리케이션 수정
시작 애플리케이션을 수정해 보겠습니다.
이 예제에선 앞서 등록한 크롬을 수정해 보도록 하겠습니다.
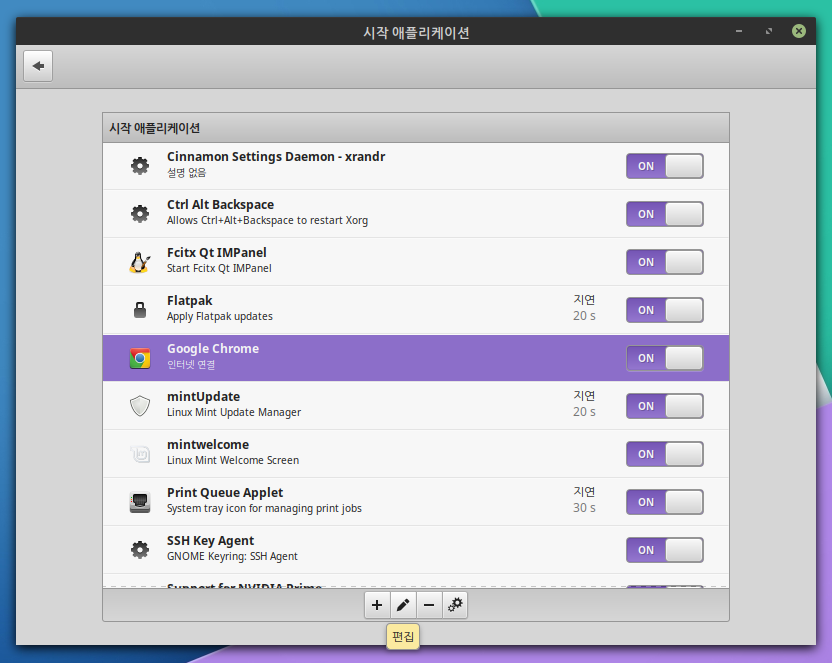
위의 이미지 처럼 목록에 있는 크롬을 선택한 뒤 하단에 있는 연필 모양(편집)의 버튼을 클릭합니다.
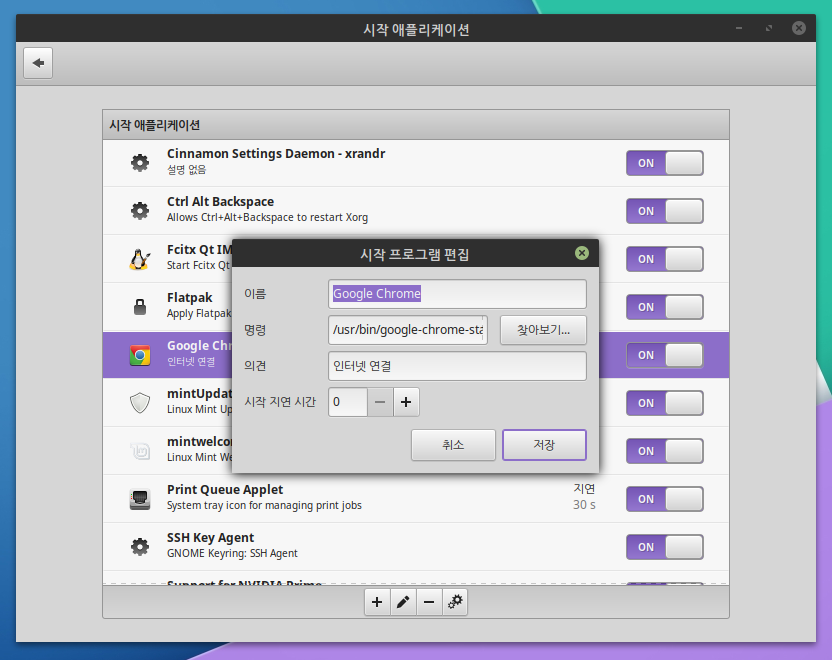
시작 프로그램의 이름을 변경하거나 혹은 시작할 명령을 지정할 수 있습니다.
그 외에도 시작 지연 시간을 설정하여 로그인 후 일정시간이 지난 뒤 실행되도록 설정할 수 있습니다.
시작 애플리케이션 삭제
시작 애플리케이션을 삭제해 보겠습니다.
이 예제에선 앞서 등록한 크롬을 삭제해 보도록 하겠습니다.
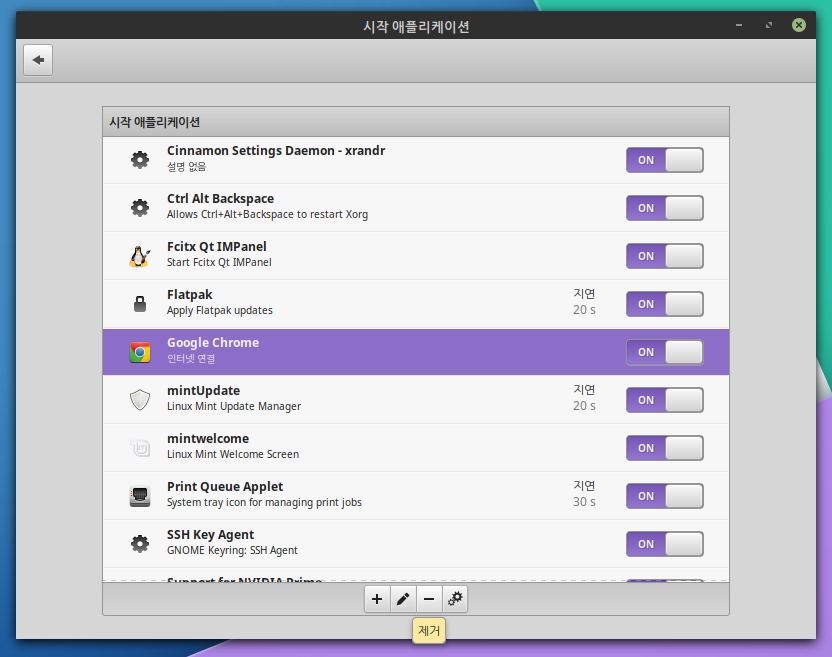
위의 이미지 처럼 목록에 있는 크롬을 선택한 뒤 하단의 '-' 버튼을 클릭합니다.
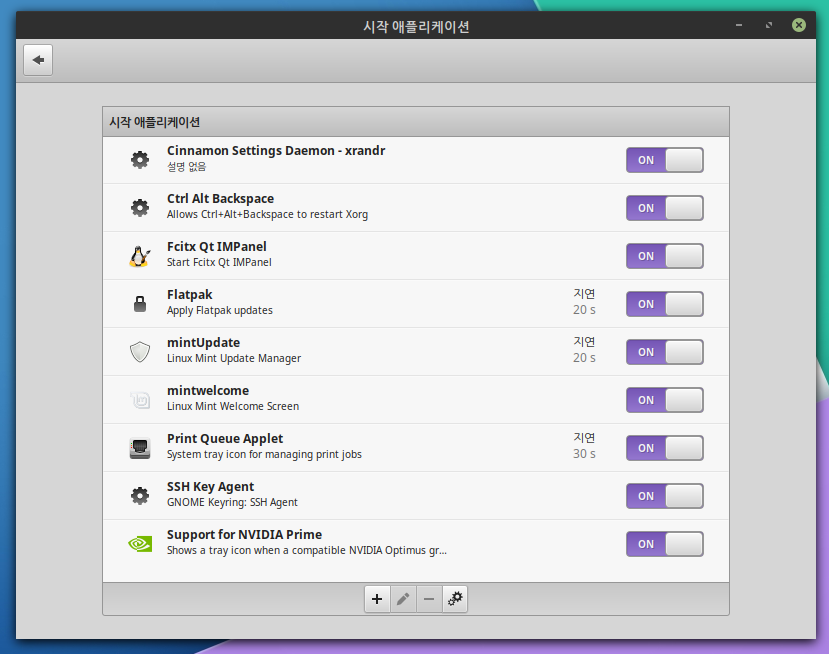
위와 같이 삭제가 되었음을 확인할 수 있습니다.
댓글 0
| 번호 | 제목 | 글쓴이 | 날짜 | 조회 수 |
|---|---|---|---|---|
| 공지 | 2019년 10월 10일 1.4 업데이트 안내 [14] | LukeHan | 2019.10.10 | 9533 |
| 공지 | HamoniKR-ME 사용자 가이드 제품소개서 [8] | LukeHan | 2018.12.11 | 8382 |
| 13 |
바로가기 아이콘 추가하기
| LukeHan | 2019.10.04 | 1728 |
| 12 |
인터넷 연결
| LukeHan | 2019.03.21 | 2621 |
| 11 |
화면캡쳐
| LukeHan | 2019.03.17 | 1976 |
| 10 |
사용자 및 그룹 추가, 설정
| LukeHan | 2019.03.15 | 1788 |
| » |
시작 애플리케이션 설정
| LukeHan | 2018.12.04 | 1662 |
| 8 |
메뉴의 모습 변경하기
| LukeHan | 2018.12.04 | 1673 |
| 7 |
바로가기 설정하기
| LukeHan | 2018.12.03 | 1333 |
| 6 |
즐겨찾기 프로그램 설정하기
| LukeHan | 2018.12.03 | 1301 |
| 5 |
'검색' 창
| LukeHan | 2018.12.03 | 1213 |
| 4 |
'시스템' 메뉴
| LukeHan | 2018.11.30 | 2135 |
| 3 |
'경로/위치' 메뉴
| LukeHan | 2018.11.30 | 1488 |
| 2 |
메뉴랑 친해지기
| LukeHan | 2018.11.30 | 1499 |
| 1 |
바탕화면 설정
| LukeHan | 2018.11.30 | 1708 |




 Copyright © Invesume, Inc. All rights reserved.
Copyright © Invesume, Inc. All rights reserved.
