하모니카ME 게시판
활용하기 사용자 및 그룹 추가, 설정
2019.03.15 00:13
이 예제에서는 계정을 생성할 것입니다. 그러기에 앞서 그룹을 생성하고 생성한 계정을 그룹에 포함시킬 것입니다.
이 예제에서는 관리자가 학생을 관리하기 위한 student 그룹을 생성하고 학생이 사용할 계정을 생성한 뒤 계정을 studnet 그룹에 포함시킬것 입니다.
사용자와 그룹 실행
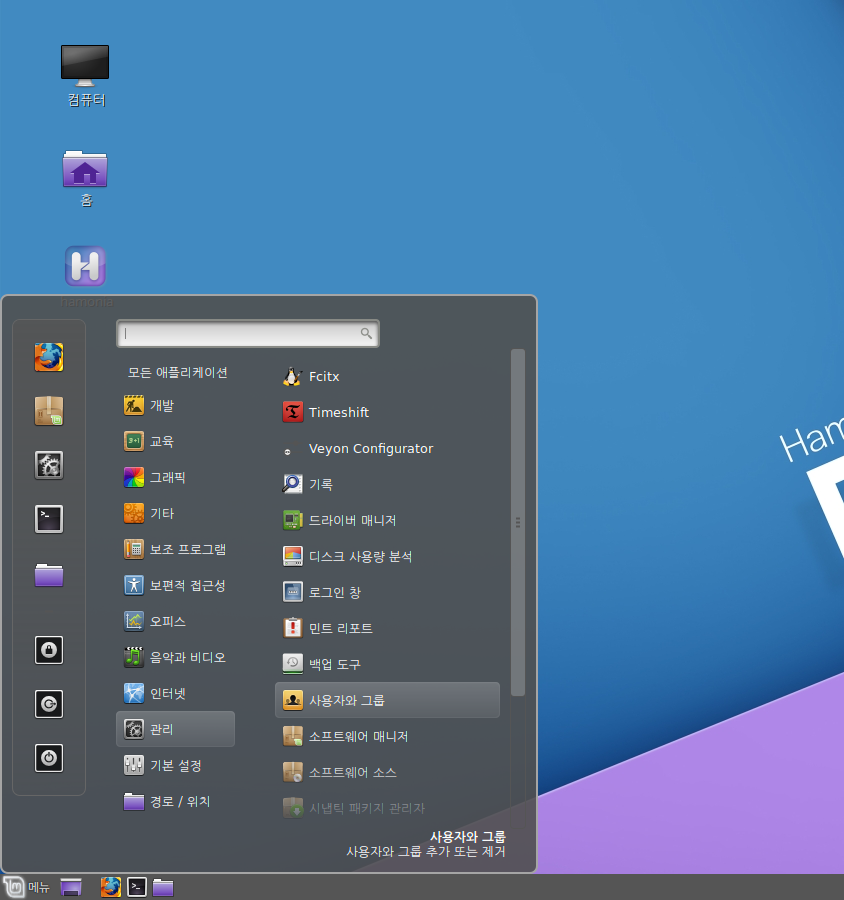
메뉴 > 관리 에서 '사용자와 그룹'을 실행 혹은 상단 검색바에서 '사용자와 그룹'을 검색하여 실행합니다.
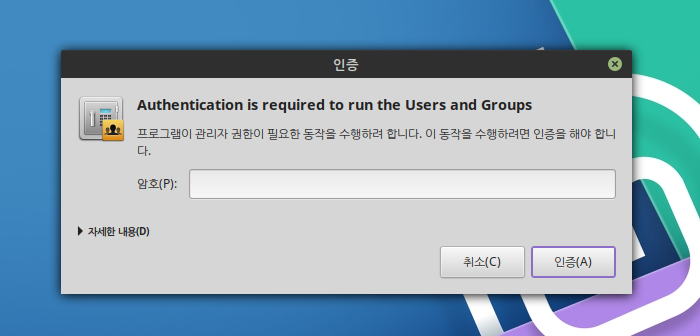
관리자 비밀번호를 입력합니다.
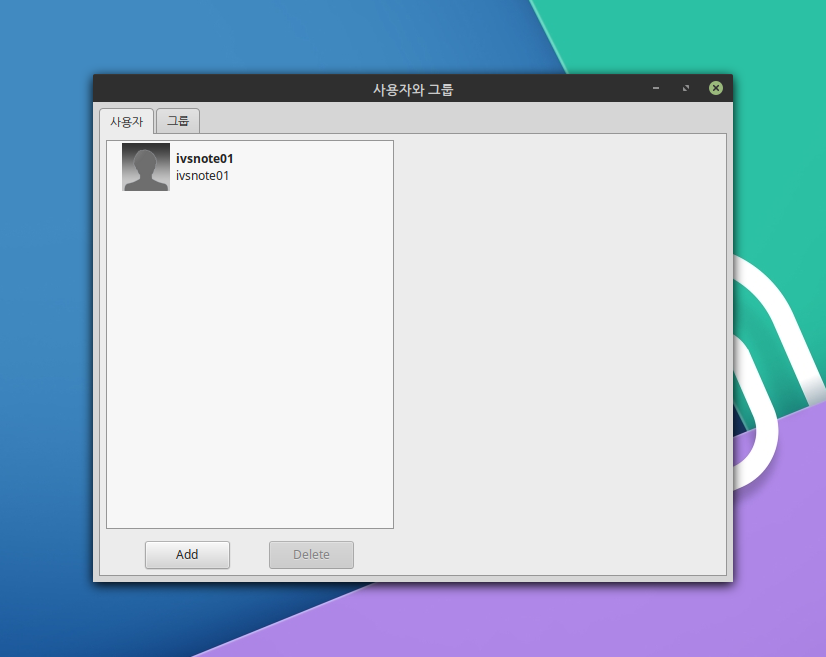
사용자와 그룹 창이 나타날 것입니다.
이 창을 통해 사용자 계정 관리 및 그룹 관리를 할 수 있습니다.
그룹 추가
사용자를 등록하기에 앞서 사용자 그룹을 생성하도록 하겠습니다.
앞서 설명한 대로 학생 사용자 계정을 관리하기 위한 student 그룹을 생성하고 사용자 계정을 생성하여 student 그룹에 등록하도록 하겠습니다.
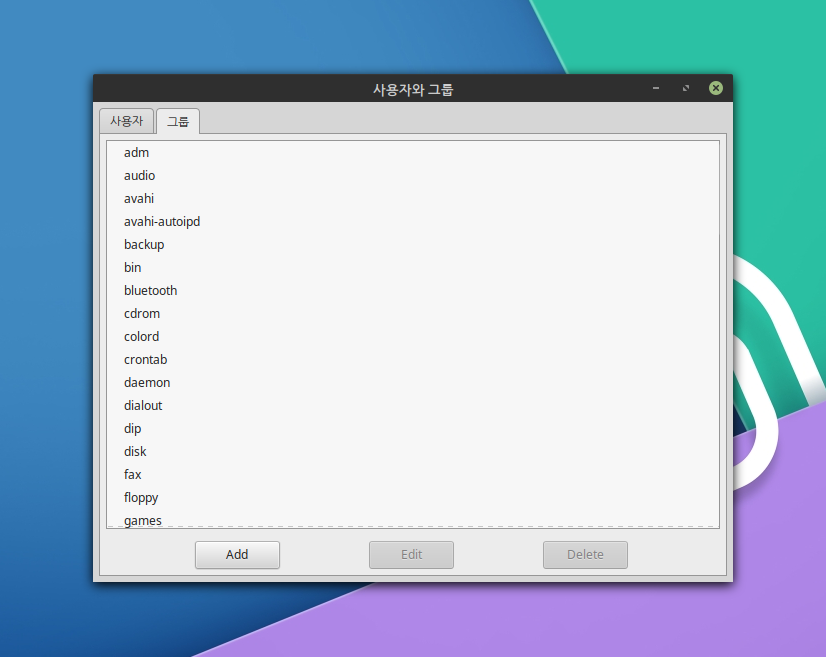
사용자와 그룹 창의 상단에 있는 그룹 탭을 클릭합니다.
하단에 Add Edit Delete 버튼을 볼 수 있습니다.
단어에서 알 수 있듯이 Add 는 그룹 생성을, Edit 은 그룹 수정을, Delete 는 그룹 삭제를 나타냅니다.
※ 그룹 내에는 시스템에서 사용하기 위해 생성된 그룹이 포함되어 있습니다. 자세하게 아는것이 아니라면 가급적 삭제를 자제해 주시기 바랍니다.
그룹을 생성하기 위해 Add 를 클릭합니다.
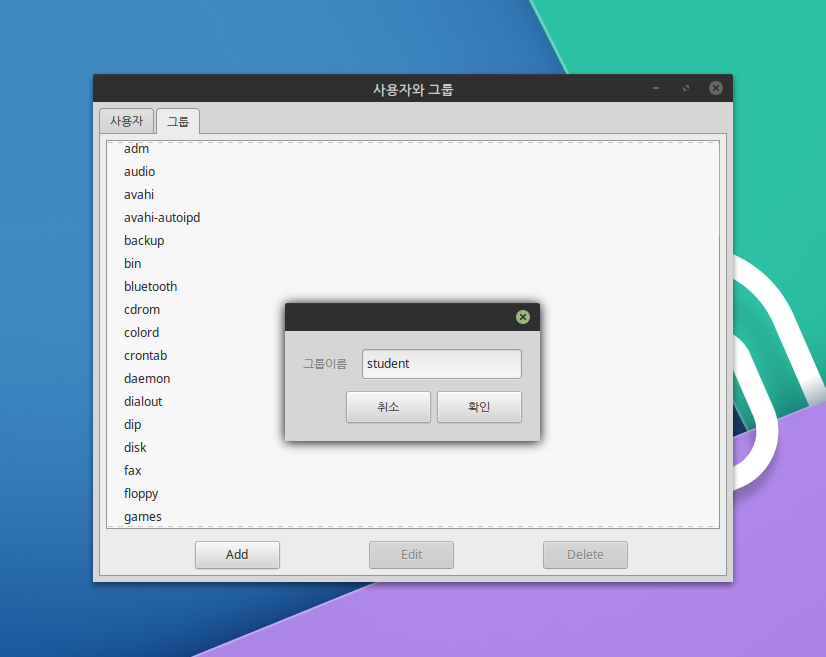
위와 같이 작은 창이 뜹니다. 등록할 그룹의 이름을 입력합니다. 여기에서는 예정대로 student 를 입력하도록 하겠습니다.
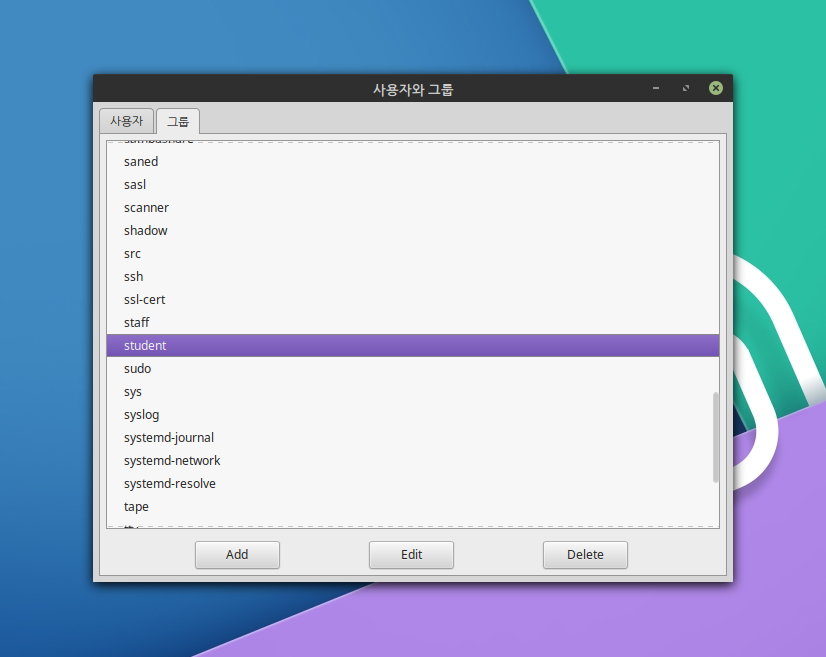
목록을 확인합니다.
이상없이 등록되었음을 확인할 수 있습니다.
사용자 추가
그러면 이제 사용자를 추가하도록 하겠습니다.
상단의 사용자 탭을 클릭합니다.
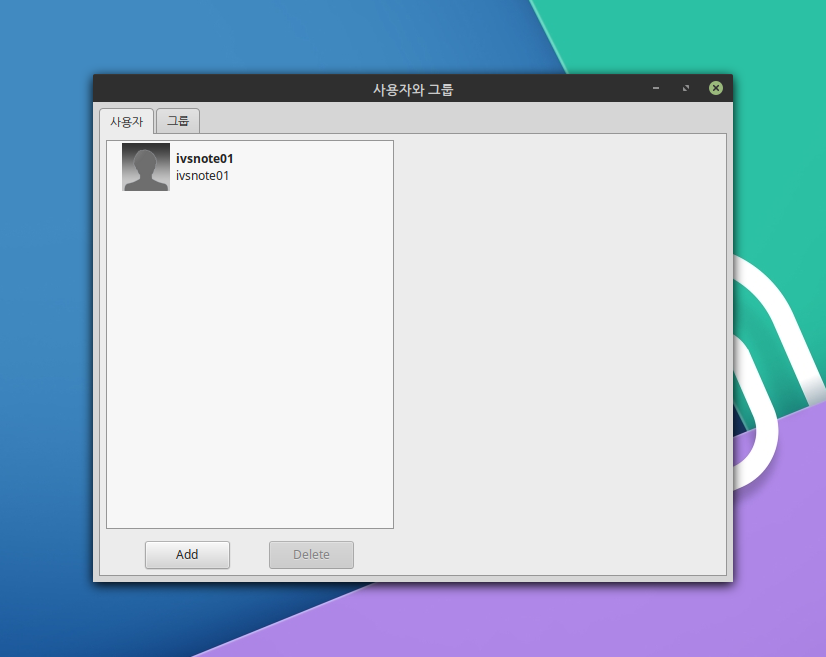
하단의 Add 를 클릭합니다.
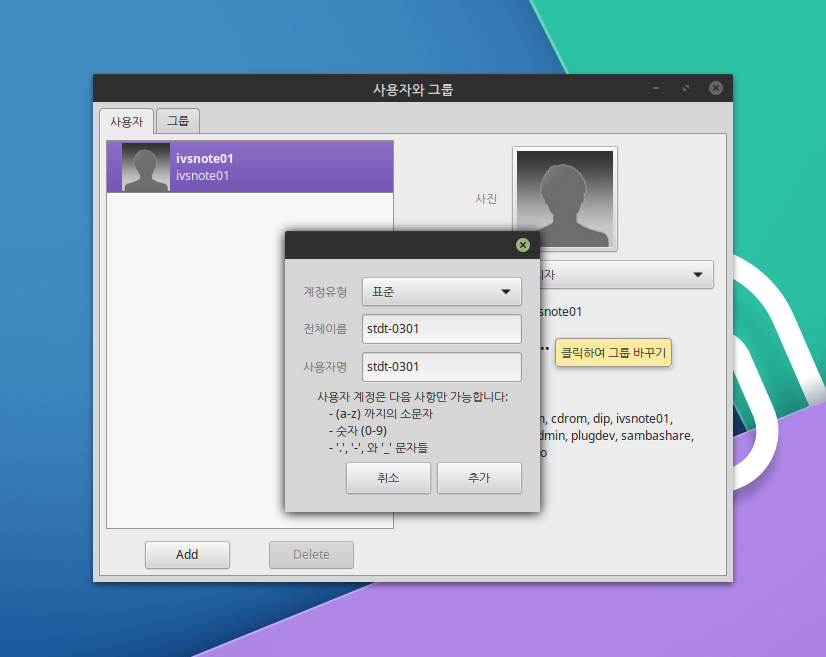
위와 같은 창이 나타납니다.
앞서 설명한 대로 학생이 사용할 계정을 생성해 보도록 하겠습니다.
이 예제에서는 stdt-0301 로 생성하도록 하겠습니다.
전체이름과 사용자 명에 동일하게 입력한 뒤 추가합니다.
※ 계정유형 설정을 통해서 사용자 계정의 유형을 설정할 수 있습니다. 관리자를 선택하시면 관리자 계정을, 표준을 선택하시면 일반 사용자 계정을 생성합니다.
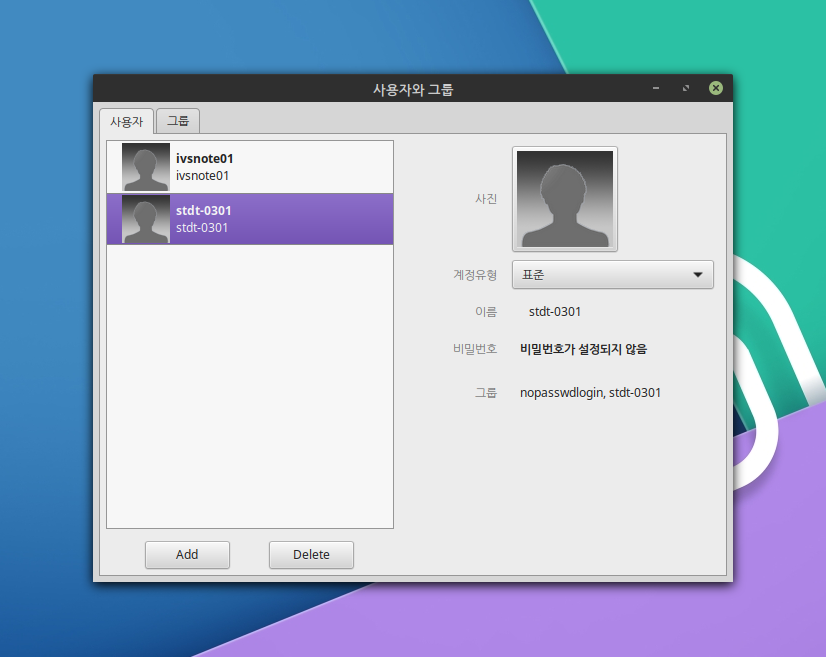
사용자 목록에서 추가한 stdt-0301 을 클릭하면 위와 같이 우측에 사용자 정보를 자세히 볼 수 있습니다.
사용자 정보 변경
사용자 목록에서 변경할 사용자를 선택한 뒤 비밀번호가 설정되지 않음을 클릭합니다.
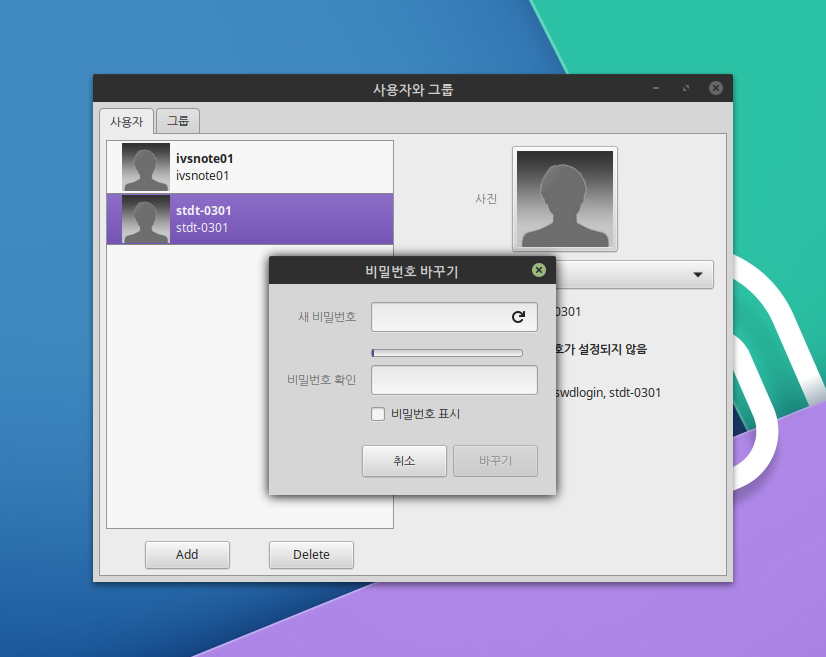
위와 같은 창이 나타납니다. 사용할 비밀번호를 입력한 뒤 바꾸기를 클릭합니다.
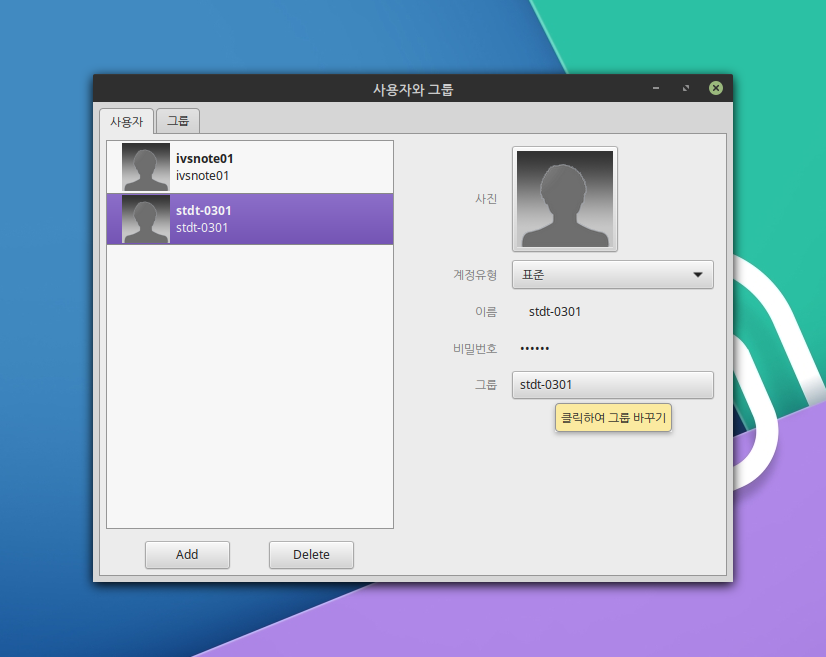
비밀번호가 등록되어 **** 으로 변경되었음을 알 수 있습니다.
앞에서 생성한 student 그룹에 계정을 포함시키도록 하겠습니다.
위와 같이 그룹을 클릭합니다.
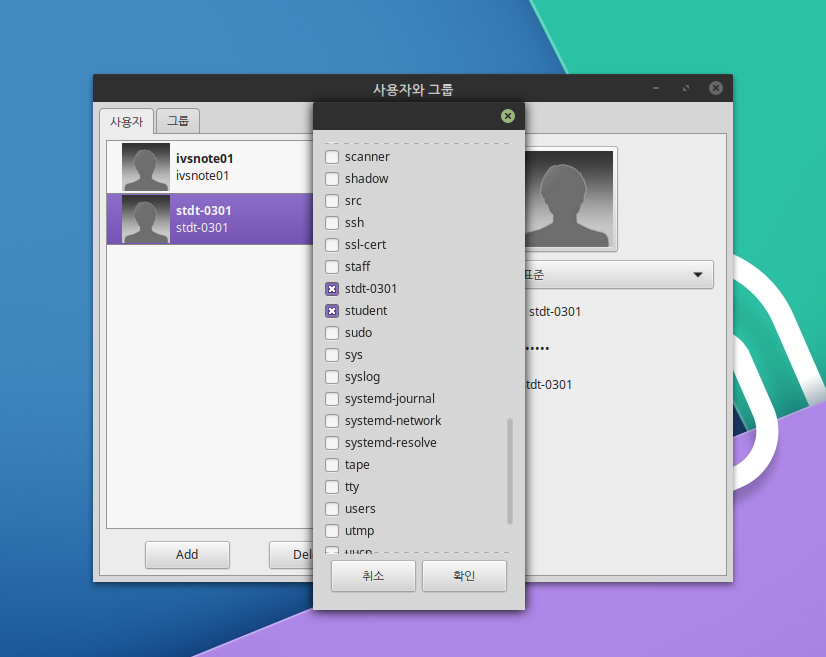
위와 같이 그룹 리스트를 선택할 수 있는 창이 나타납니다.
목록에서 앞서 등록한 student 를 찾아 위의 이미지 처럼 체크한 뒤 확인 버튼을 누릅니다.
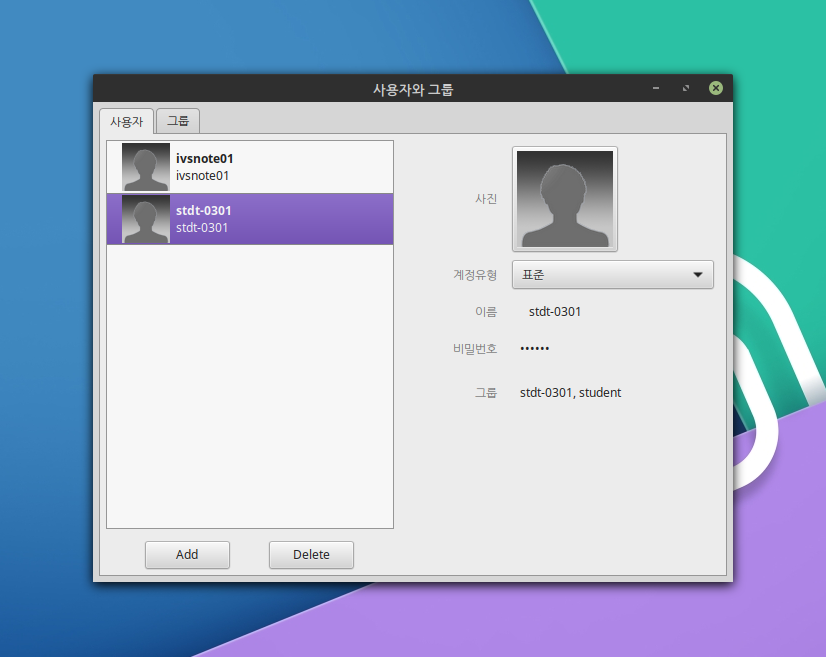
그룹에 student 가 추가 되었음을 확인할 수 있습니다.
사용자 이미지를 변경하도록 하겠습니다.
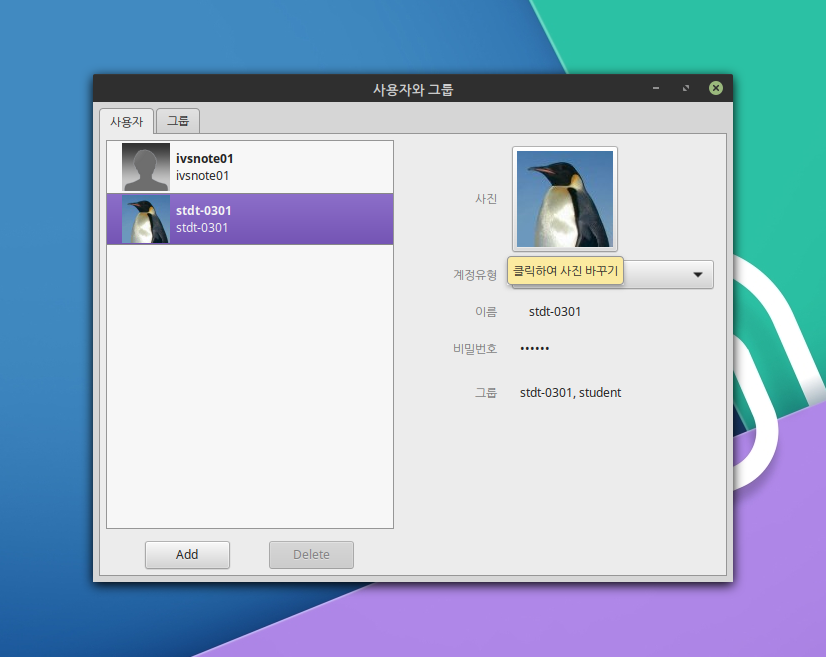
변경할 사용자를 선택한 뒤 사진을 클릭하면 변경 가능한 이미지 리스트가 나타나며, 이외에도 원하는 이미지를 직접 추가하여 등록할 수 있습니다.
접속한 사용자 정보 확인 및 변경
접속한 사용자를 확인합니다.
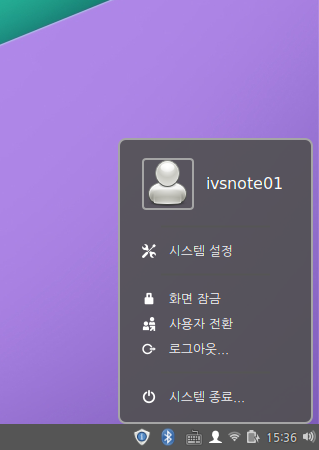
우측 하단의 사람모양 아이콘을 클릭하면 위와 같은 화면이 나타납니다.
상단에 현재 접속중인 계정의 정보를 확인할 수 있습니다.
사용자 정보를 변경하도록 하겠습니다.
위와 같은 상태에서 사용자 정보 부분을 클릭합니다. (ex. ivsnote01 부분)
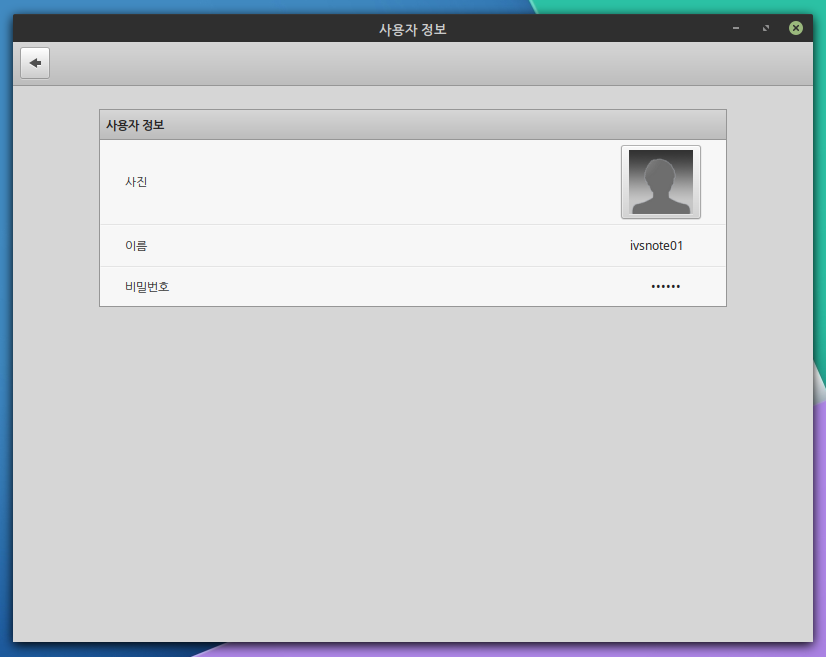
위와 같은 창이 나타납니다.
원하는 부분을 선택하여 변경할 수 있습니다.
댓글 0
| 번호 | 제목 | 글쓴이 | 날짜 | 조회 수 |
|---|---|---|---|---|
| 공지 | 2019년 10월 10일 1.4 업데이트 안내 [14] | LukeHan | 2019.10.10 | 9533 |
| 공지 | HamoniKR-ME 사용자 가이드 제품소개서 [8] | LukeHan | 2018.12.11 | 8381 |
| 13 |
바로가기 아이콘 추가하기
| LukeHan | 2019.10.04 | 1728 |
| 12 |
인터넷 연결
| LukeHan | 2019.03.21 | 2621 |
| 11 |
화면캡쳐
| LukeHan | 2019.03.17 | 1976 |
| » |
사용자 및 그룹 추가, 설정
| LukeHan | 2019.03.15 | 1788 |
| 9 |
시작 애플리케이션 설정
| LukeHan | 2018.12.04 | 1662 |
| 8 |
메뉴의 모습 변경하기
| LukeHan | 2018.12.04 | 1673 |
| 7 |
바로가기 설정하기
| LukeHan | 2018.12.03 | 1333 |
| 6 |
즐겨찾기 프로그램 설정하기
| LukeHan | 2018.12.03 | 1301 |
| 5 |
'검색' 창
| LukeHan | 2018.12.03 | 1213 |
| 4 |
'시스템' 메뉴
| LukeHan | 2018.11.30 | 2134 |
| 3 |
'경로/위치' 메뉴
| LukeHan | 2018.11.30 | 1488 |
| 2 |
메뉴랑 친해지기
| LukeHan | 2018.11.30 | 1499 |
| 1 |
바탕화면 설정
| LukeHan | 2018.11.30 | 1708 |




 Copyright © Invesume, Inc. All rights reserved.
Copyright © Invesume, Inc. All rights reserved.
