활용하기 기초편
02. 프로그램 Ⅱ-02. 하모니카OS에서 윈도우용 프로그램(예-카카오톡) 사용하기
2015.02.09 16:39
본 내용은 하모니카OS에서 윈도우용 프로그램을 설치하여 사용하는 방법에 대한 정보를 제공합니다.
와인(Wine) 만을 설치하여도 윈도용 프로그램을 사용할 수 있으나, 처음 사용자들과 리눅스를 잘 모르시는 분들이 쉽고 편하게 사용할 수 있는 플레이온리눅스(PlayOnLinux)를 활용한 방법을 소개합니다.
★ 와인(Wine)을 사용하기 전에, 사용하려는 프로그램이 리눅스버전을 지원하는지 해당 웹사이트에서
정보를 확인하신 후에, 리눅스버전을 지원하지 않는 경우에 와인(Wine)을 이용하십시오.
1. 와인(Wine) 소개
- 와인(Wine)은 유닉스 계열 운영체제와 X 윈도 시스템에서 마이크로소프트 윈도용 x86 프로그램을
실행시킬 수 있는 크로스오버 소프트웨어입니다.
- 이름 "Wine"은 "Wine Is Not an Emulator.(와인은 에뮬레이터가 아니다.)"에서 딴 재귀 약자.
- 발표일 : 1993년 7월 4일 (원저자 - 알렉상드르 줄리어드)
- 안정화 버전 : 1.6.2 (2014년 1월 10일) ▶ 미리보기 버전 : 1.7.14 (2014년 3월 7일)
- 종류 : 호환성 계층
- 라이선스 : GNU LGPL v2.1+
- 웹사이트 : www.winehq.org
2. 플레이온리눅스(PlayOnLinux) 소개
- 플레이온리눅스(PlayOnLinux)는 와인(Wine) 소프트웨어를 좀 더 GUI형식으로 사용자가 쉽게
와인(Wine)을 설정하고 윈도용 프로그램의 설치 관리를 편리하게 도와주는 프로그램으로서,
와인 소프트웨어 호환성을 위한 그래픽 프론트 엔드(graphical front-end)입니다.
- 발표일 : 2007년
- 버전 : 4.2.4 (2014년 7월 14일)
- 종류 : 호혼성 레이어
- 라이선스 : GPL/LGPL
- 웹사이트 : www.playonlinux.com
3. 와인(Wine) 및 플레이온리눅스(PlayOnLinux) 설치
① [소프트웨어 관리자]를 실행합니다.
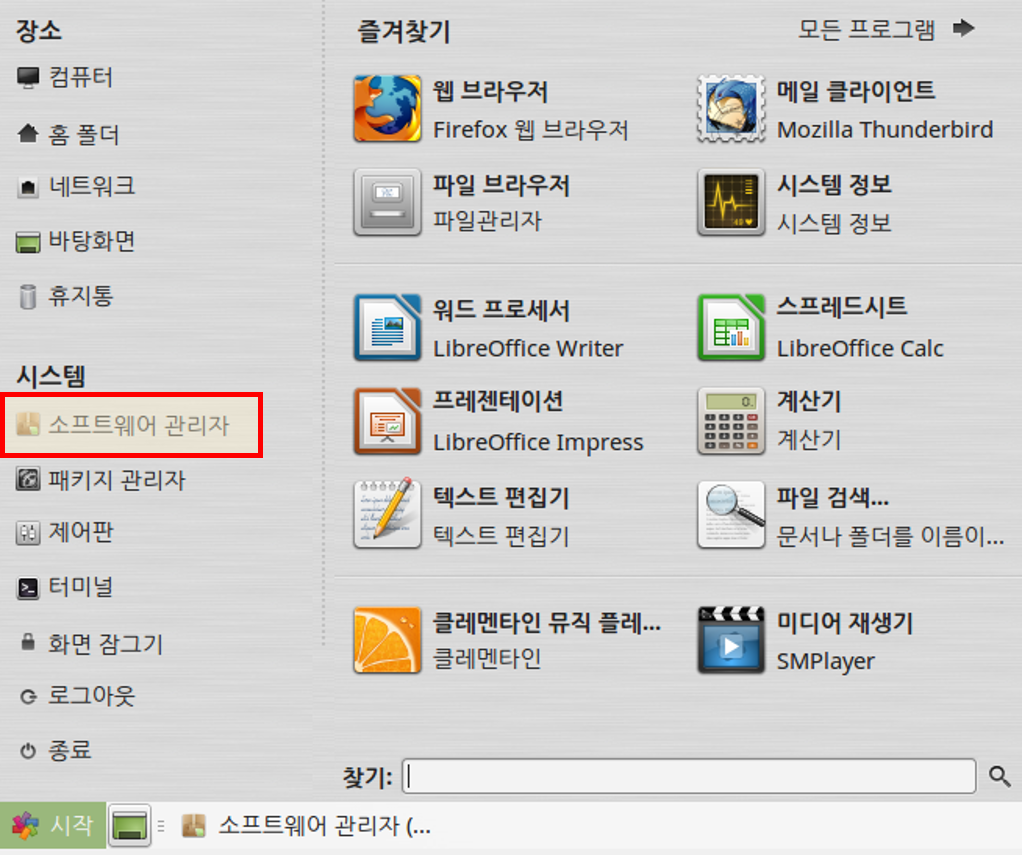
② 검색 입력란에 "wine"을 입력하고, 엔터(Enter) 키를 누릅니다.
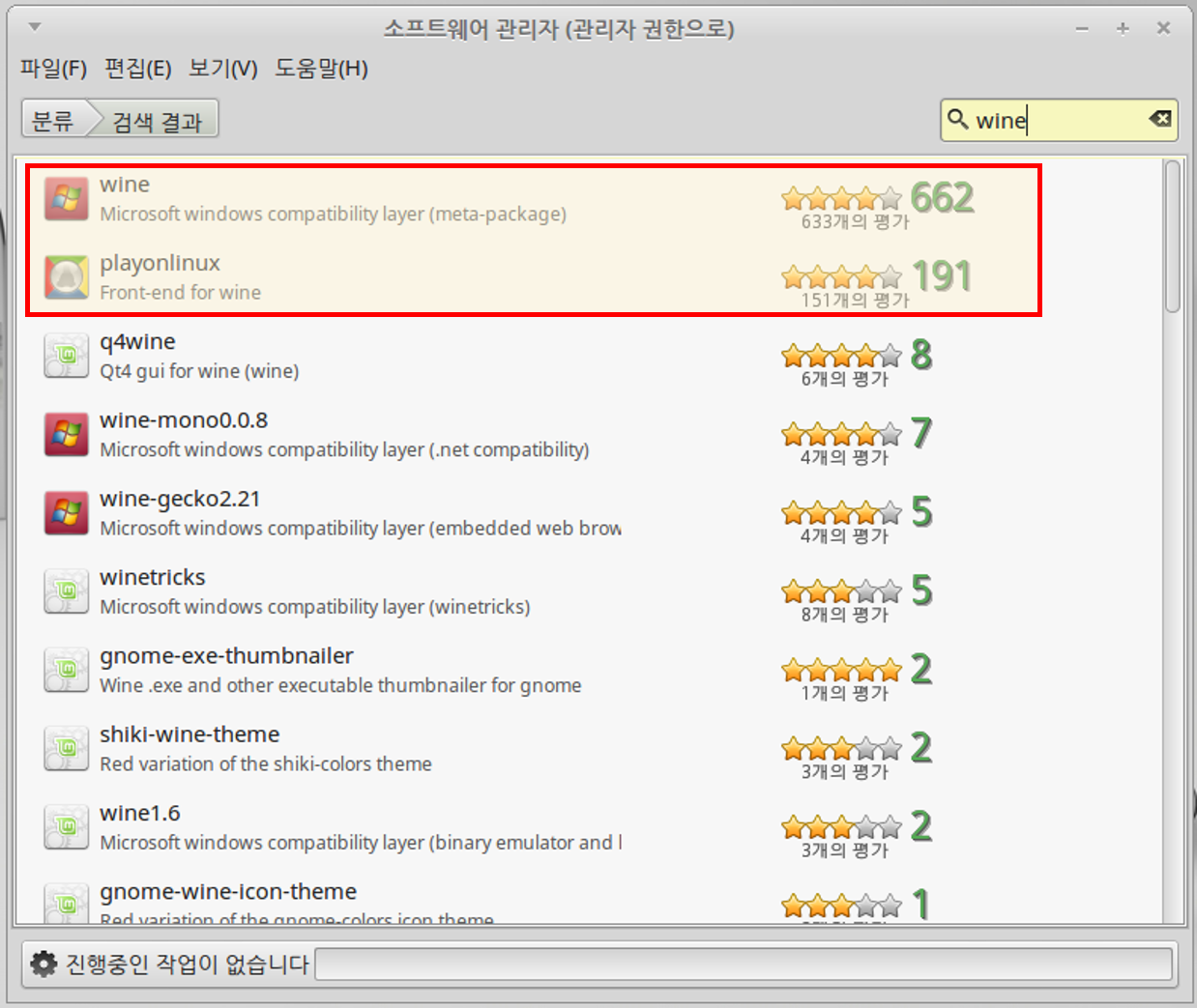
③ 위 그림과 같이 [검색 결과]가 나타나면, 먼저 와인(Wine)을 설치합니다.
※ 프로그램 선택 후, 마우스 왼쪽 단추 두 번 클릭
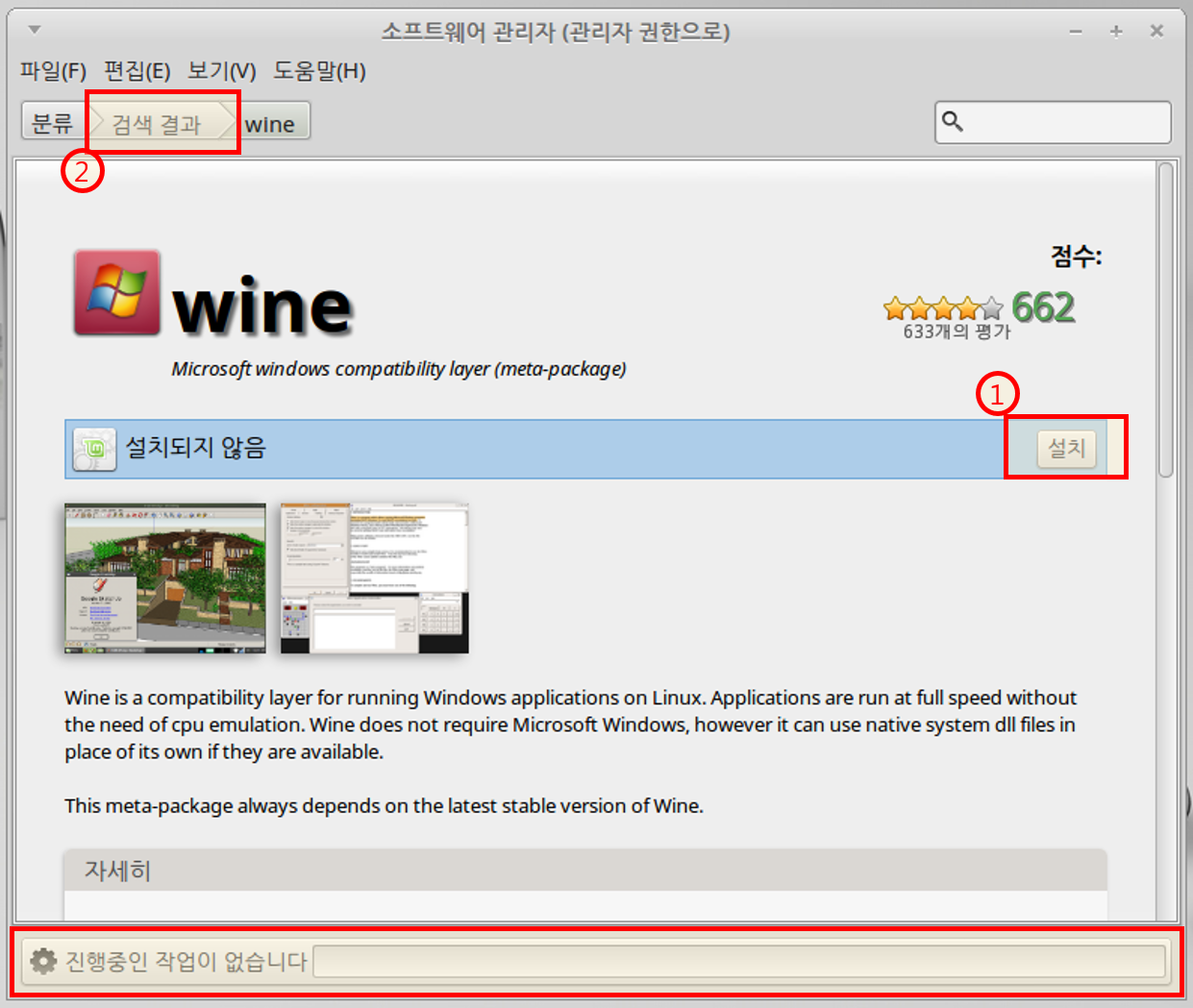
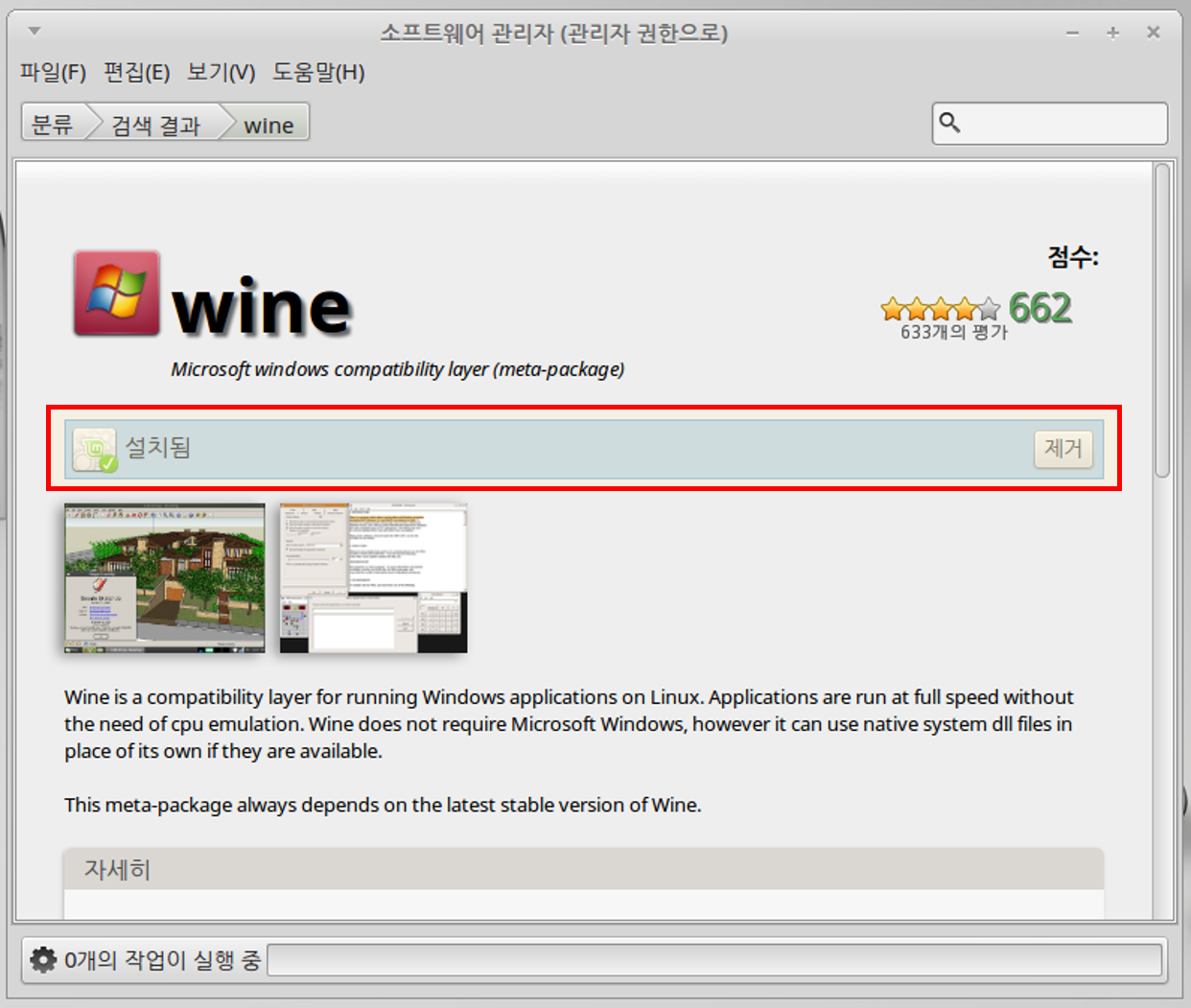
★ [설치] 버튼을 클릭하여 설치를 시작하면, 관리자 창의 하단에 진행 상황 확인이 가능합니다.
완료 후, "설치됨"을 확인할 수 있으며(그림 우) [검색결과]를 클릭하면 이전 단계로 돌아갑니다.
④ 와인(Wine) 설치가 완료되면, [검색결과]로 돌아가 플레이온리눅스(PlayOnLinux)를 설치합니다.
※ 방법은 ③과 동일
⑤ [소프트웨어 관리자]를 종료하고, 시작 매뉴에 보면, 프로그램이 등록되어 있습니다.
★ 프로그램 등록이 정상적으로 보이지 않는 경우에는 "로그아웃"후 재로그인 하십시오.
(윈도우에서 프로그램 설치 후, 재부팅하는 것과 같습니다.)
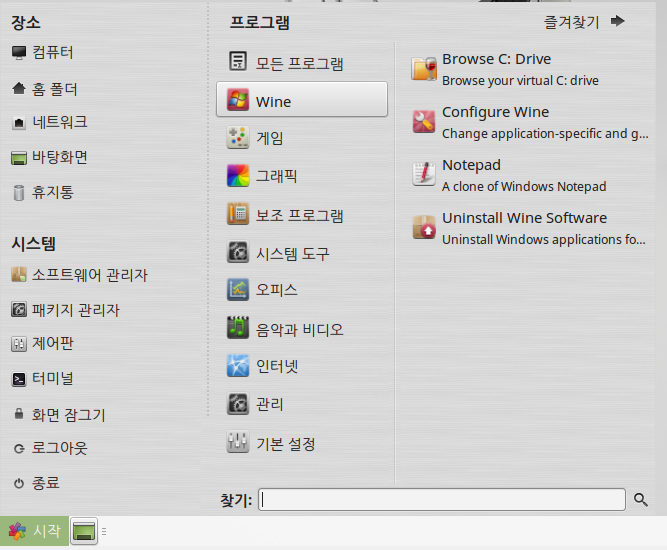
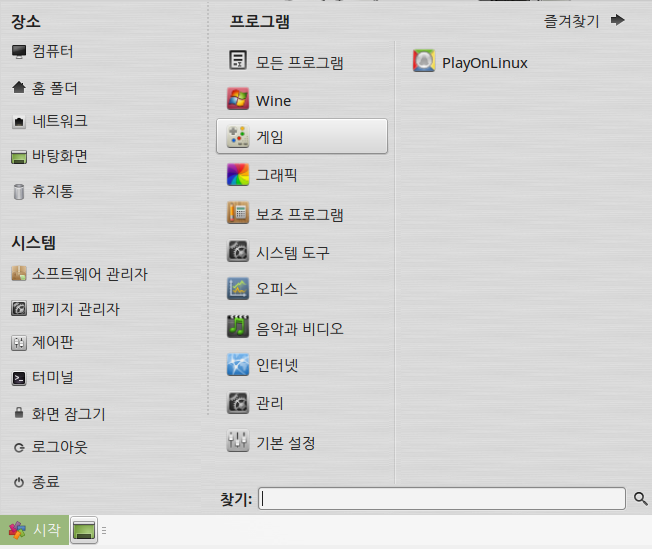
⑥ 재로그인 후, [시작]매뉴에서 [Wine]-[Configure Wine]을 실행합니다.
- "응용프로그램"탭에서 윈도우즈 버전을 "Windows 7"으로 변경 가능합니다.
※ 초기에는 "Windows XP"로 설정되어 있습니다.
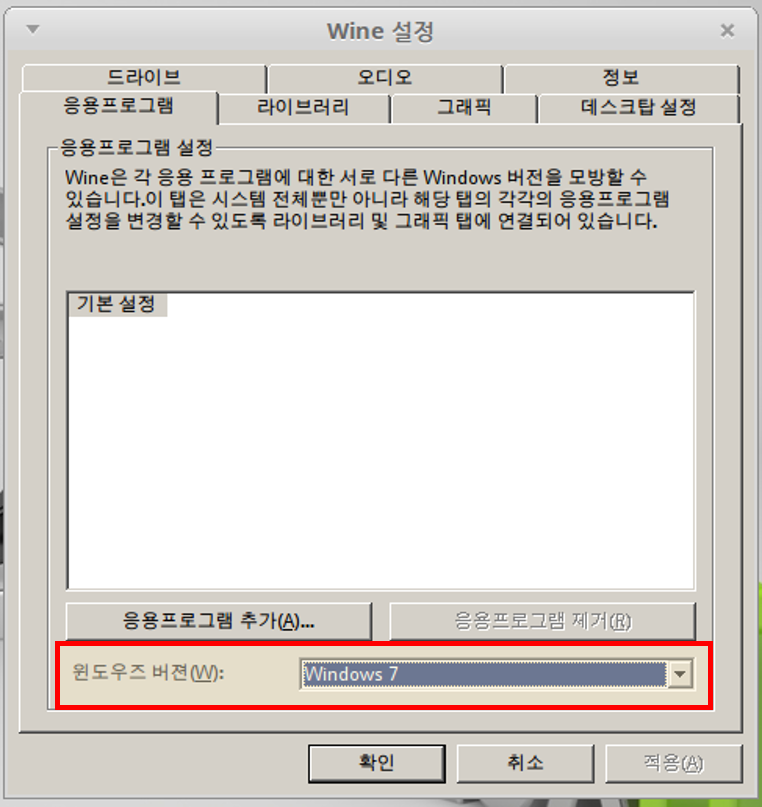
4. 카카오톡(KaKaotalk) 다운로드
- 카카오톡 설치 파일(PC-윈도우버전)을 다운로드합니다.
☞ 카카오 웹사이트 다운로드 주소 : http://www.kakao.com/talk/ko
※ 카카오톡은 프리웨어이므로, 포탈 사이트(네이버 등)에서도 다운로드가 가능합니다.
★ 다운로드한 파일은 하모니카OS에서 [사용자 폴더]-[다운로드] 폴더에 저장됩니다.
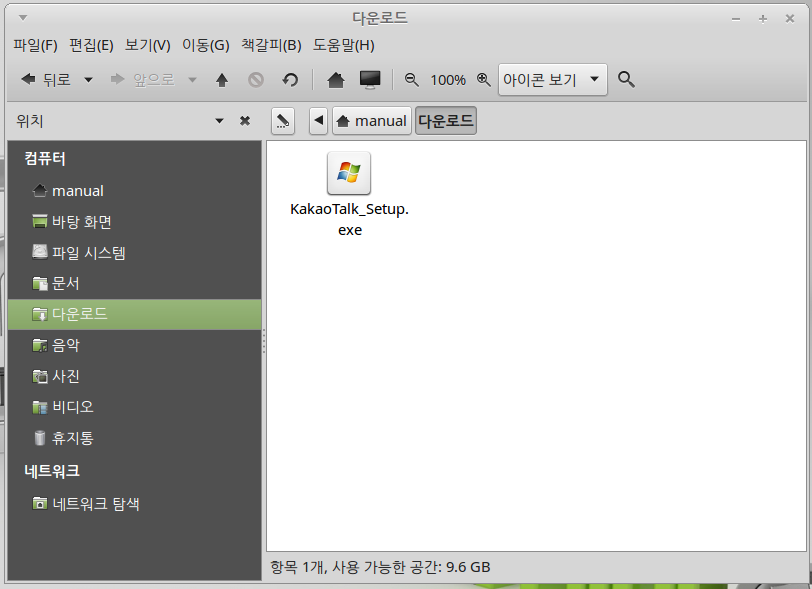
5. 플레이온리눅스(PlayOnLinux)에서 카카오톡 설치하기
① 플레이온리눅스(PlayOnLinux)를 실행한 후, "+설치"를 클릭합니다.
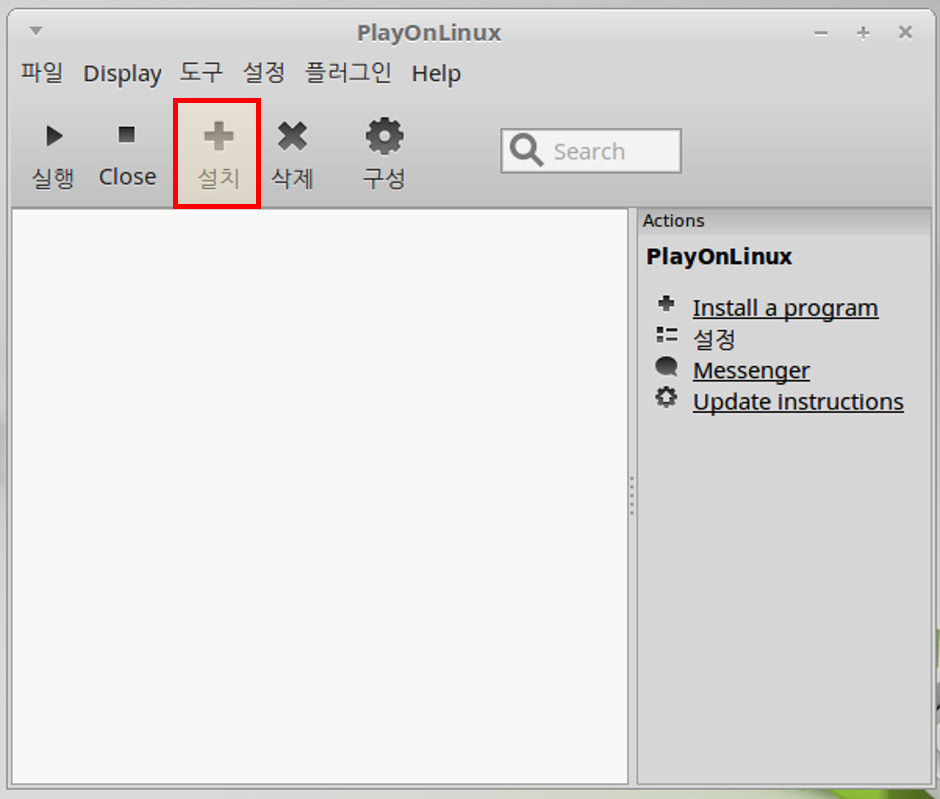
② 설치 매뉴창의 하단에 "Install a non-listed program"을 클릭합니다.
※ 서비스 프로그램 검색 완료 후, "Install a non-listed program"이 보이지 않으면 "취소"를
클릭하고 다시 "+설치"를 클릭하십시오.
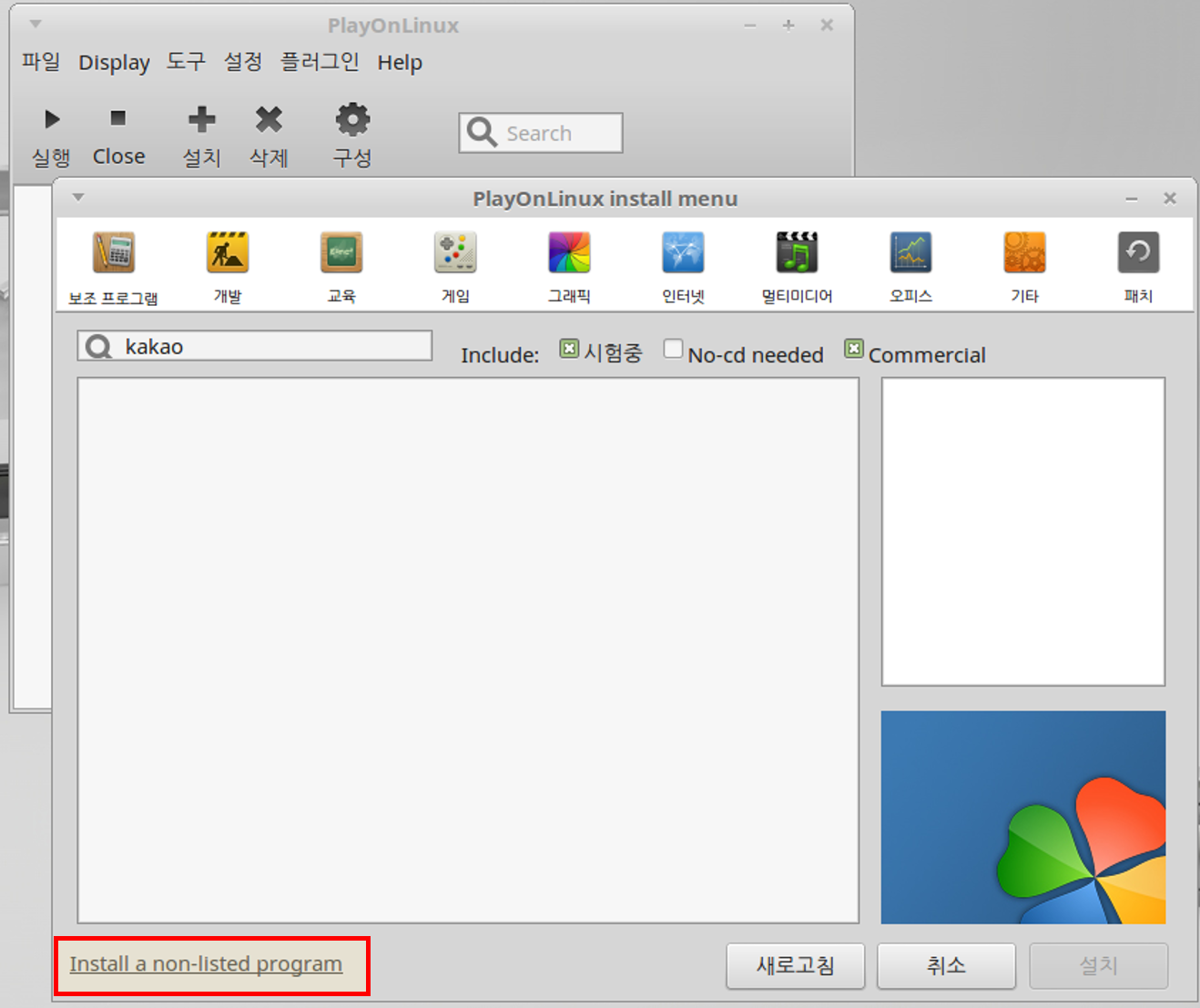
③ 설치 과정입니다. "다음"을 클릭합니다.
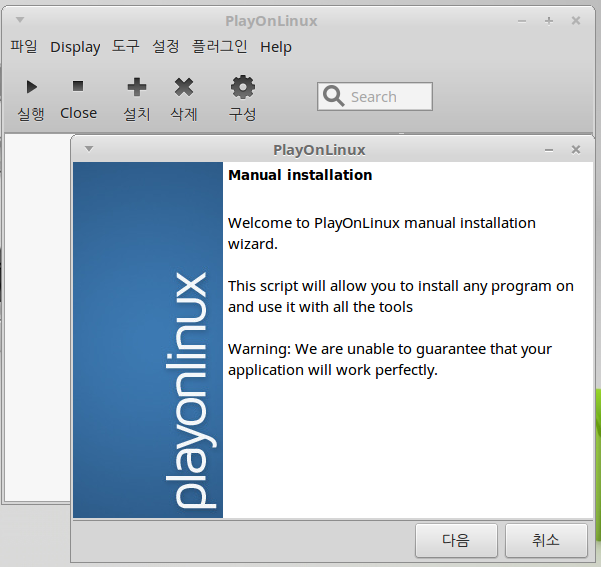
④ "Install a program in a new virtual drive"를 선택하고 "다음"을 클릭합니다.
※ 윈도용 프로그램을 설치하여 사용하기 위해서 윈도우 가상머신을 설치한다는 내용입니다.
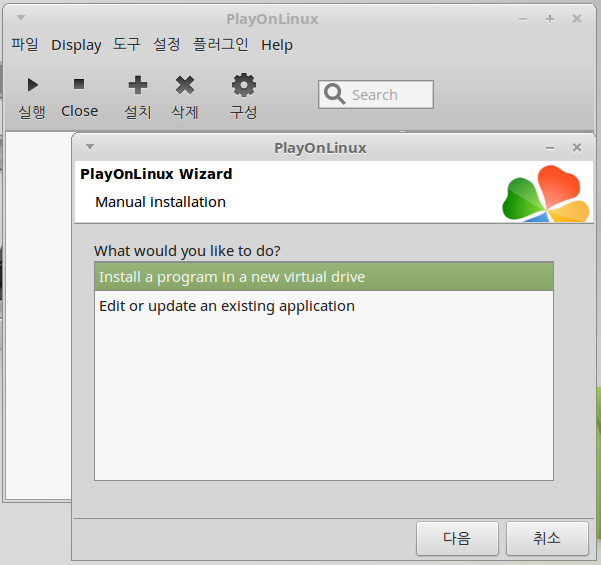
⑤ 새로 생성할 가상 머신의 원하는 이름을 등록하고, "다음"을 클릭합니다.
※ 한글 또는 영문으로 이름을 등록할 수 있습니다.
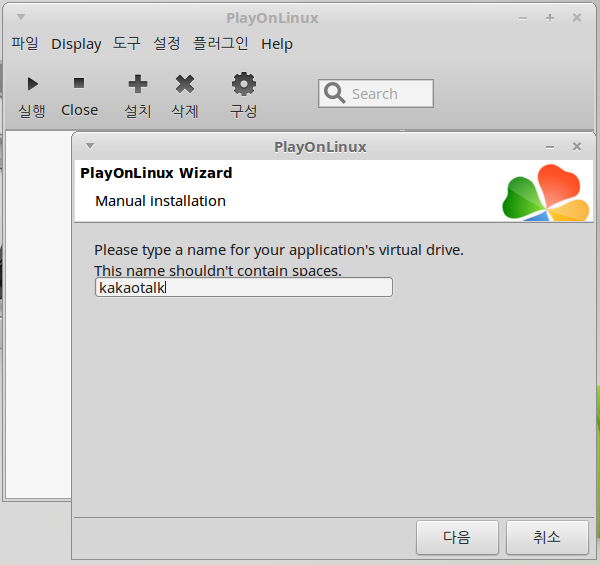
⑥ 모두 체크하지 말고 "다음"을 클릭합니다.
※ 인스톨 전에 무엇을 할 것인가를 묻는 내용입니다.
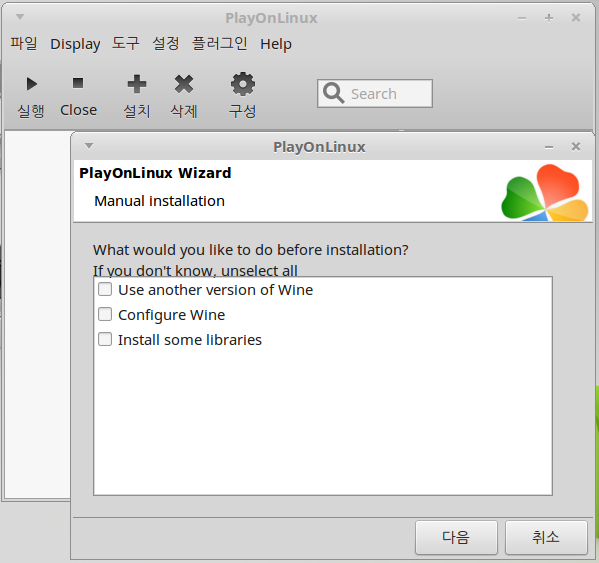
⑦ "32 bits windows Installation"을 선택한 후 "다음"을 클릭합니다.
※ 가상 머신의 윈도우 설치를 선택하는 과정입니다.
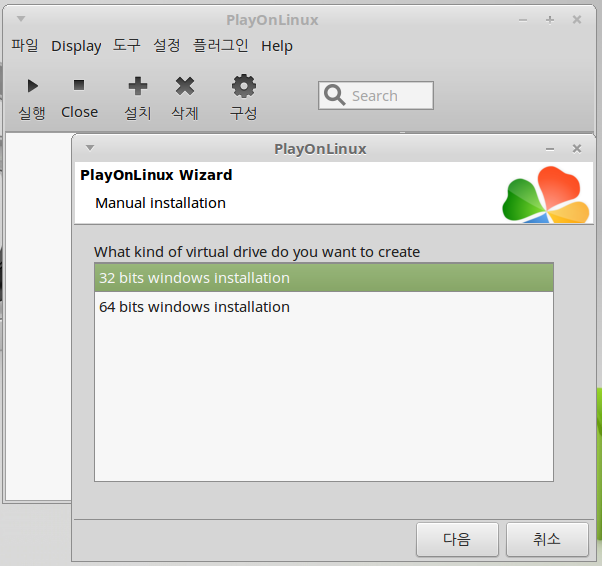
⑧ 먼저 "탐색"을 클릭하여, 다운로드 받은 카카오톡 실행파일(kakaotalk.exe)을 선택한 후
"다음"을 클릭합니다.
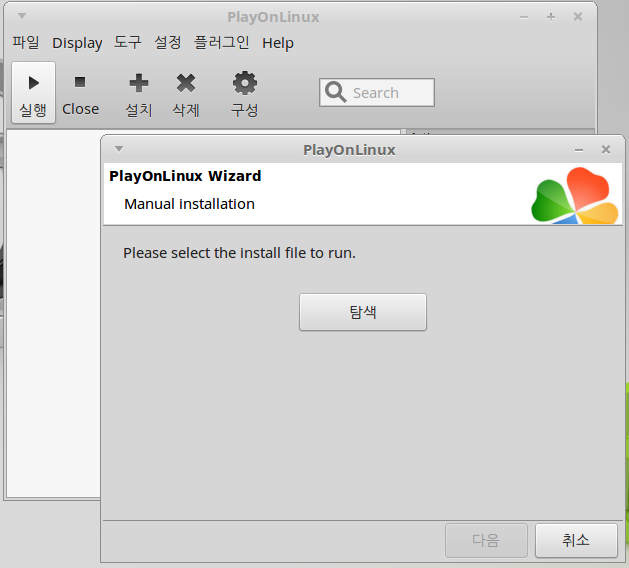
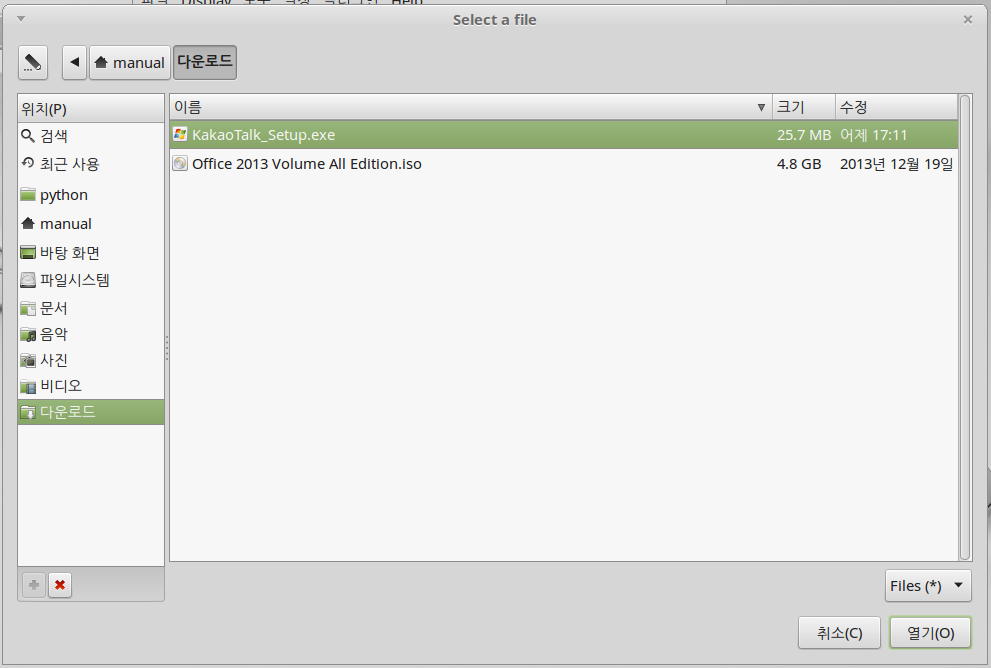
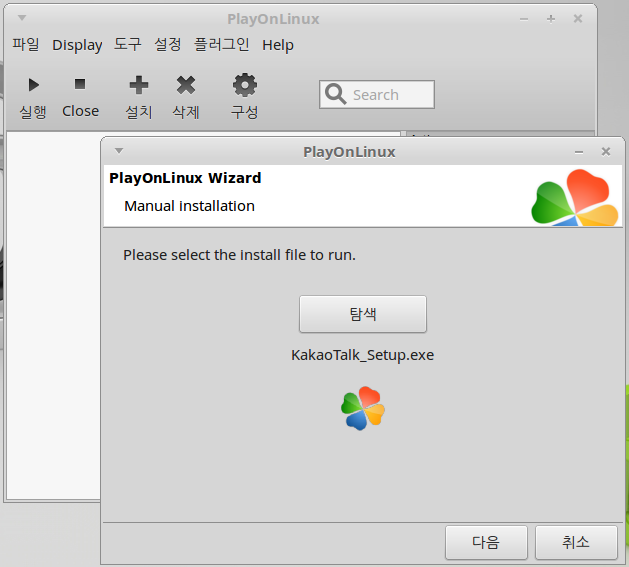
⑨ "OK"버튼을 클릭하여 윈도우에서와 같이 카카오톡의 설치를 진행합니다.
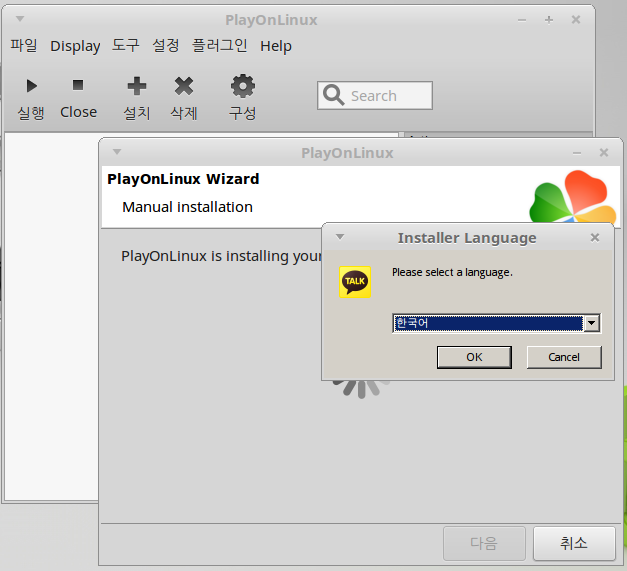
⑩ 주의! 설치완료 창에서 "카카오톡 실행"의 체크를 해제한 후 "마침"을 클릭합니다.
※ 체크를 해제하지 않고 종료시, 플레이온리눅스 설정이 완료되지 않아 "카카오톡" 설치 과정을
처음부터 다시 진행하게 됩니다.
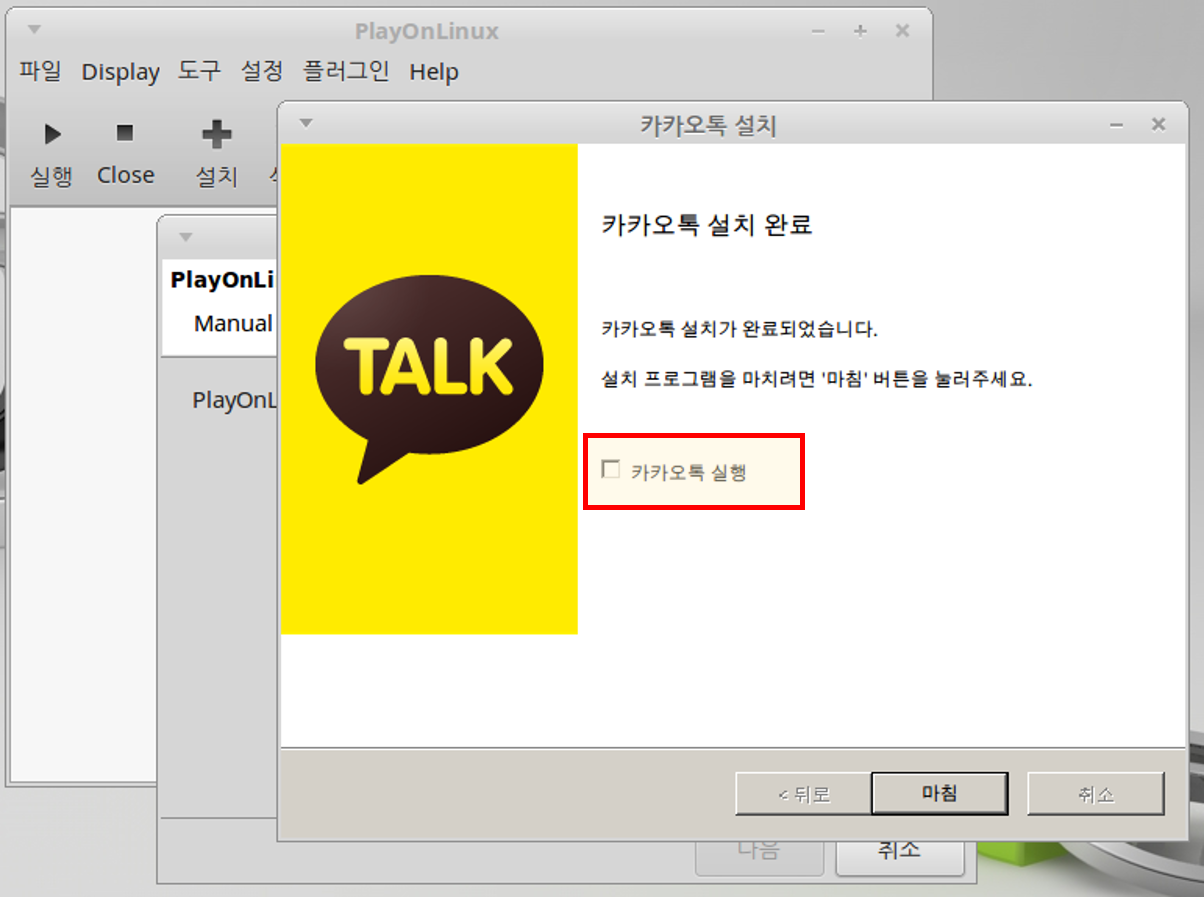
⑪ "KakaoTalk.exe"를 선택한 후, "다음"을 클릭합니다.
※ 빠른 실행 아이콘을 생성하는 과정입니다.
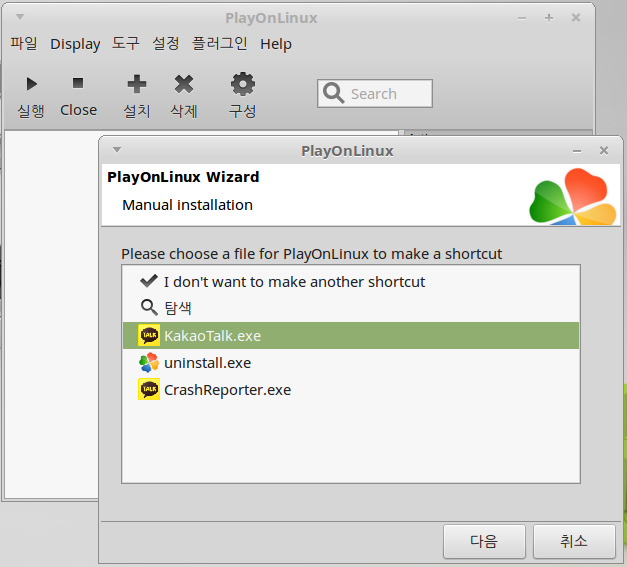
⑫ 빠른 실행 아이콘의 이름을 생성한 후, "다음"을 클릭합니다.
※ 한글, 영문 모두 지원
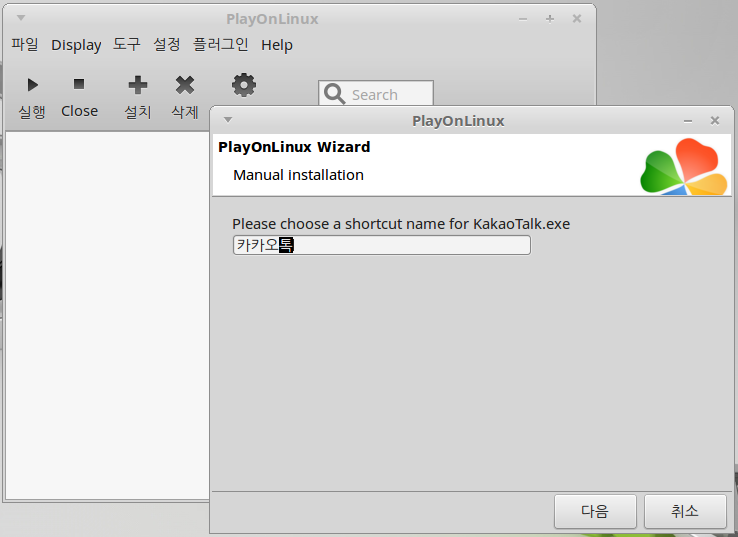
⑬ "I don`t want to make another shortcut"을 선택한 후 "다음"을 클릭합니다.
※ 추가적으로 빠른 실행 아이콘을 생성하기 위한 과정입니다. (불필요)
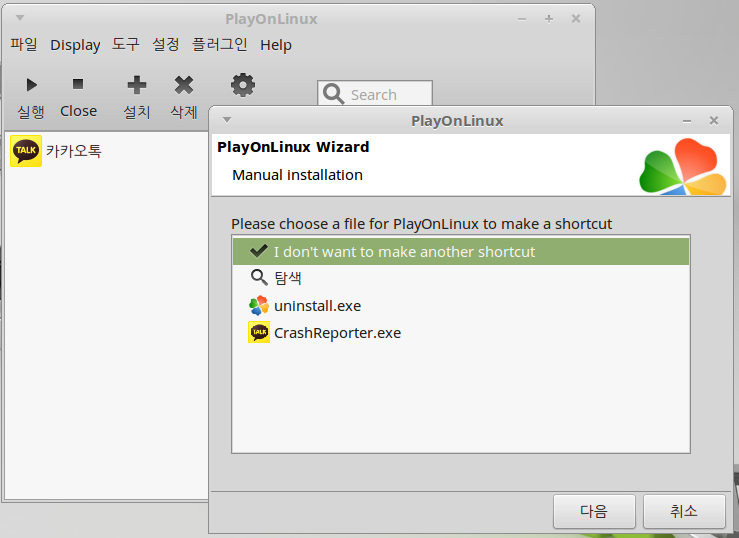
⑭ 설치가 완료되었습니다. 바탕화면 및 플레이온리눅스 프로그램창에 실행 아이콘이 생성됩니다.
※ 프로그램 실행방법
- 바탕화면 카카오톡 아이콘 : 마우스 오른쪽 단추 "두 번" 클릭
- 플레이온리눅스 프로그램 실행 : 해당 아이콘 선택후 상단의 "▶ 실행" 버튼 클릭
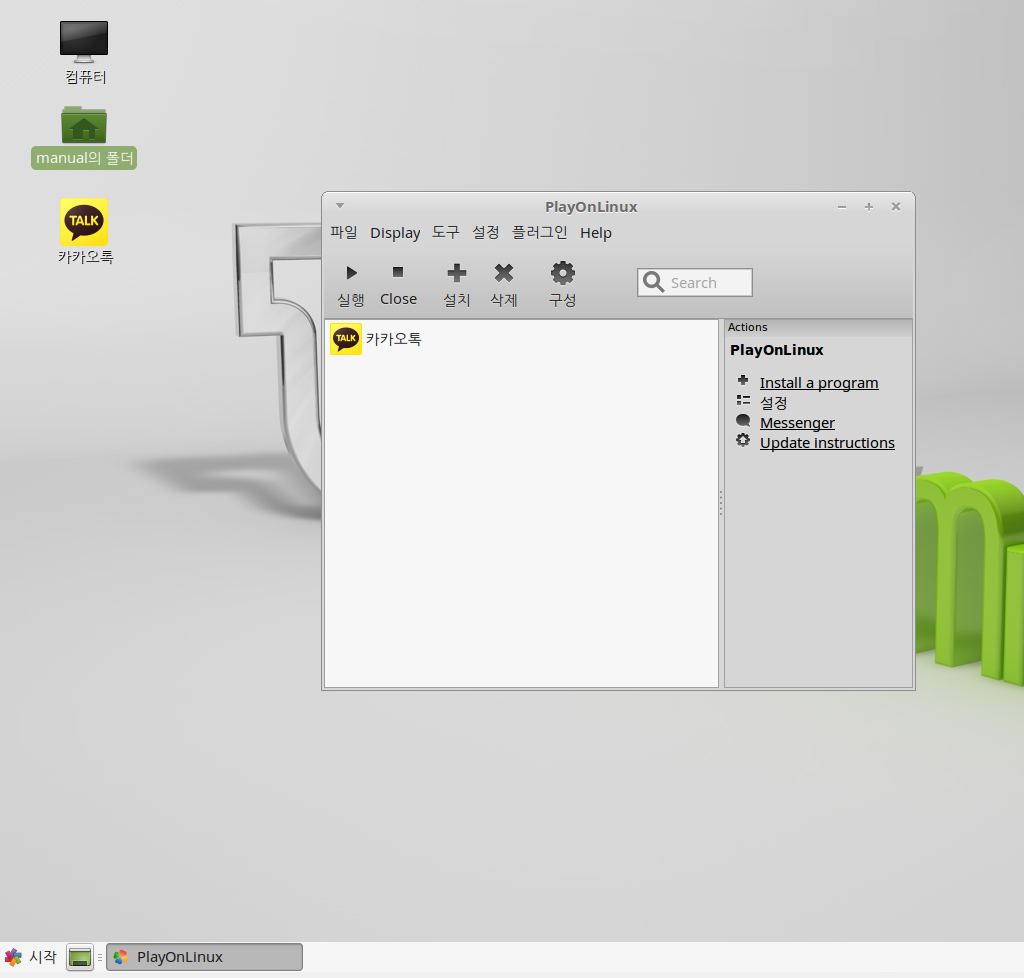
6. 와인(wine) 버전 설치
- 카카오톡 설치가 완료되면, 카카오톡을 실행할 와인(Wine) 버전을 설치해야 합니다.
① 설정을 원하는 프로그램(카카오톡)을 선택한 후, "구성"을 클릭합니다.
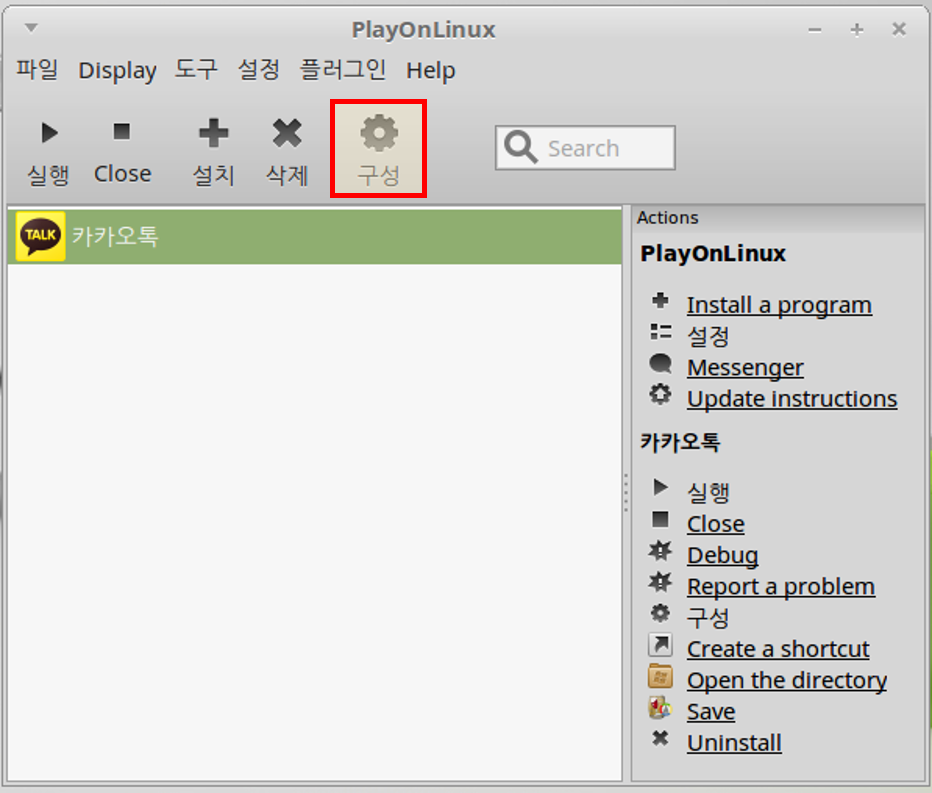
② "일반적인"탭에서 "Wine version" 우측의 "+"버튼을 클릭합니다.
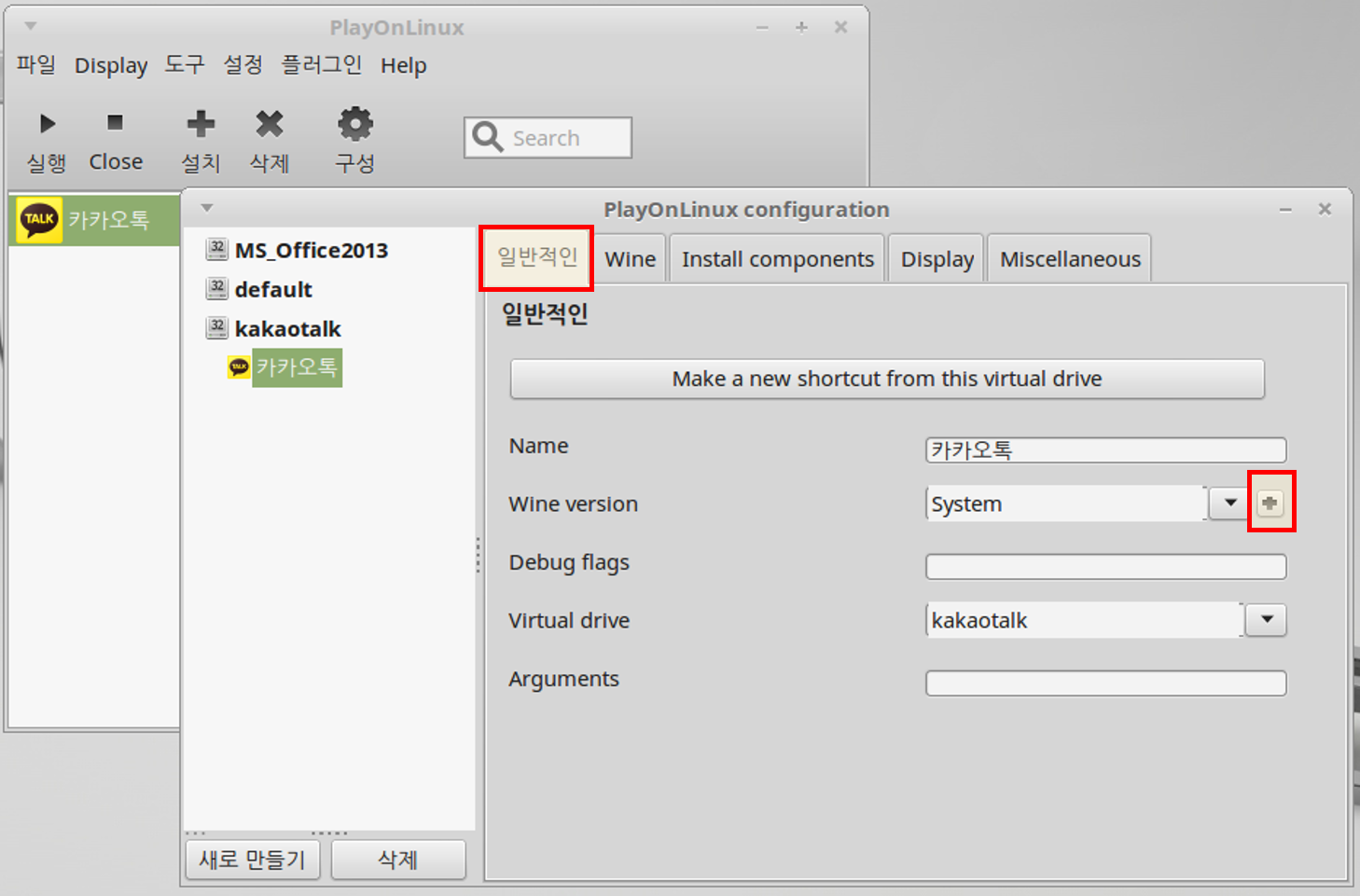
③ "Wine version들 (x86)"텝에서 좌측의 "1.7.35"버전을 선택한 후, ">"버튼을 클릭합니다.
※ 카카오톡 설치시, 가상 머신의 버전을 32bit로 설치하였기 때문에 x86 버전으로 설치
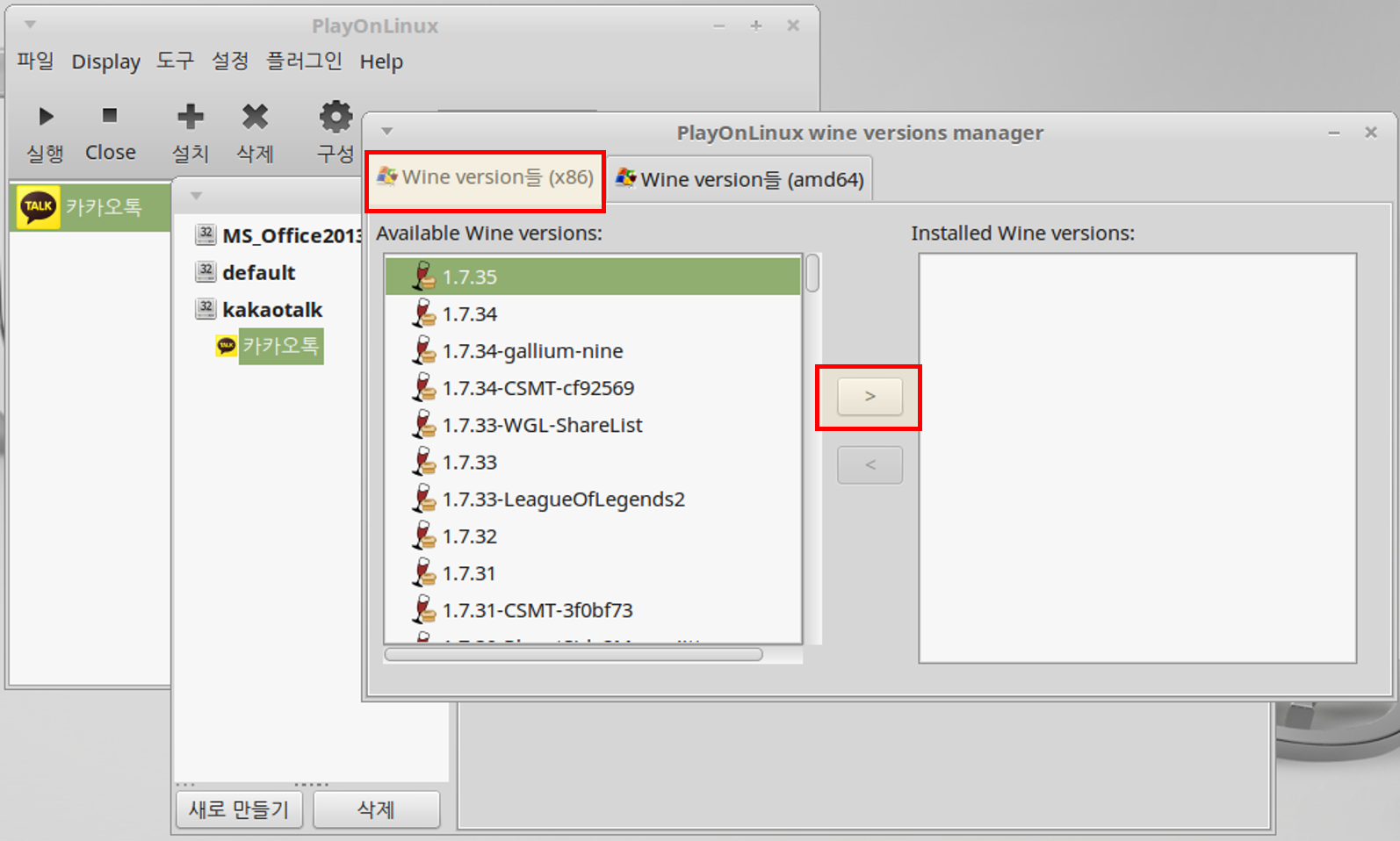
④ 와인(Wine) 1.7.35 버전의 설치가 진행되며, "다음"을 클릭하여 설치합니다.
※ 와인 설치 과정 중, 창 화면의 한글이 비정상적으로 보일 수 있습니다.
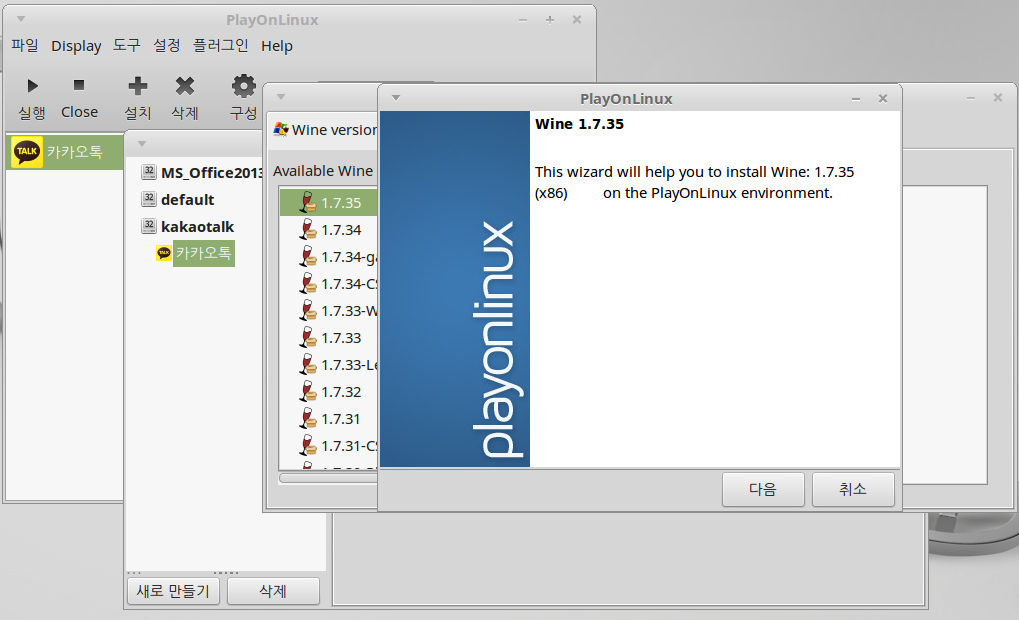
⑤ 설치가 완료되면, [Wine versions manager]창의 우측에 "1.7.35"버전이 이동됩니다.
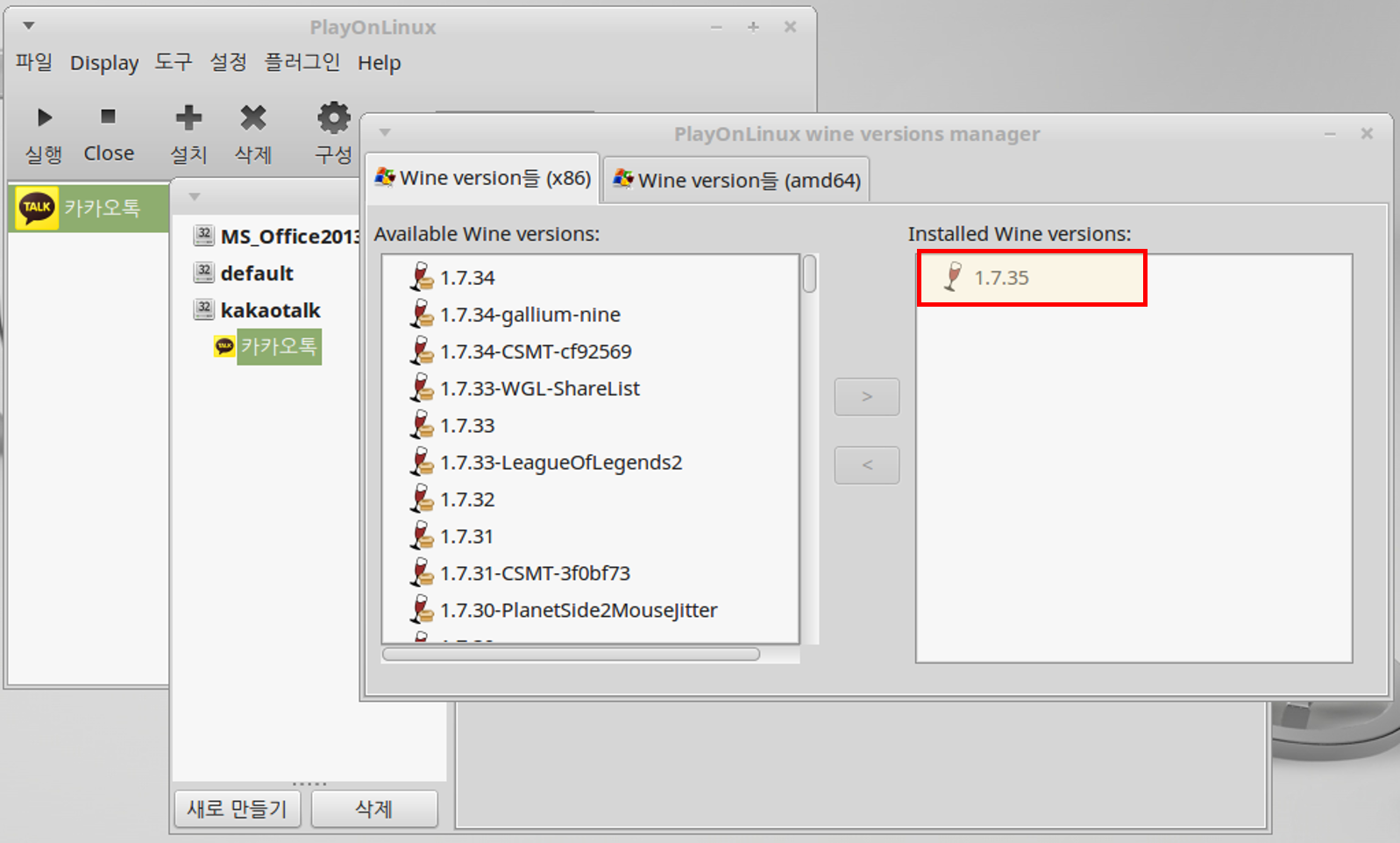
7. 카카오톡 추가 설정 - 그래픽, 한글 깨짐 등
① 카카오톡 설치 과정이 끝나고 처음 실행할 경우, 그래픽 문제가 발생할 수 있습니다.
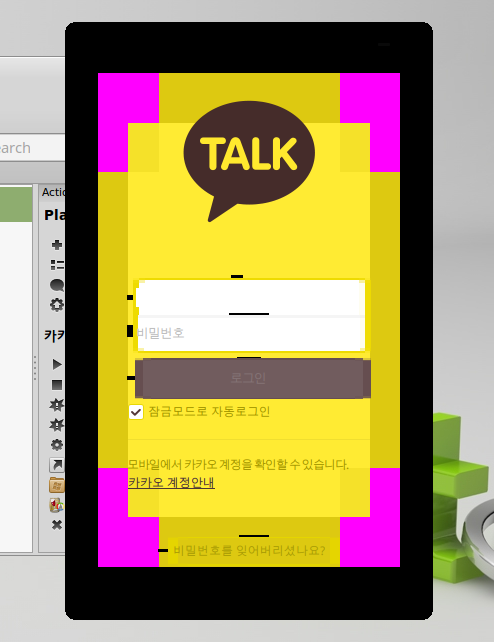
② 플레이온리눅스를 실행하여 카카오톡을 아이콘을 클릭한 후, "구성"를 클릭합니다.
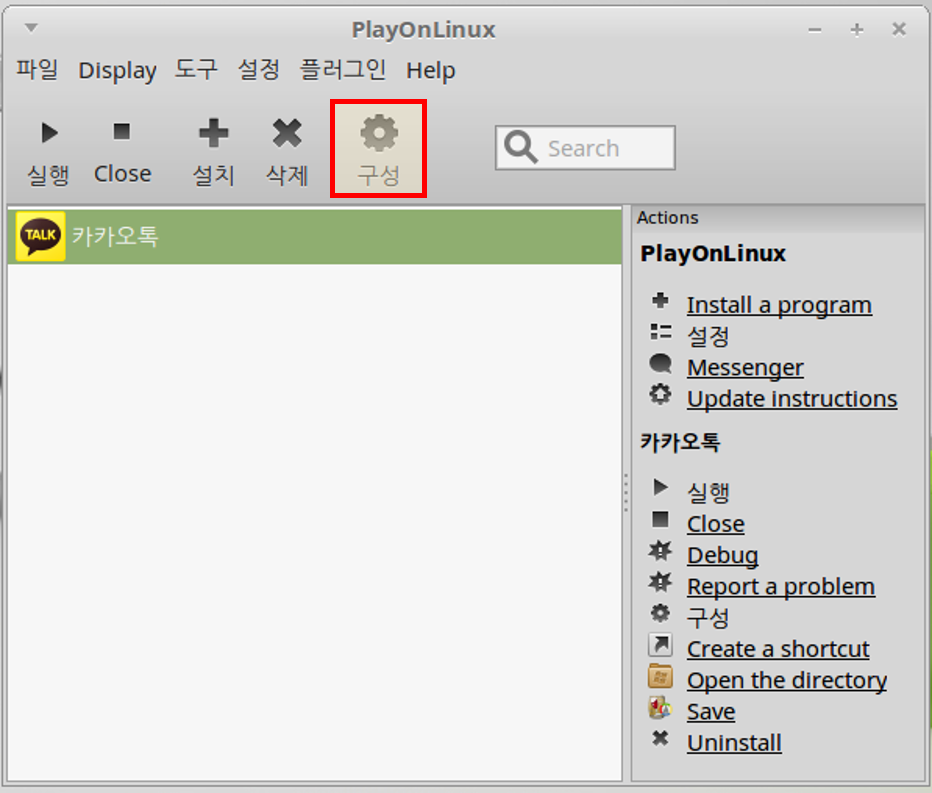
③ "Install components"탭에서 우측의 스크롤을 이용하여 원하는 구성요소를 추가로 설치합니다.
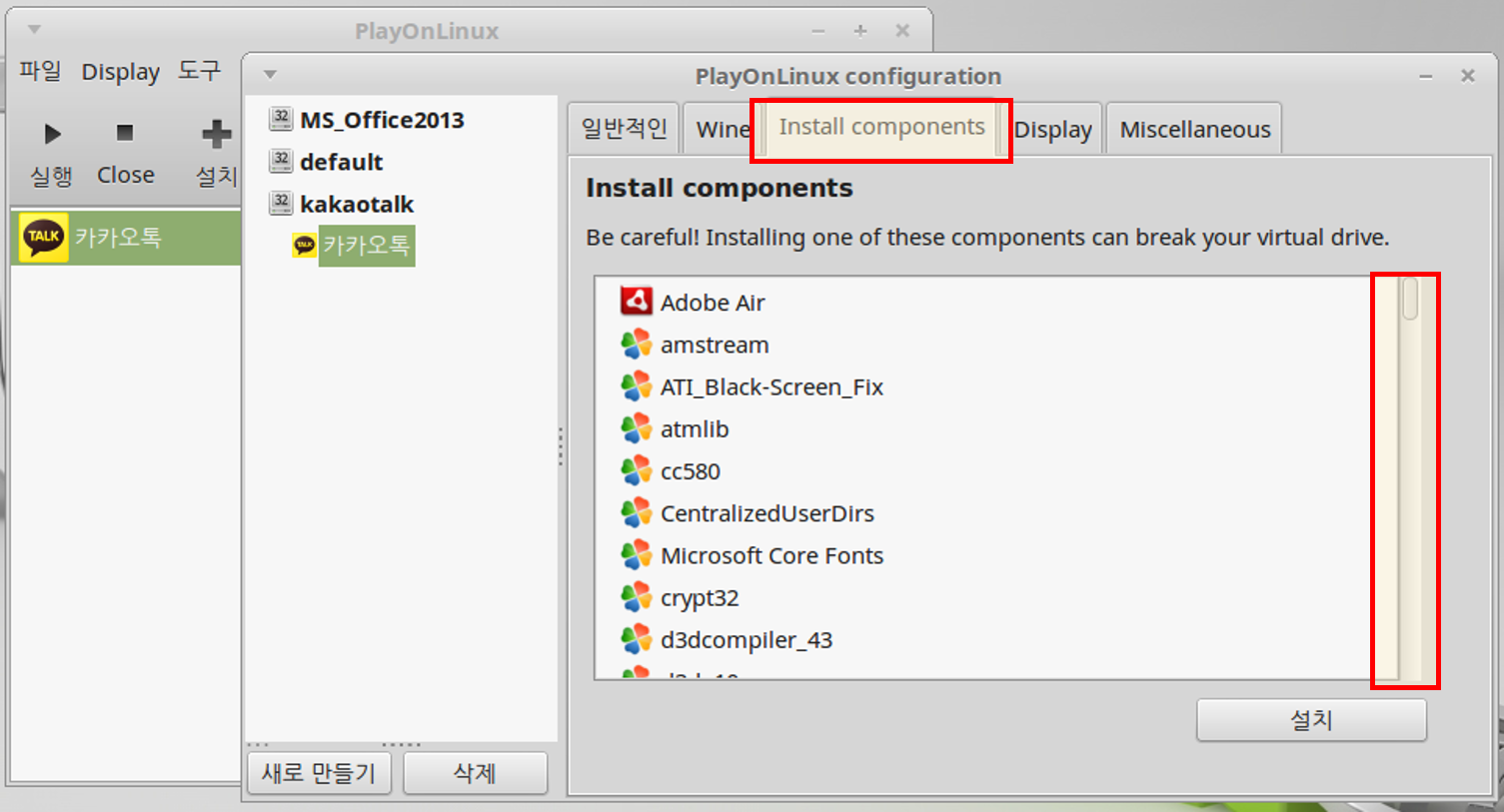
- 필수 추가 설치 항목 : gdiplus(그래픽) / gecko, riched30(한글입력 및 표시)
- 알림음 : wmp10, wmpcodes
- directX 관련 : directx9, d3dx9_43, d3dcomplier_43, d3dx11, dxfullsetup
- 그 외 : dotnet35sp1, winetrust, quartz, devenum
★ 추가 구성요소의 설치는 사용자 환경마다 다를 수 있으므로, 하나씩 설치하고 확인하는 과정을
반복하여 문제를 해결하는 것을 권장합니다.
④ 추가 구성요소를 설치하였으나, 한글이 깨져보이는 경우
☞ "구성"을 실행하여 "Miscellaneous(기타)"탭에서 하단의 공란에 다음을 작성합니다.
LANG=ko_KR.UTF-8
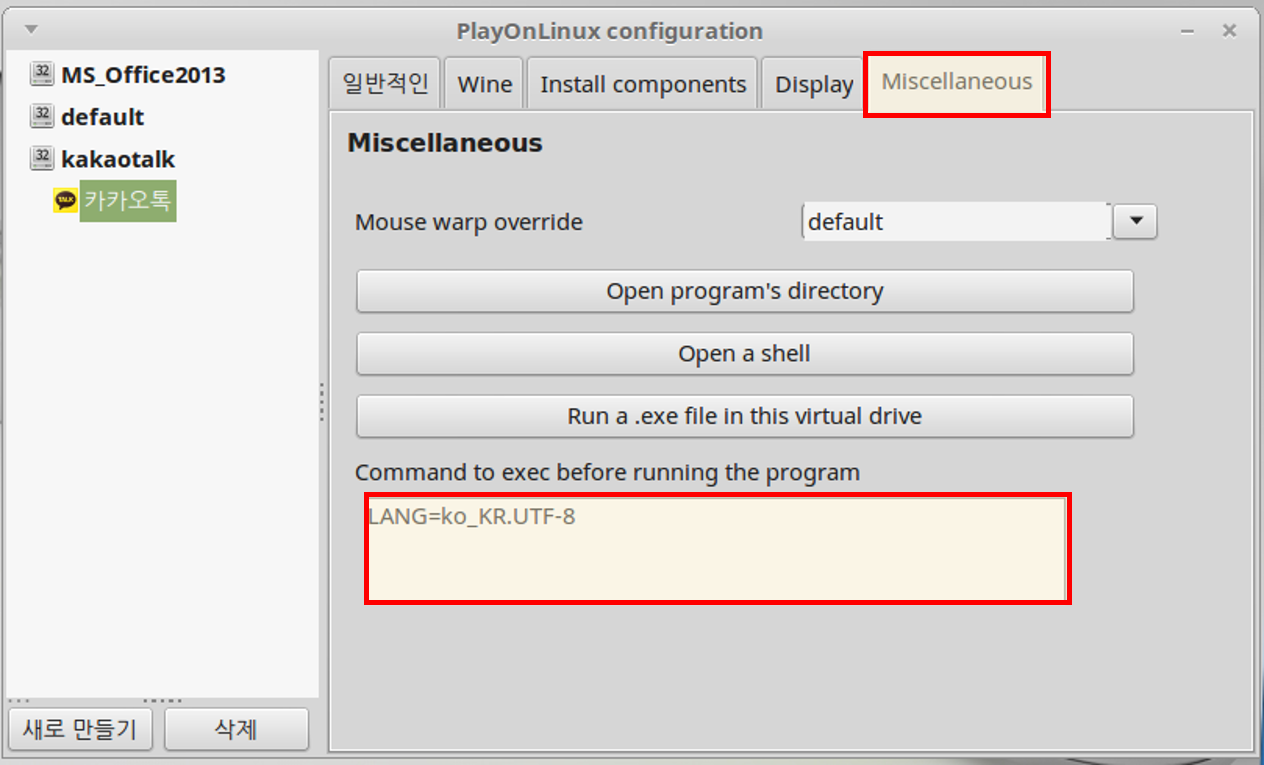
⑤ 모든 설정에 이상이 없다면, 카카오톡이 정상적으로 실행됩니다.
※ 즉시 적용이 되지 않는 경우, "로그아웃"하여 재로그인 하십시오.
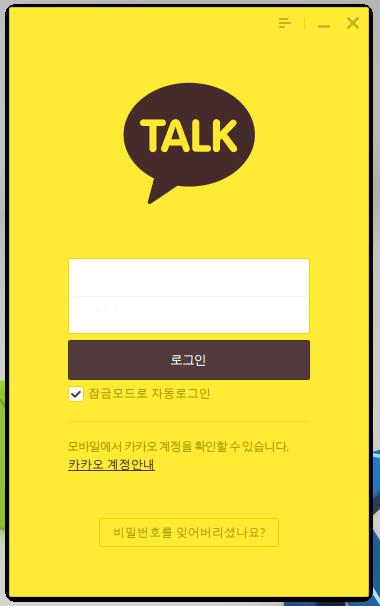
8. 플레이온리눅스(PlayOnLinux) 활용
- 플레이온리눅스는 윈도우용 프로그램에 와인(Wine)을 최적화한 "Install Menu"를 제공합니다.
※ 와인(Wine)의 버전은 다양합니다. 윈도우용 프로그램에 따라 안정된 버전이 다를 수 있습니다.
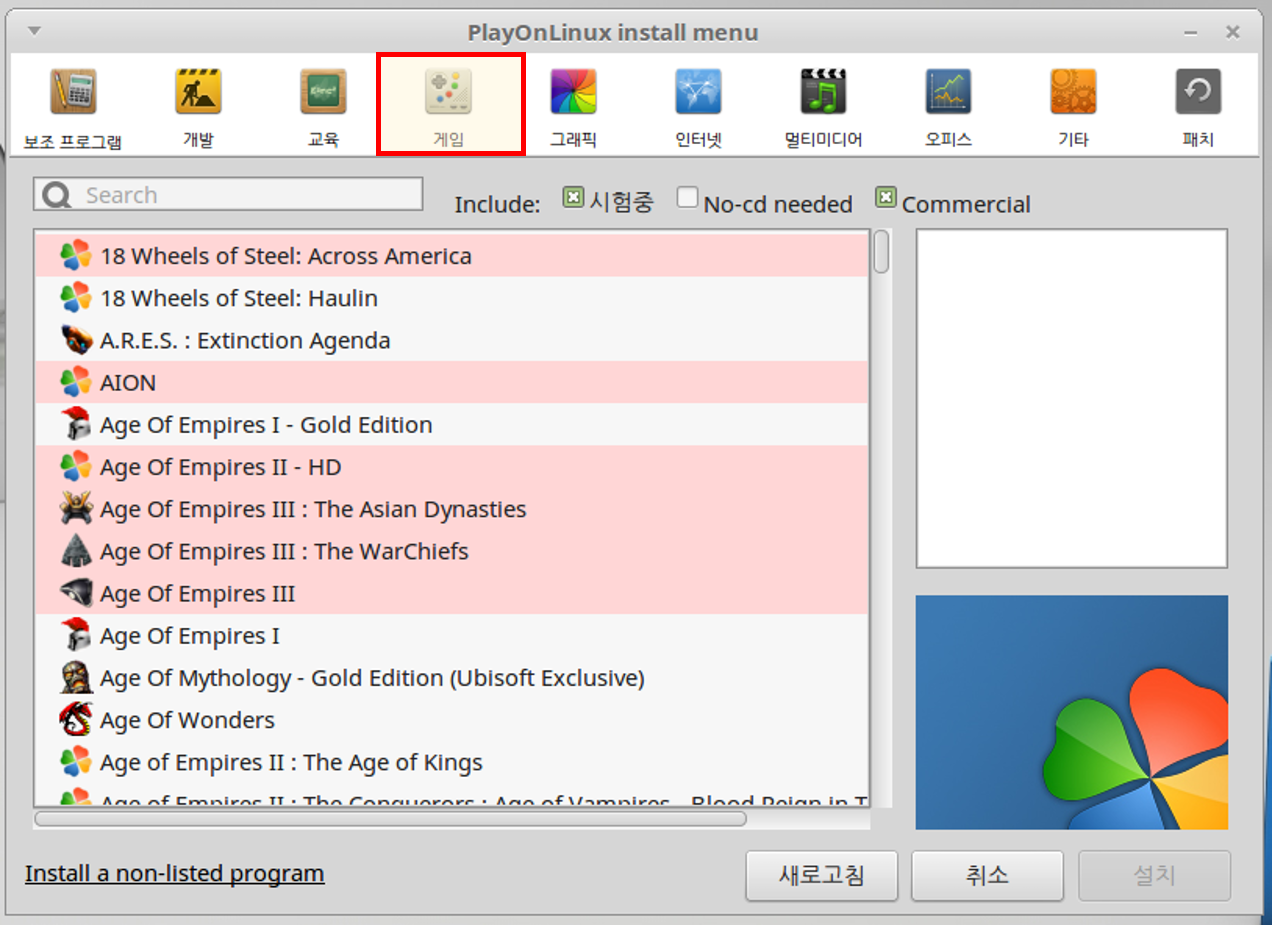
※ 지적재산권이 있는 상용 소프트웨어인 경우, 설치가 되지 않을 수 있습니다.
이 경우, 해당 프로그램의 설치 파일은 사용자가 개별적으로 보유하여야 합니다.
-------------------------------------------------------------------------------------------------------------------------
▶ "하모니카OS 사용자 안내서"는 하모니카OS를 처음 접하시는 사용자들을 위하여 하모니카OS를 사용하는 데 도움을 주고자 작성되었습니다. 위 내용 중 잘못된 부분이나 수정이 필요한 내용에 대하여 댓글 기능을 이용하여 의견을 남겨주시면 적극 반영토록 하겠습니다. |
댓글 8
-
Ohnine
2015.03.21 21:22
-
ㄹㄷ
2015.04.21 13:51
혹시, cntrl-v로나 오른쪽 마우스 누르고 paste를 시켜도 카카오 대화창에 text를 붙여 넣을 수가 없는데 이걸 어떻게 가능하게 하는지 아시는지요?
감사합니다,
BTW:
우스운 건 카카오에서 cntrl-c로 text을 리눅스 쪽으로는 붙여 넣기가 된다는 겁니다.
참고로 cntrl-shft-v 도 해 보았습니다.
wine1.7
winetricks로 gdiplus, gecko, riched30를 실행했습니다. -
Ohnine
2015.03.22 00:39
wine 버그 중에서 txt 파일을 오른쪽 메뉴로 열면 notepad로 열기가 2개나 되는 문제가 있습니다. 그냥 두어도 상관없지만 꺼림직하지요. 또한 wine을 제거해도 notepad로 열기가 사라지지 않는 문제도 있지요.
파일관리자에서 다음 경로로 들어갑니다.
/home/user/.local/share/applications
notepad 파일이 2개가 있는데 하나를 삭제해 주면 됩니다. (wine 제거시에는 둘 다 지워주면 됩니다.)
wine 폰트 가독성을 올리는 방법은 다음 링크를 참고하세요.
Alt F2 로 regedit 실행하신 후에 아래 링크에서 다운받은 파일을 압축을 풀어 reg 파일을 읽어오기 해 주세요.
http://nemonein.egloos.com/5218684
함초롬체는
http://www.hancom.com/downLoad.downView.do?targetRow=1&seqno=3136&mcd_save=005
에서 상단에 보시면 다운로드 링크가 있습니다.
-
yexx
2015.09.25 08:32
안녕하세요. 우분투 14.04 에서 카카오톡을 사용하려고 하는데요. 저는 위에 메뉴얼대로 다 따라했습니다. 설치를 마치고 PC 인증도 받고 카카오톡 메시지도 주고받을 수 있게 되었어요. 그런데, 카카오톡 창을 닫아두고 사용하다가, 외부에서 메세지가오면 그때 카카오톡 어플리케이션이 죽고 알수없는 오류로 프로그램이 종료되었다고 알림창이 뜨거든요. 오류메세지를 아래와 같습니다.
Error in POL_Wine
Wine seems to have crashed
If your program is running, just ignore this message그리고, 윈도 작업표시줄에 카카오톡 아이콘이 나타나는 것 처럼, 우분투 상단 오른쪽 (시계가 있는 곳에..) 카카오톡 아이콘이 위치했으면 좋겠는데요. 다른 분들도 안 생기는 것인지 궁금합니다.
-
만화가엄두
2017.10.20 01:55
만약 와인 2.02 버젼 이상을 쓰시는 분이라면, 플레이 온 리눅스를 거치지 않고 카카오톡 설치 파일을 바로 와인으로 실행시켜 설치하는 쪽을 추천드립니다. 플레이 온 리눅스를 써서 설치하면 한글이 깨지는 이상한 현상이 일어나네요. 만약 와인으로만 설치하셨을 경우, 바로가기 아이콘은 다음 경로에 있으니 복사하셔서 필요한 곳에 붙여넣기 하시면 됩니다.
/home/유저이름/.local/share/applications/wine/Programs/카카오톡
-
카카오톡은 전국민이 다 사용하는 기본 중의 기본 프로그램인데, 리눅스에서 사용 시에 약간의 문제들이 여전히 남아있네요.
가능하면 카카오톡 제작 회사에서 직접 리눅스 버전을 개발하여 보급했으면 더욱 좋겠다는 생각이 드립니다.
그 전까지는 WINE에 의존해서 사용할 수 밖에요. 100% 완벽하지는 않아도 그럭저럭 문제없이 사용할 수 있으니 그나마 다행입니다만, 가장 대중적으로 널리 사용하는 모든 앱들은 부디 리눅스 전용으로 개발, 보급되었으면 하는 바램이 있습니다.
이런 분위기가 점점 널리퍼져서 당연히 리눅스용 버전도 개발 보급되는 분위가 확산되었으면 합니다.
아무리 대중적으로 완전하게 리눅스 데스크탑 환경이 널리 사용하지는 않지만, 그래도 3대 데스크탑 운영체제인데 기본적으로 고려해 주어야하지 않을까요?
이런 고민이 완전히 사라지길 진심으로 고대합니다.
-
민트유저
2019.02.15 13:05
글 잘쓰셨는데 와인에 한글폰트 설치하는 방법 빠졌네요. POL 깔고 fonts 레지스트리 설정 안하시고 와인설정창 키면 한글폰트 없어서 ㅁㅁㅁ로 한글 깨집니다.
-
desktopBreaker
2019.03.30 18:56
감사합니다 ^^
| 제목 | 글쓴이 | 날짜 | 조회 수 |
|---|---|---|---|
|
Ⅰ-01. [시작] 매뉴 변경하기
[3] | 하모니카매뉴얼 | 2015.02.12 | 13302 |
|
Ⅰ-02. PC와 스마트폰 블루투스로 연결하기
| 하모니카매뉴얼 | 2015.02.12 | 12532 |
|
Ⅰ-03. 파티션 관리하기
| 하모니카매뉴얼 | 2015.02.12 | 14485 |
|
Ⅰ-04. 화면 보호기 설정 및 해제하기
| 하모니카매뉴얼 | 2015.02.24 | 8552 |
|
Ⅰ-05. 네트워크 프린터 설정하기
[1] | 하모니카매뉴얼 | 2015.02.12 | 12647 |
|
Ⅰ-06. 폴더 공유하기(공유폴더)
[19] | 하모니카매뉴얼 | 2015.02.12 | 11295 |
|
Ⅰ-07. 사용자 계정에 sudo 권한 부여하기
[2] | 하모니카매뉴얼 | 2015.03.13 | 16032 |
|
Ⅱ-01. 모질라 썬더버드(Mozilla Thunderbird)를 이용하여 외부 메일 가져오기
| 하모니카매뉴얼 | 2015.02.09 | 10924 |
|
Ⅱ-02. 하모니카OS에서 윈도우용 프로그램(예-카카오톡) 사용하기
[8] | 하모니카매뉴얼 | 2015.02.09 | 32512 |
|
Ⅱ-03. 한글2014 뷰어(for Linux) 설치하기
[4] | 하모니카매뉴얼 | 2015.02.25 | 11711 |
|
Ⅱ-04. WebCam(웹캠) 사용하기
| 하모니카매뉴얼 | 2015.02.26 | 9542 |
|
Ⅱ-05. ftp를 이용하여 외부기기 연결하기
[5] | 하모니카매뉴얼 | 2015.03.11 | 10362 |
|
Ⅱ-06. Kazam을 이용한 동영상 녹화 및 화면 촬영하기
| 하모니카매뉴얼 | 2015.03.13 | 9201 |
|
Ⅱ-07. USB 메모리 포맷하기
| 하모니카매뉴얼 | 2015.06.24 | 8854 |
|
Ⅱ-08. 빠른 화면 캡처하기 (스크린샷)
| 하모니카매뉴얼 | 2015.06.29 | 8059 |
| Ⅱ-09. 게임(Battle for Wesnoth) 에서 한글사용 [1] | 하모니카 | 2015.12.06 | 8224 |
|
Ⅱ-10 하모니카 OS를 웹서비스 키오스크로 설정하기
[2] | 하모니카 | 2016.01.20 | 8511 |
|
Ⅱ-11. 하모니카에서 소프트웨어 패키지 업데이트 방법
| 하모니카 | 2016.02.05 | 8847 |




 Copyright © Invesume, Inc. All rights reserved.
Copyright © Invesume, Inc. All rights reserved.

playonlinux는 게임같은 복잡한 놈을 돌리는 데도 꽤나 성능을 발휘한다고 하더군요.
하지만 카톡 정도의 간단한 프로그램은 playonlinux 대신 wine만을 사용해도 무리가 없지요.
본문보다 간단하게 설치하려면 다음과 같이 해도 됩니다.
터미널을 열고 (Ctrl Alt T)
아래 명령을 복사 (Ctrl C) 하여 붙여넣기 (Ctrl Shift V) 해 줍니다.
설치가 끝나면 winetricks를 실행합니다.
그러면 자동으로 필요한 추가 패키지를 설치합니다.
중간에 한글이 깨진채로 선택을 요구하면 오른쪽 버튼을 누릅니다. (왼쪽버튼은 취소입니다.)
이런식으로 메시지가 뜰 때마다 오른쪽 버튼을 두어번 누르면 자동으로 필요 패키지 설치가 모두 완료됩니다.
완료되면 열린 winetricks 창은 종료시켜도 상관없습니다.
이제 다운로드 받어둔 kakaotalk 설치 exe 파일을 오른쪽 버튼 클릭해서
wine windows program loader로 와인을 통해 설치를 진행합니다.
바탕화면과 시작메뉴에 카톡 아이콘이 자동으로 추가 되며
카톡을 리눅스에서 사용하시면 됩니다.