활용하기 기초편
01. 시스템 Ⅰ-03. 파티션 관리하기
2015.02.12 18:25
본 내용은 하모니카OS 사용 중 하드 디스크의 파티션을 관리하는 방법에 대한 정보를 제공합니다.
1. 파티션이란?
- 파티션(Partition. 또는 디스크 파티션이라고 함)이란 하나의 물리적인 하드 디스크의 전체 영역을
사용자가 사용 목적에 따라 데이터의 영역을 분할하는 것을 말합니다.
- 하나의 물리 드라이브를 여러 개의 논리 드라이브로 분할하는 것
- 윈도우(Windows)에서는 파티션 생성시 각각의 영역을 구분하기 위하여 각각 C:, D:, E: 와 같이
알파벳 순서대로 문자를 부여받아 사용합니다.
- 리눅스OS에서는 파티션 생성시 각 영역의 파티션 이름을 /dev/sda1, /dev/sda2, /dev/sda3 와
같이 숫자 1부터 순차적으로 이름을 부여받아 사용합니다.
2. 파티션 관리 - GParted
- GParted는 디스크 파티션 편집 소프트웨어입니다.
- 최근 버전 : 0.21.0 (2015년 1월 26일) / 출시일 : 2004년 8월 26일
- 프로그래밍 언어 : C++
- 유형 : 파티션 편집기
- 라이선스 : GNU GPL
- 관련 홈페이지 : http://gparted.sourceforge.net/
※ RC1.0 버전에는 비포함이며, RC2.0에는 포함됨
- 설치방법 : [소프트웨어관리자]에서 "gparted" 검색하여 설치
[터미널]창을 열고 "sudo apt-get install gparted" 검색하여 설치
- 프로그램 실행 : [시작]메뉴에서 [관리]-[디스크 관리] 실행 (RC2.0 기준)
[시작]메뉴에서 [찾기] 입력란에 "디스크" 또는 gparted 입력
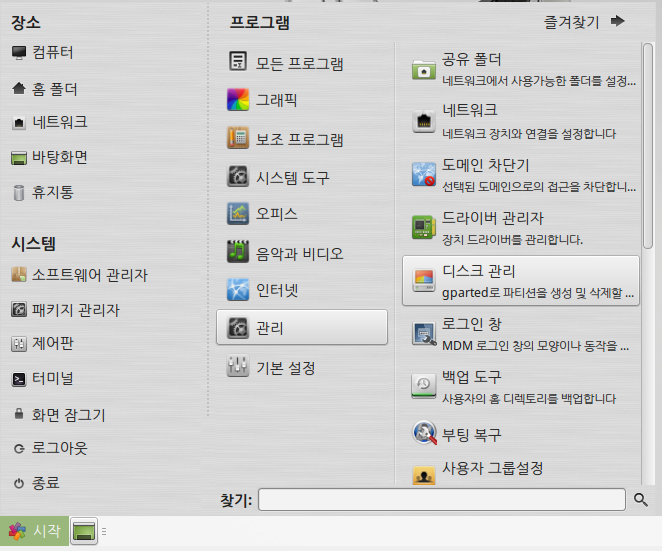
3. 파티션 구성
① 하모니카OS만 설치하여 사용할 경우
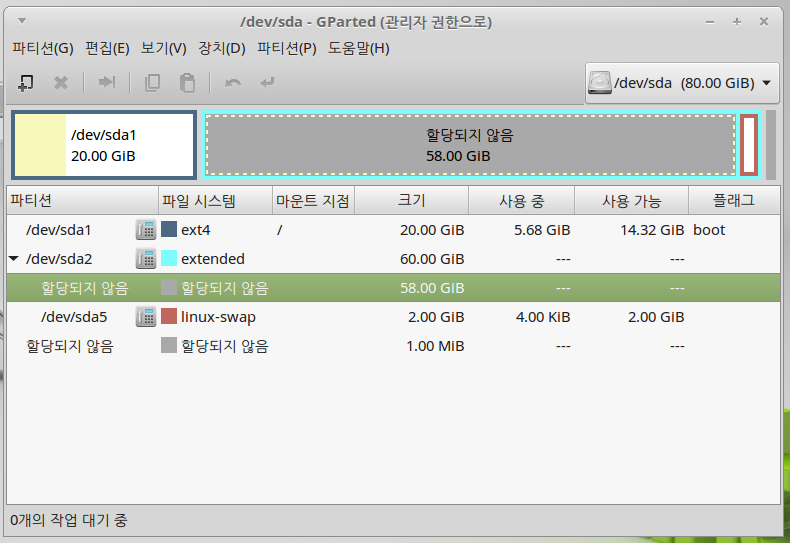
- /dev/sda1 : 루트 디렉토리(/)로서, 최상위 디렉토리입니다. (/root와 다름)
기본 파티션이며 현재 OS가 설치되어 있습니다.
- /dev/sda2 : 확장 파티션으로서, linux-swap(/dev/sda5) 파티션이 포함되어 있습니다.
"할당되지 않음" 영역을 사용하여 추가로 파티션을 구성합니다.
※ 주 파티션이 4개 미만인 경우, 마지막 파티션은 확장(extended) 파티션으로 지정됩니다.
linux-swap 파티션은 논리 파티션이고, 논리 파티션은 확장 파티션에 생성 가능합니다.
② 윈도우와 하모니카OS 멀티부팅을 사용할 경우
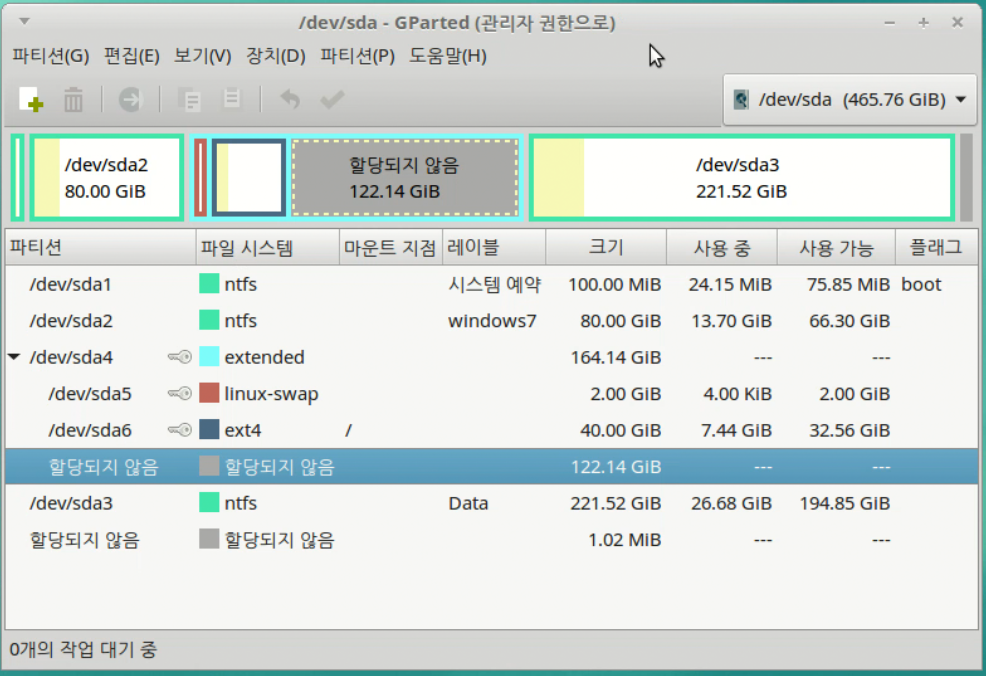
- /dev/sda1 : ntfs 형식의 영역으로 윈도우 설치시 생성된 "시스템 예약" 디스크
※ 윈도우 설치시 제거할 수 있습니다.
- /dev/sda2 : ntfs 형식의 영역. 윈도우OS가 설치되어 있습니다. (C:)
- /dev/sda3 : ntfs 형식의 영역. 윈도우 설치시 생성된 data 저장 공간입니다.(D:)
- /dev/sda4 : 확장 파티션 영역으로 리눅스OS 설치 공간입니다.
※ 주(기본) 파티션 영역은 최대 4개까지 생성됩니다.
리눅스OS 설치시에는 마지막 파티션은 항상 확장 파티션으로 지정됩니다.
기본적으로, Linux-swap 영역이 필요하므로, 스왑 파티션은 확장 파티션에 생성됩니다.
추가로 생성되는 파티션은 4번 파티션 안에 논리 파티션으로 지정하여 생성합니다.
- /dev/sda5 : Linux-swap 영역. OS가 필요시 사용하는 메모리 같은 공간입니다. (필수)
- /dev/sda6 : 루트 파티션(/)으로 OS가 설치되어 있습니다.
※ 확장 파티션내의 "할당되지 않음" 공간을 사용하여 파티션을 추가로 생성할 수 있습니다.
4. 파티션 생성
① "할당되지 않음" 영역을 선택하고 마우스 오른쪽 단추 클릭을 하여 "새로 만들기"를 실행합니다.
또는 빠른 실행 아이콘을 클릭합니다.
또는 상단 메뉴 [파티션]-[새로 만들기]를 실행합니다.
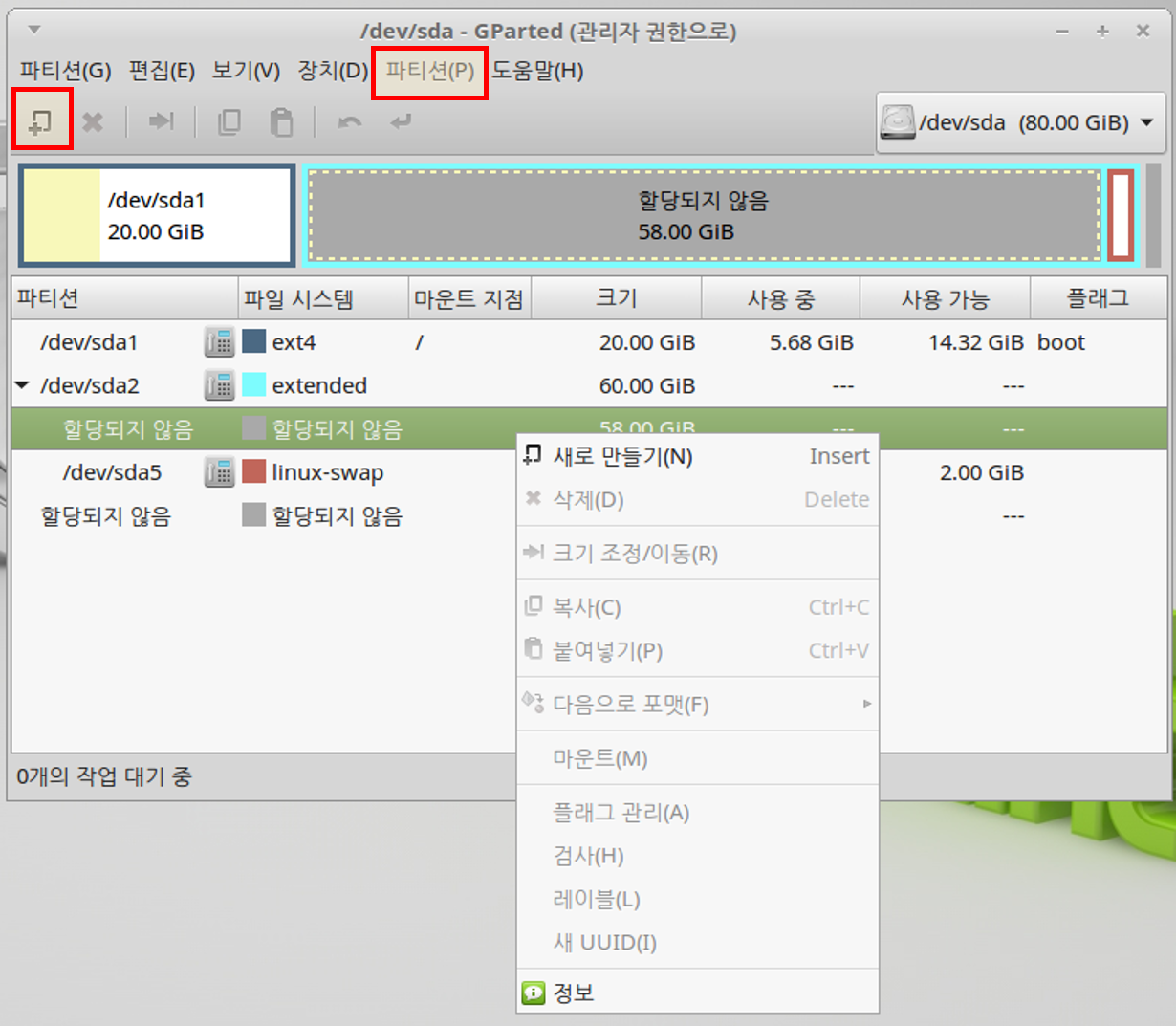
② "새 크기"란에 원하는 공간의 크기를 숫자로 기입한 후 "추가"버튼을 클릭합니다.
☞ [새 파티션 만들기] 작업창에서 상단 하얀 막대 그림의 양끝에 있는 "◀", "▶"에 마우스를
가져가면 마우스 커서가 "↔" 모양으로 바뀌어 디스크의 용량을 조절할 수 있습니다.
※ MIB는 메가바이트(Mbyte. MB)를 의미하며, 1 GB(기가) = 1,024 MB입니다.
- 다음 형식으로 만들기 : 논리 파티션
- 파일 시스템 : ext4 형식 (리눅스 전용 파일 시스템 형식으로 윈도우에서 사용 불가)
- 레이블 : 해당 디스크의 이름(설명)을 기록할 수 있습니다. (영문 표기만 가능)
③ "새 파티션 #1"이름으로 신규 파티션이 추가됨을 확인합니다.
관리창의 하단에 1개의 작업이 대기 중임을 알 수 있으며, [편집]-[모든 작업 수행하기]를 실행하여
새 파티션 생성을 위한 작업을 시작합니다.
☞ "모든 작업 수행하기"를 하지 않으면, 변경된 내용이 저장되지 않습니다.
※ 빠른 실행 아이콘
을 클릭하여 작업 수행을 시작합니다.
또는
을 클릭하여 대기 중인 작업을 취소할 수 있습니다.
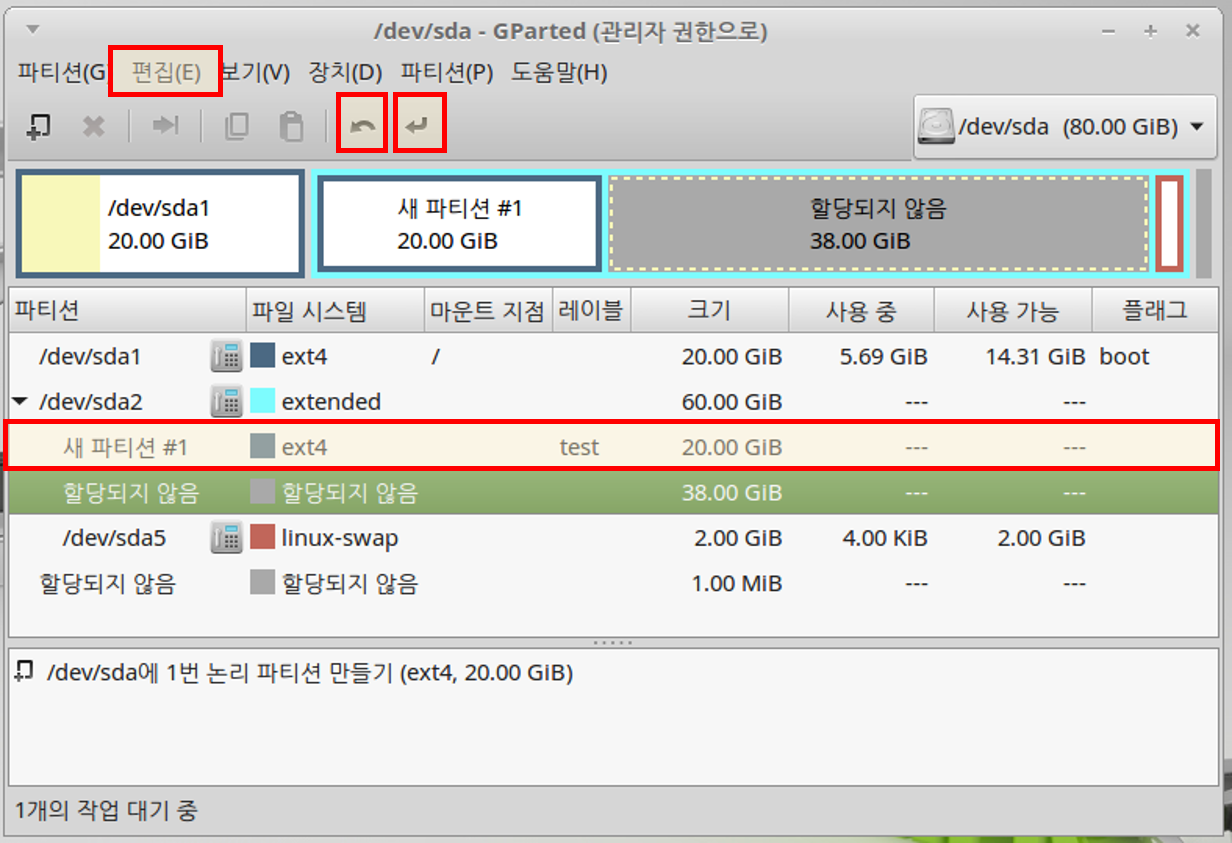
④ 작업 수행 확인 메시지가 팝업되면, "적용"을 클릭하여 해당 작업을 수행합니다.
※ 작업 수행창의 "상세 정보"를 클릭하면, 수행 작업에 대하여 확인 가능합니다.
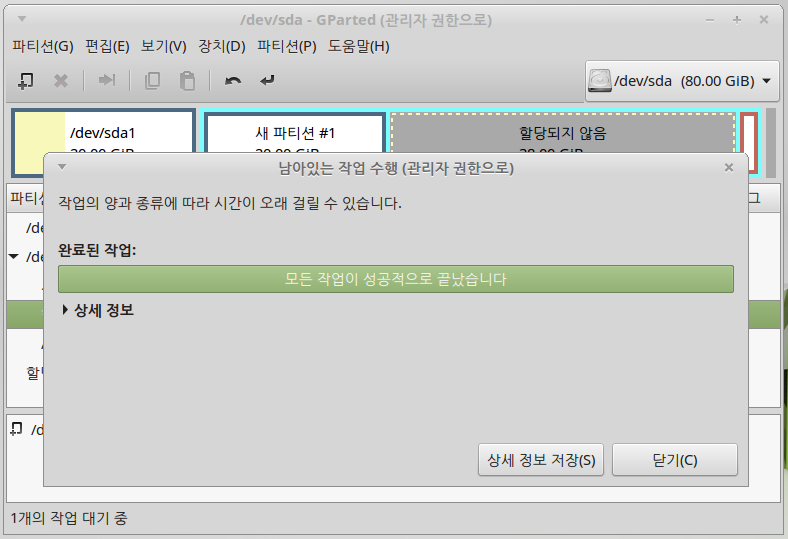
5. 파티션 삭제
① 삭제 하고싶은 파티션을 선택한 후, [파티션]-[삭제]를 실행합니다. (또는 마우스 우클릭 메뉴)
※ 현재 사용중인 루트 디렉토리는 삭제할 수 없습니다.
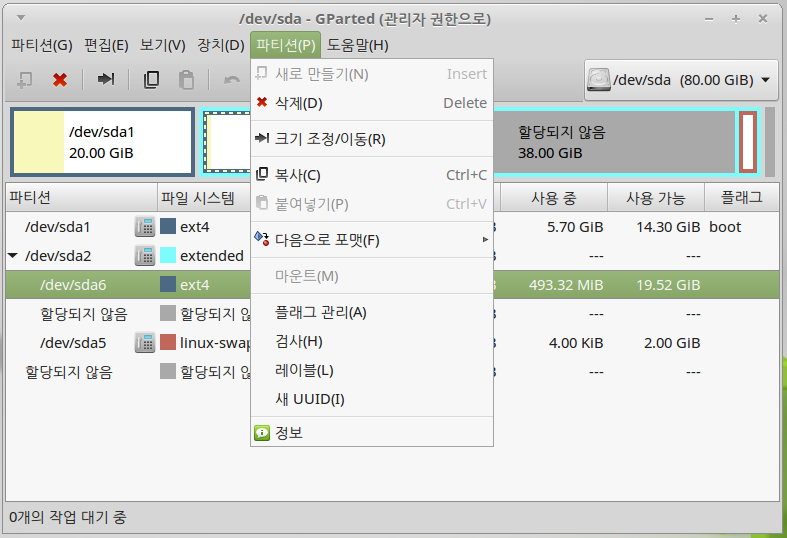
② [작업 수행하기]를 클릭하여 대기 중인 작업을 수행하여 원하는 파티션을 삭제합니다.
※ 생성하기와 같은 방법입니다.
6. 참고사항
① 주 파티션의 크기 조정
- 주 파티션의 크기를 늘려야 할 경우에는 부팅USB로 부팅하여 확장(extended) 파티션의 용량을
감소시키면 "할당되지 않음" 공간이 주 파티션 영역에 추가되어 크기를 늘릴 수 있습니다.
※ 먼저 "linux-swap"을 클릭하여 메뉴중 [스왑 해제]를 실행하십시오. 스왑을 해제한 후
확장 파티션(/dev/sda2)를 클릭하여 메뉴를 보면 [크기 조정/이동]이 활성화됩니다.
- 모든 작업이 성공적으로 완료되면, 반드시 [스왑 사용]을 실행합니다.
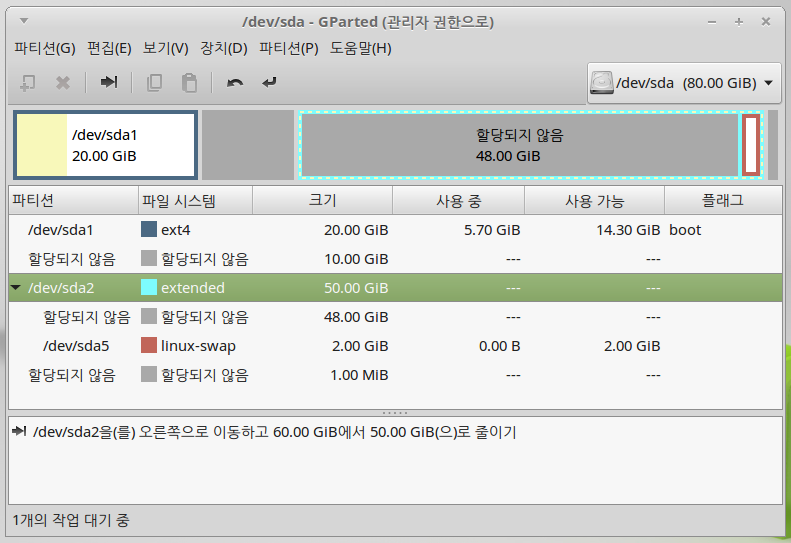
② 파티션 복사
☞ 똑같은 크기의 파티션을 생성하고자 할 경우, 원하는 파티션을 [파티션]-[복사]한 후 "할당되지
않음" 공간을 클릭하고 [파티션]-[붙여넣기]를 실행하면 파티션 생성 작업창이 실행됩니다.
--------------------------------------------------------------------------------------------------------
▶ "하모니카OS 사용자 안내서"는 하모니카OS를 처음 접하시는 사용자들을 위하여 하모니카OS를 사용하는 데 도움을 주고자 작성되었습니다. 위 내용 중 잘못된 부분이나 수정이 필요한 내용에 대하여 댓글 기능을 이용하여 의견을 남겨주시면 적극 반영토록 하겠습니다. |
댓글 0
| 제목 | 글쓴이 | 날짜 | 조회 수 |
|---|---|---|---|
|
Ⅰ-01. [시작] 매뉴 변경하기
[3] | 하모니카매뉴얼 | 2015.02.12 | 13302 |
|
Ⅰ-02. PC와 스마트폰 블루투스로 연결하기
| 하모니카매뉴얼 | 2015.02.12 | 12532 |
|
Ⅰ-03. 파티션 관리하기
| 하모니카매뉴얼 | 2015.02.12 | 14485 |
|
Ⅰ-04. 화면 보호기 설정 및 해제하기
| 하모니카매뉴얼 | 2015.02.24 | 8552 |
|
Ⅰ-05. 네트워크 프린터 설정하기
[1] | 하모니카매뉴얼 | 2015.02.12 | 12647 |
|
Ⅰ-06. 폴더 공유하기(공유폴더)
[19] | 하모니카매뉴얼 | 2015.02.12 | 11295 |
|
Ⅰ-07. 사용자 계정에 sudo 권한 부여하기
[2] | 하모니카매뉴얼 | 2015.03.13 | 16032 |
|
Ⅱ-01. 모질라 썬더버드(Mozilla Thunderbird)를 이용하여 외부 메일 가져오기
| 하모니카매뉴얼 | 2015.02.09 | 10924 |
|
Ⅱ-02. 하모니카OS에서 윈도우용 프로그램(예-카카오톡) 사용하기
[8] | 하모니카매뉴얼 | 2015.02.09 | 32512 |
|
Ⅱ-03. 한글2014 뷰어(for Linux) 설치하기
[4] | 하모니카매뉴얼 | 2015.02.25 | 11711 |
|
Ⅱ-04. WebCam(웹캠) 사용하기
| 하모니카매뉴얼 | 2015.02.26 | 9542 |
|
Ⅱ-05. ftp를 이용하여 외부기기 연결하기
[5] | 하모니카매뉴얼 | 2015.03.11 | 10362 |
|
Ⅱ-06. Kazam을 이용한 동영상 녹화 및 화면 촬영하기
| 하모니카매뉴얼 | 2015.03.13 | 9201 |
|
Ⅱ-07. USB 메모리 포맷하기
| 하모니카매뉴얼 | 2015.06.24 | 8854 |
|
Ⅱ-08. 빠른 화면 캡처하기 (스크린샷)
| 하모니카매뉴얼 | 2015.06.29 | 8059 |
| Ⅱ-09. 게임(Battle for Wesnoth) 에서 한글사용 [1] | 하모니카 | 2015.12.06 | 8224 |
|
Ⅱ-10 하모니카 OS를 웹서비스 키오스크로 설정하기
[2] | 하모니카 | 2016.01.20 | 8511 |
|
Ⅱ-11. 하모니카에서 소프트웨어 패키지 업데이트 방법
| 하모니카 | 2016.02.05 | 8847 |

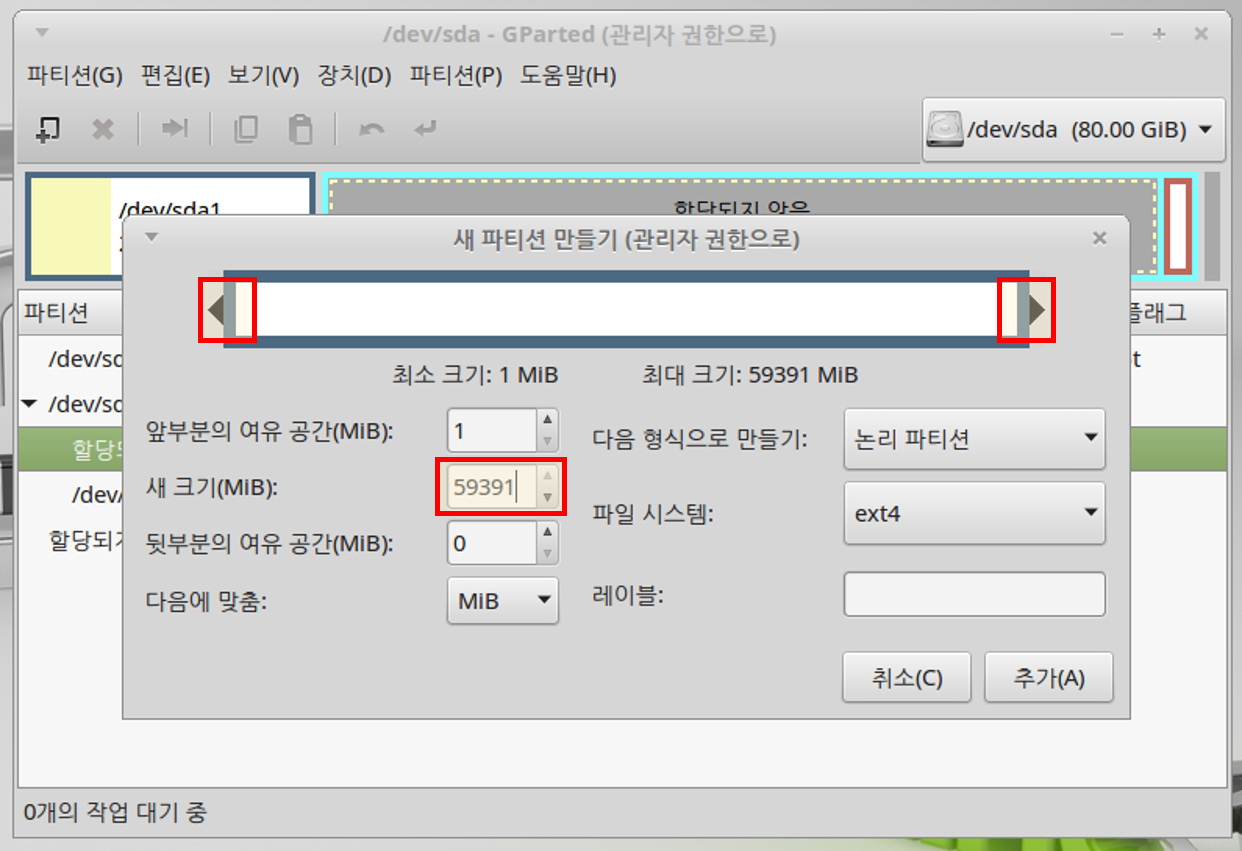
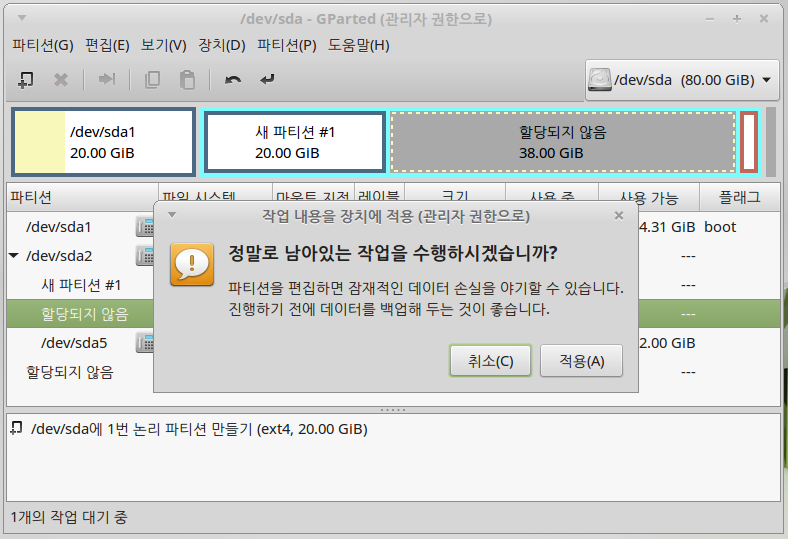


 Copyright © Invesume, Inc. All rights reserved.
Copyright © Invesume, Inc. All rights reserved.
