활용하기 기초편
02. 프로그램 Ⅱ-05. ftp를 이용하여 외부기기 연결하기
2015.03.11 17:35
본 내용은 하모니카OS를 사용하는 PC에 frp를 이용하여 외부기기(안드로이드폰, 윈도우PC)에서 접속하는 방법에 대한 정보를 제공합니다.
※ 테스트 환경
- PC : 하모니카OS_RC2.0_64bit
- 휴대폰 : 삼성 갤럭시S3 (운영체제 : 안드로이드 버전 4.4.4)
1. vsftpd (Very Secure File Transfer Protocol Daemon) 소개
- 보안 부분을 특히 강조한 데몬으로 아주 간단하게 FTP 서버 관리를 할 수 있는 패키지입니다.
- 개발자 : 크리스 에반스
- 안정 버전 : 3.0.2 (2012.9.18)
- 운영체제 : 유닉스(Unix) 계열 시스템
- 유형 : FTP 데몬(daemon)
- 라이선스 : GPL
- 관련 홈페이지 : https://security.appspot.com/vsftpd.html
2. vsftpd 설치
- 방법1 : [시작]-[소프트웨어 관리자]를 실행하여 "vsftpd"를 검색한 후, 설치합니다.
- 방법2 : [시작]-[터미널]을 열고 "sudo apt-get install vsftpd"를 입력하여 설치합니다.
※ [터미널] 실행 단축키는 alt+W 입니다.
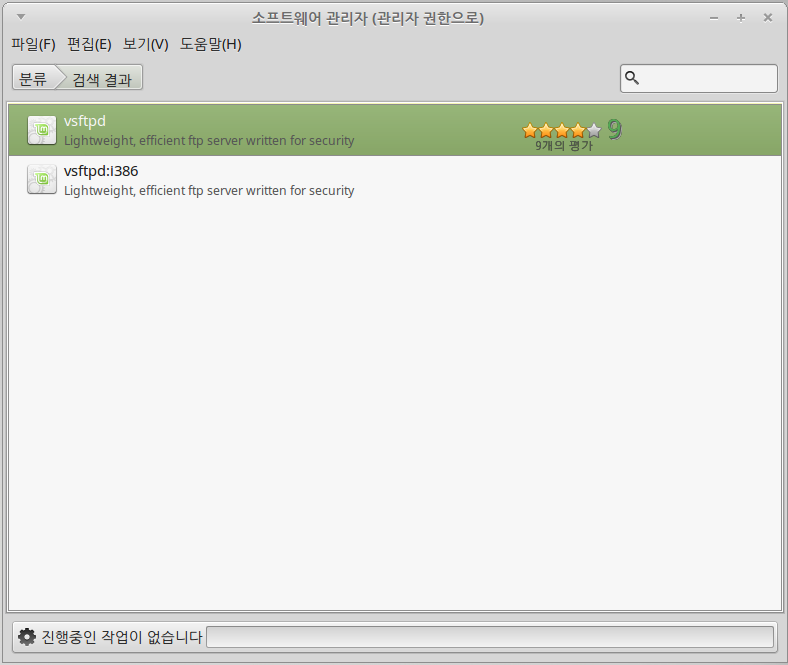
3. vsftpd 설정 - 쓰기(write) 권한 부여하기
① [터미널]을 열고 다음을 입력하여 실행(엔터키 클릭)합니다.
sudo pluma /etc/vsftpd.conf
※ pluma(텍스트 에디터)에서 vsftpd 설정파일을 열기 위한 명령입니다.
- 비밀번호를 입력하라는 메시지가 나오면 현재 사용자 계정의 비밀번호를 입력합니다.
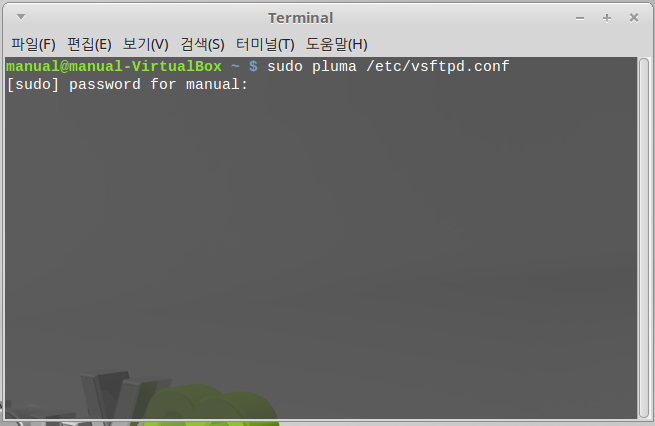
② pluma(텍스트 에디터)가 실행되면, 스크롤을 아래로 내려 다음 내용이 있는 부분을 찾습니다.
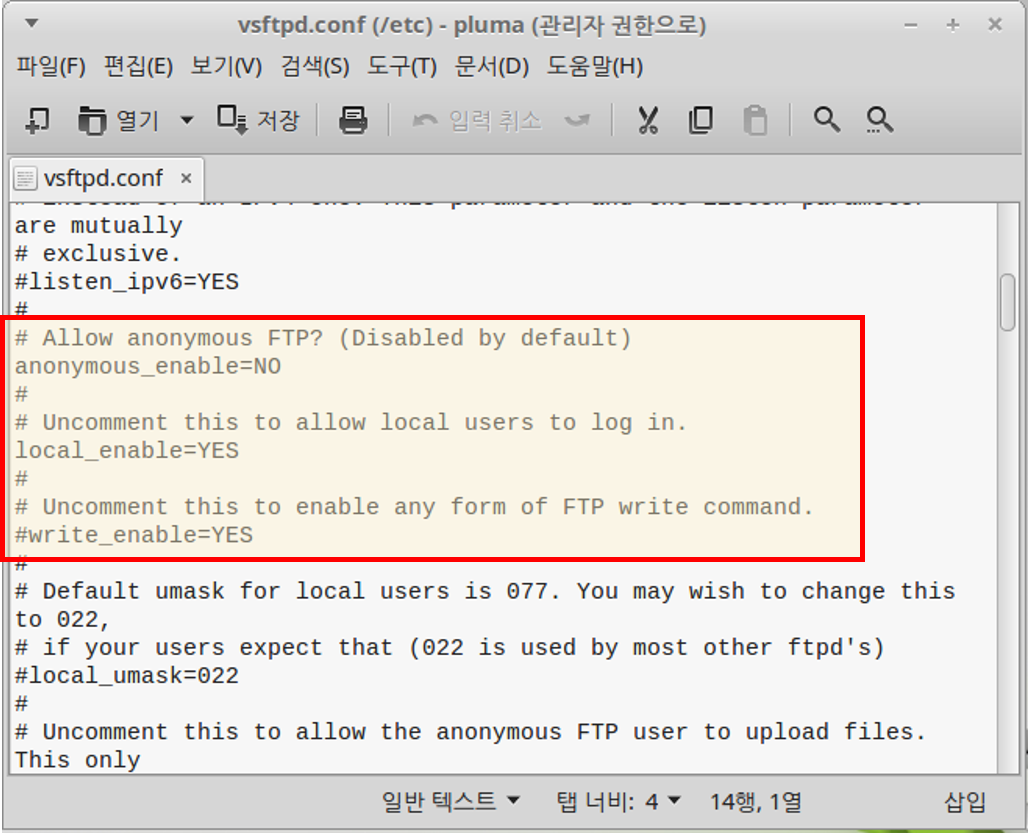
③ 다음의 내용(초기 디폴트값)을 확인합니다.
- anonymous_enable=NO ; 익명으로 로그인하기 = 불가
- local_enable=YES ; 현재 시스템의 사용자 로그인 = 허용
- #write_enable=YES ; 업로드(쓰기 권한) 부여 = 허용
※ write_enable" 앞에 "#" 붙어 있어서 현재 설정에서는 업로드(쓰기) 권한을 사용할 수
없기 때문에 업로드(쓰기) 권한을 부여하기 위해서 "#"을 제거합니다.
☞ "#"을 지운 후 "저장"버튼을 클릭하고 Pluma(텍스트 편집기)를 종료하여 설정을 완료합니다.
④ 열려있는 [터미널]창에서 다음 명령을 입력하고 실행(Enter)합니다.
sudo service vsftpd restart
※ vsftpd를 리스타트해서 변경된 내용을 적용해야 합니다.
4. 안드로이폰에서 연결
① [터미널]에서 "ifconfig"을 명령을 실행하여 내 PC의 IP(인터넷 주소)를 확인합니다.
- inet addr : 192.168.0.15 ; 내 PC의 IP(인터넷 주소)
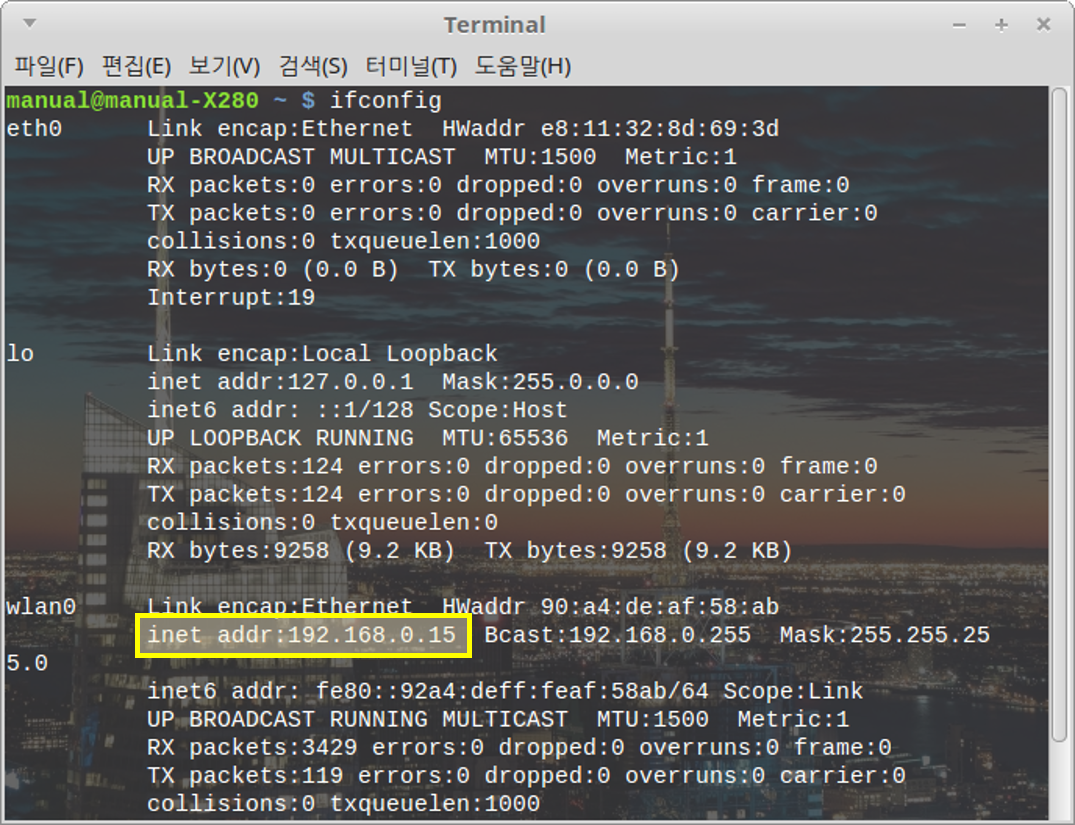
② 자신의 안드로이드 폰에서 [Play 스토어]에 접속하여 "es 탐색기"를 검색하고 설치합니다.
※ ES 탐색기 - 파일과 애플리케이션 관리 도구 (안드로이드용)
☞ 기타 자신이 사용하기 편한 "ftp 전용 어플리케이션"을 사용하시면 됩니다.
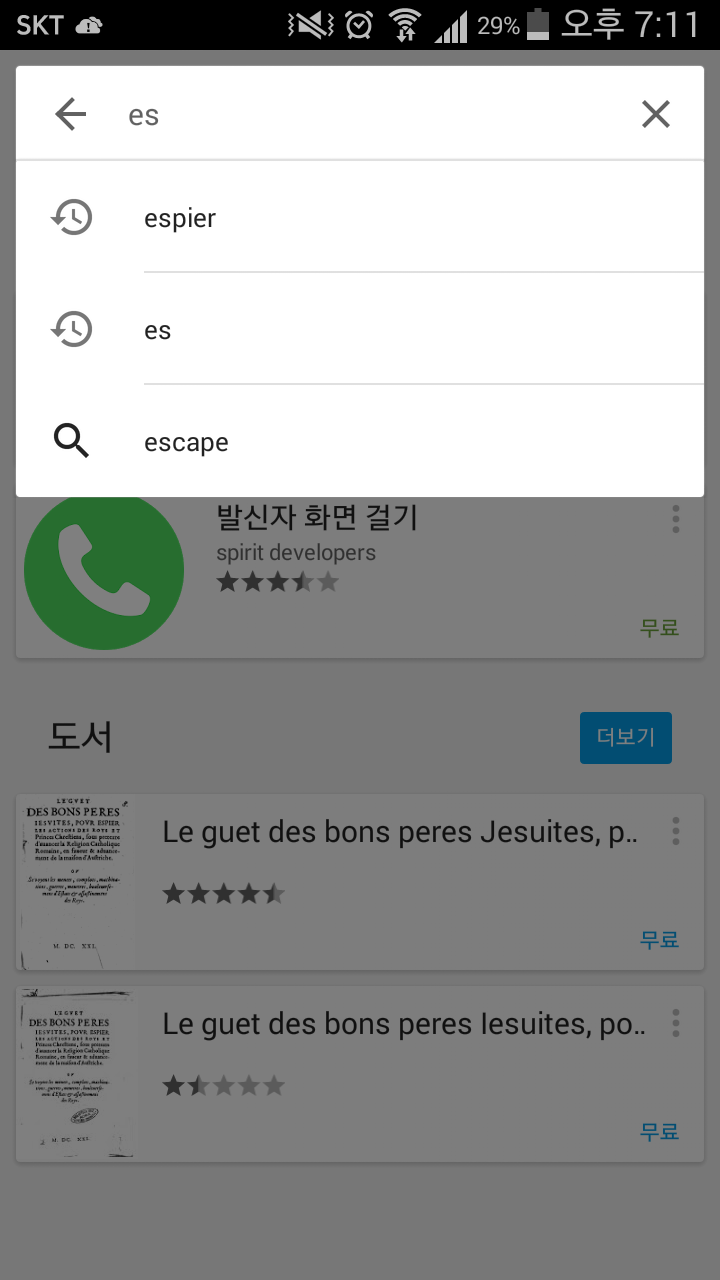
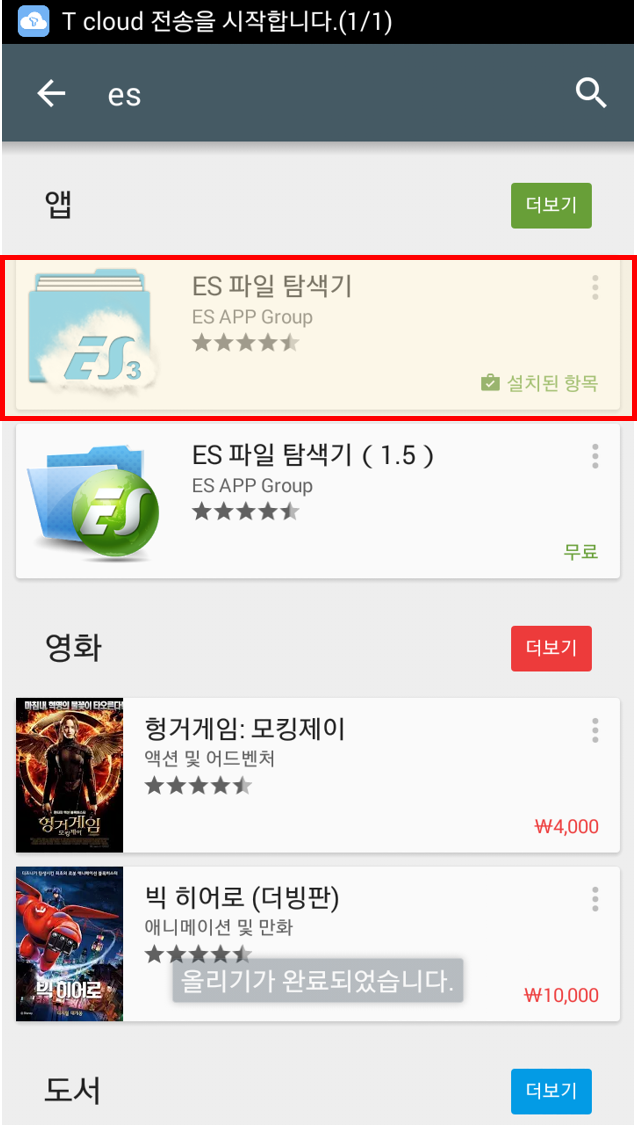
③ [es 탐색기]를 실행하고, 추가 메뉴에서 [네크워크]를 선택합니다.
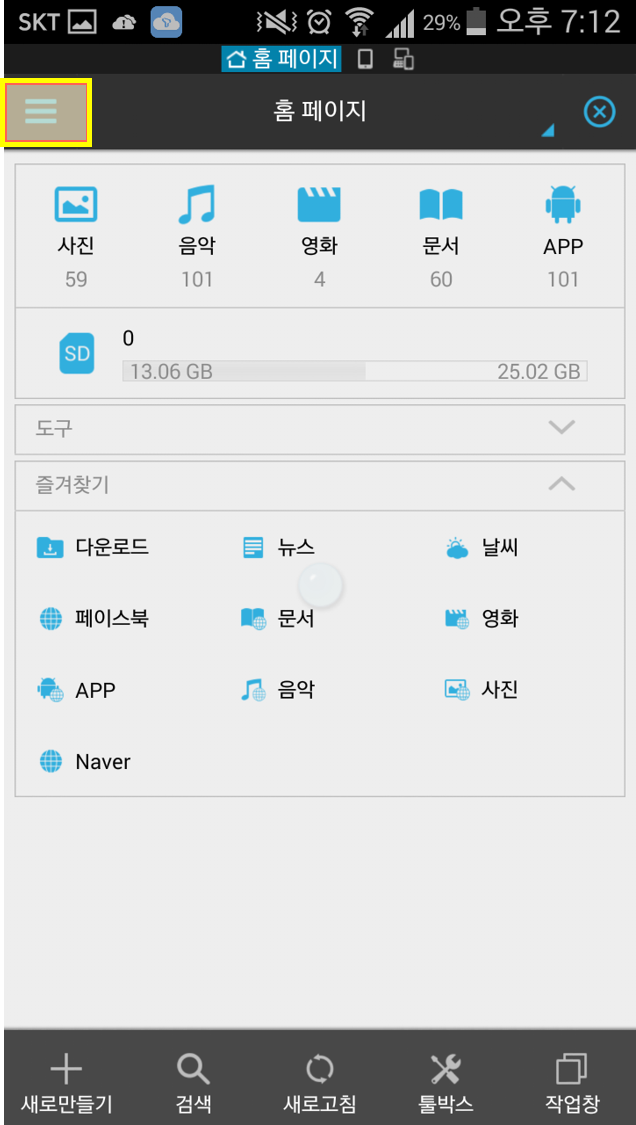
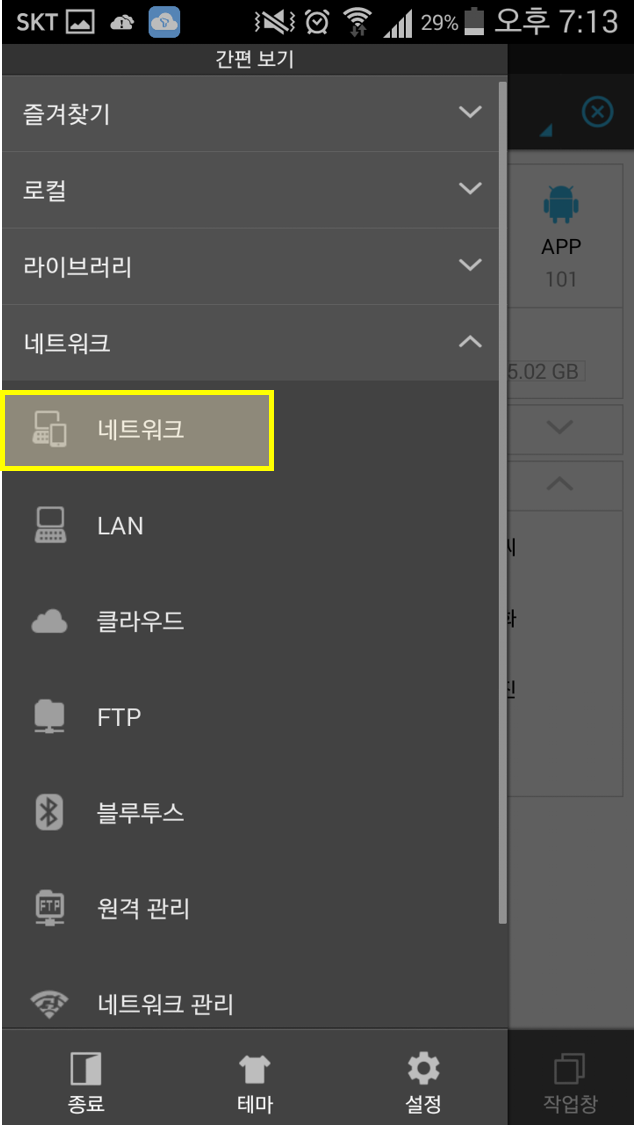
④ 화면 하단의 "새로 만들기"를 클릭하고 "ftp"를 선택합니다.
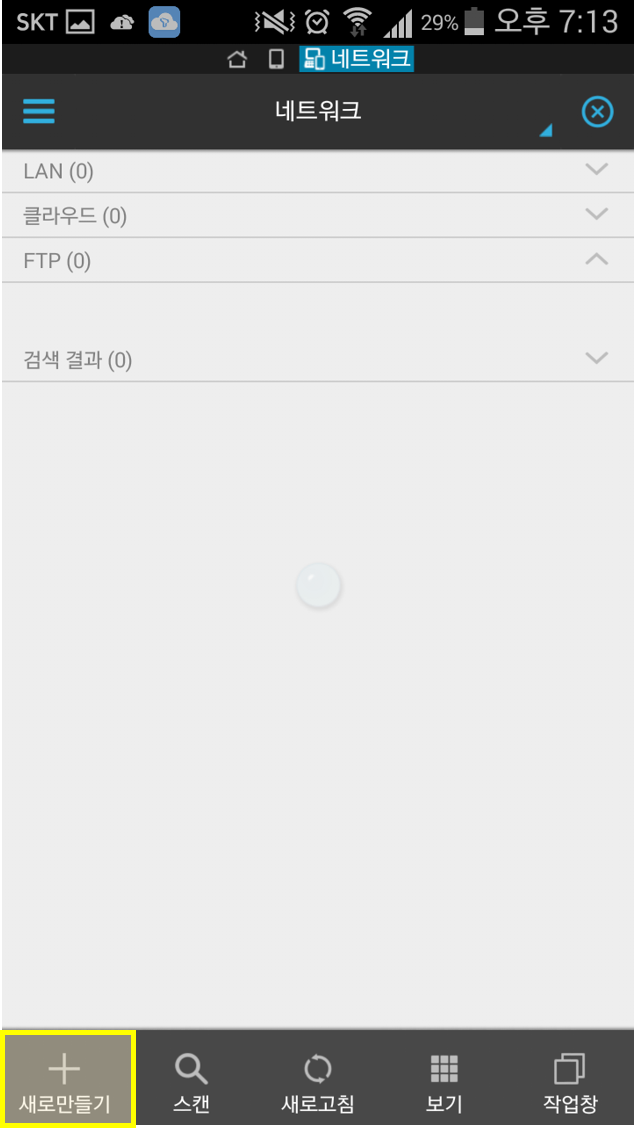
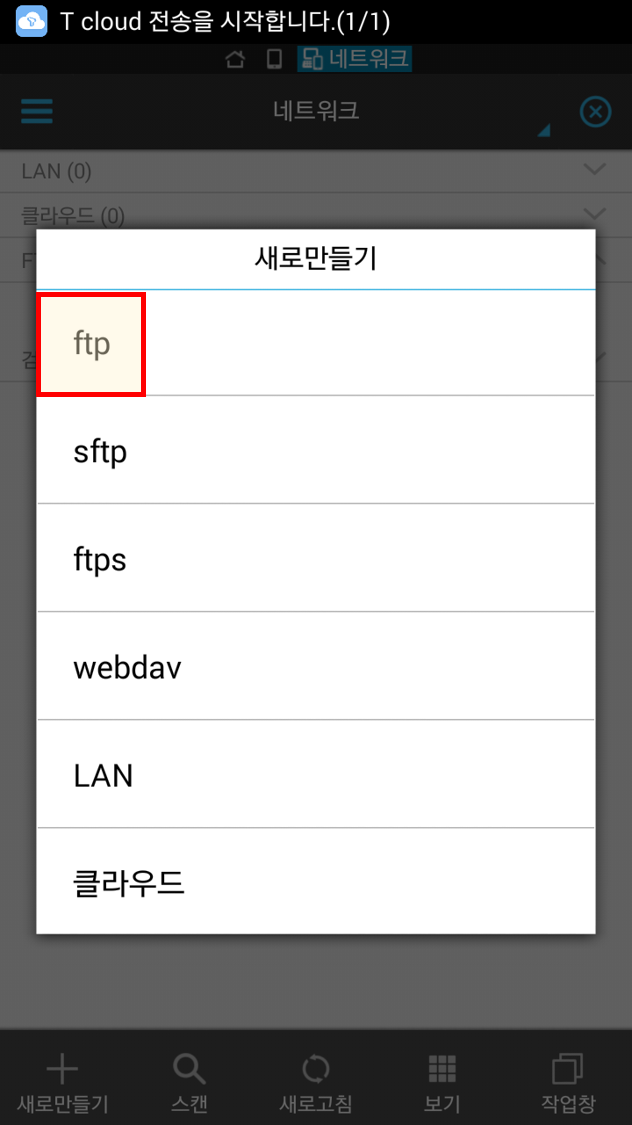
⑤ "새로운 FTP 서버"창이 열리면, vsftpd를 설치한 PC의 정보를 입력하고 "확인"버튼을 클릭합니다.
- 서버 : 하모니카OS가 설치된 PC의 IP를 입력
- 사용자이름 : 하모니카OS가 설치된 PC의 사용자 계정 입력
- 비밀번호 : 해당 사용자 계정의 비밀번호 입력
※ 설정이 정상적으로 이루어지면, 해당 아이콘이 아래와 같이 생성됩니다.
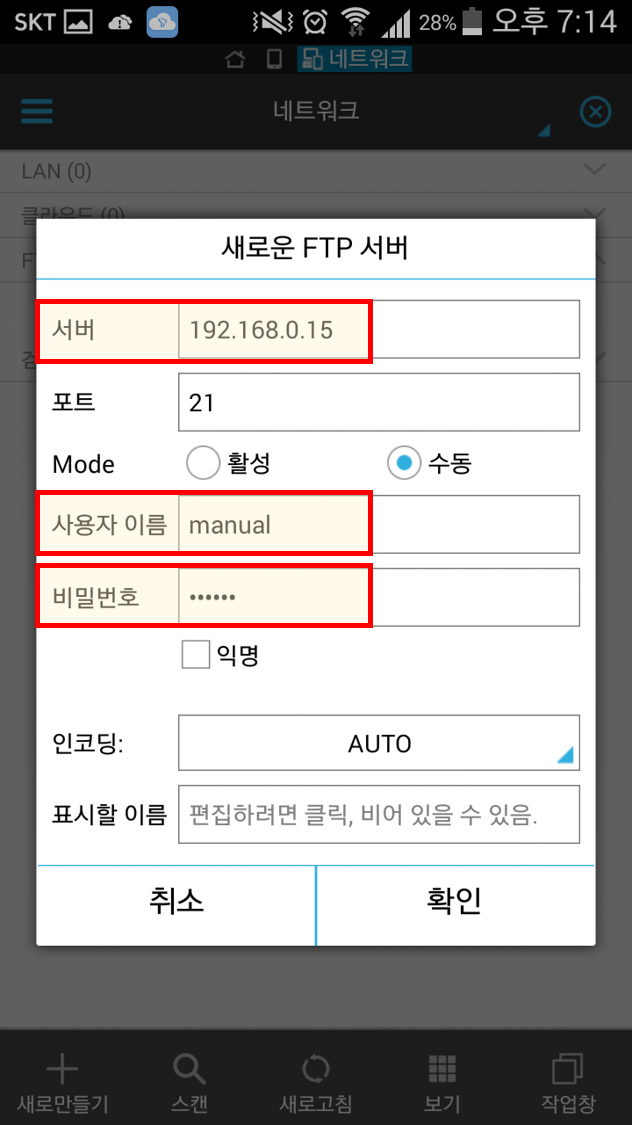
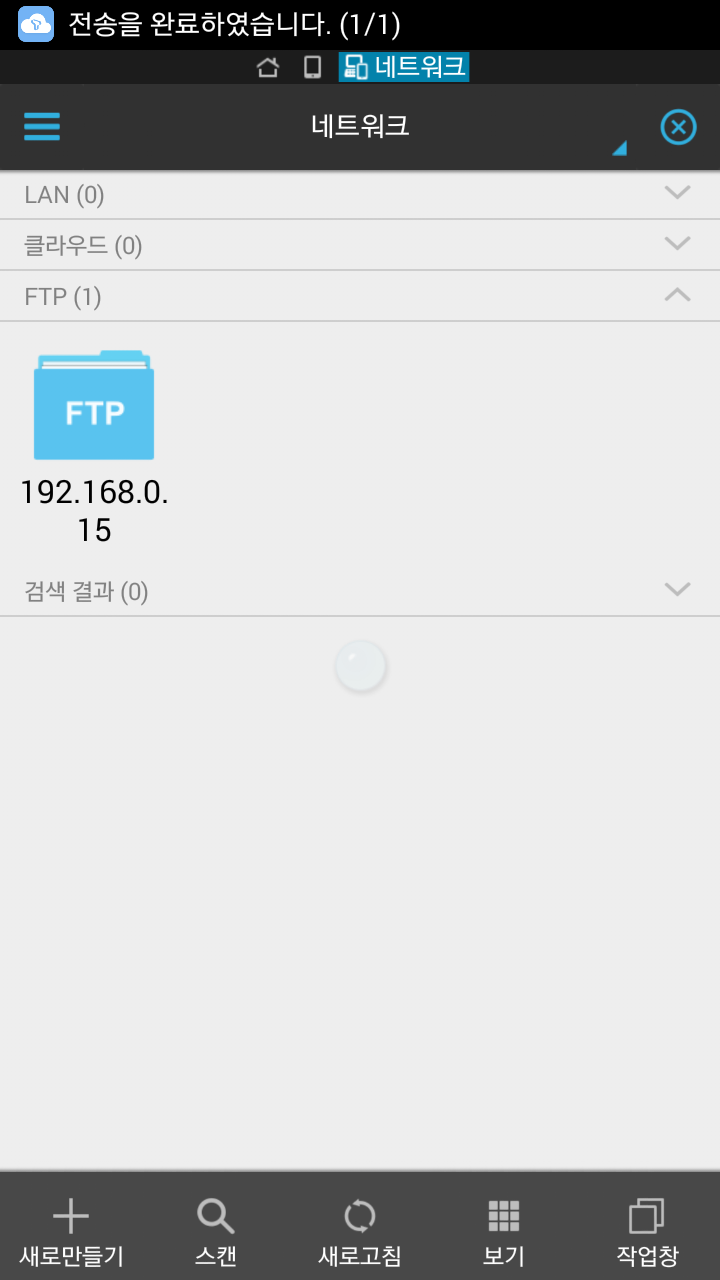
⑥ 해당 아이콘을 클릭하면 하모니카OS가 설치되어 있는 PC의 파일 시스템을 볼 수 있습니다.
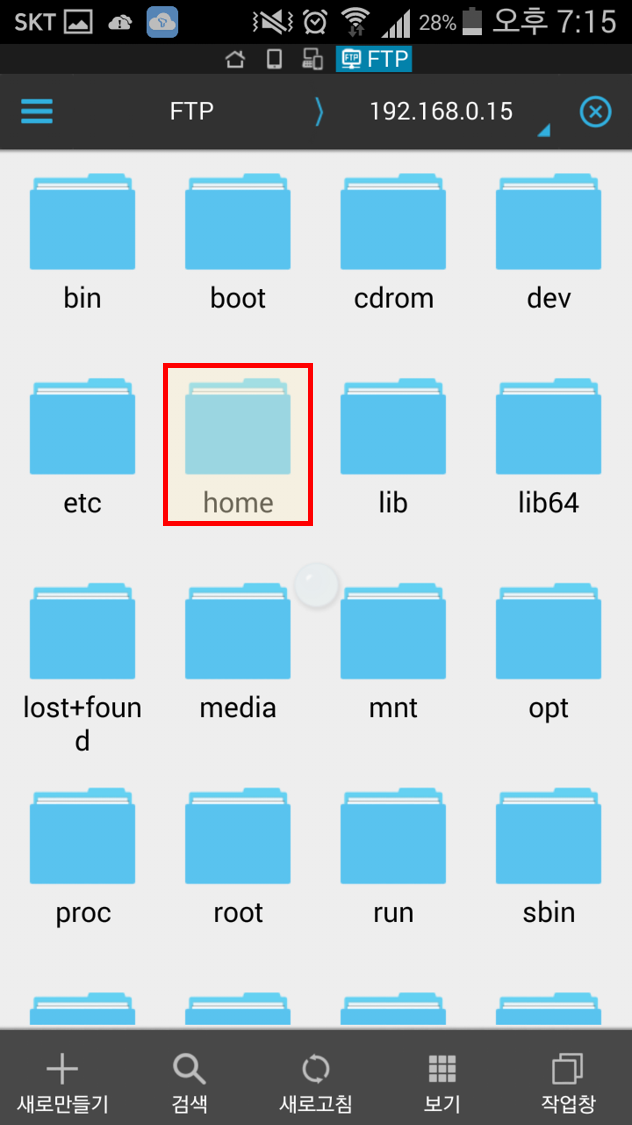
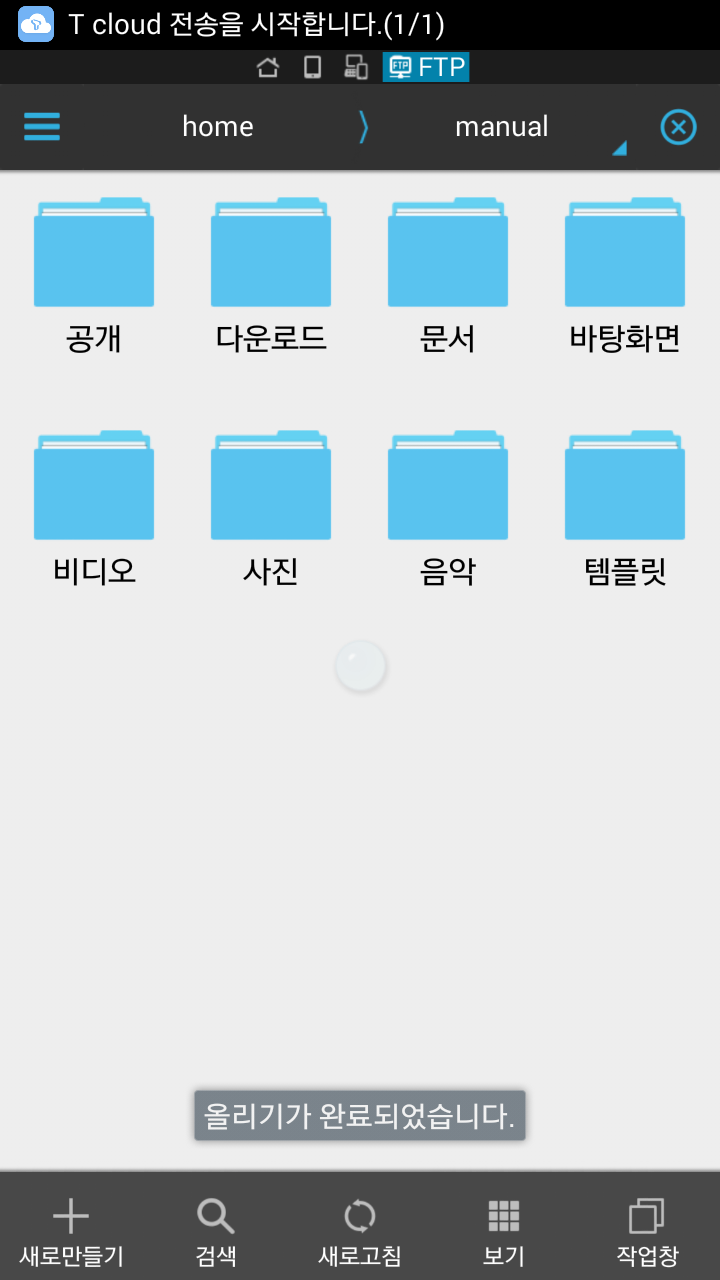
5. 리눅스 PC에서 연결
① [파일 곤리자]를 열고 "① 위치 표시줄로 전환"을 클릭한 후, vsftpd를 설치한 PC의 IP주소를
아래 그림과 같이 "② ftp:// (인터넷 주소)"형식으로 입력하고 실행(Enter)합니다.
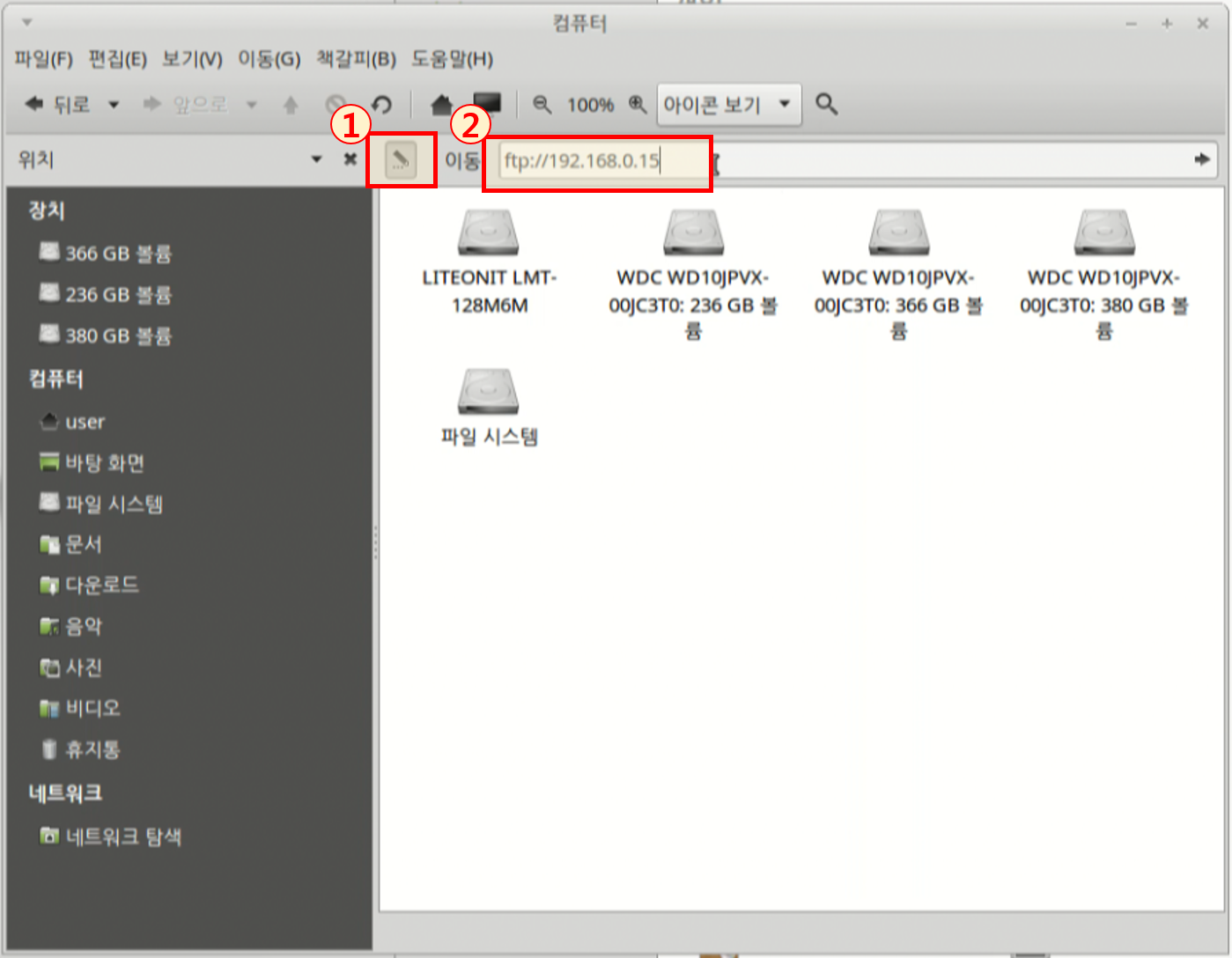
② 연결이 정상적인 경우, 사용자 입력창이 나타나며 "다음 사용자로 연결"을 선택합니다.
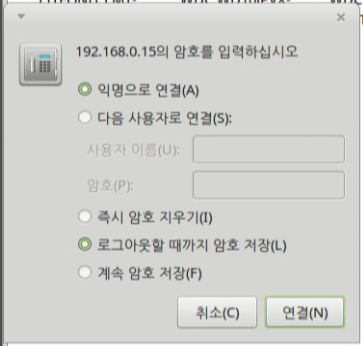
③ 해당 PC로 접속 가능한 [사용자 이름]과 [암호]를 입력하고 "연결"버튼을 클릭합니다.
☞ [파일 관리자] 좌측 리스트에 [네트워크]탭에 해당 위치가 자동으로 등록됩니다.
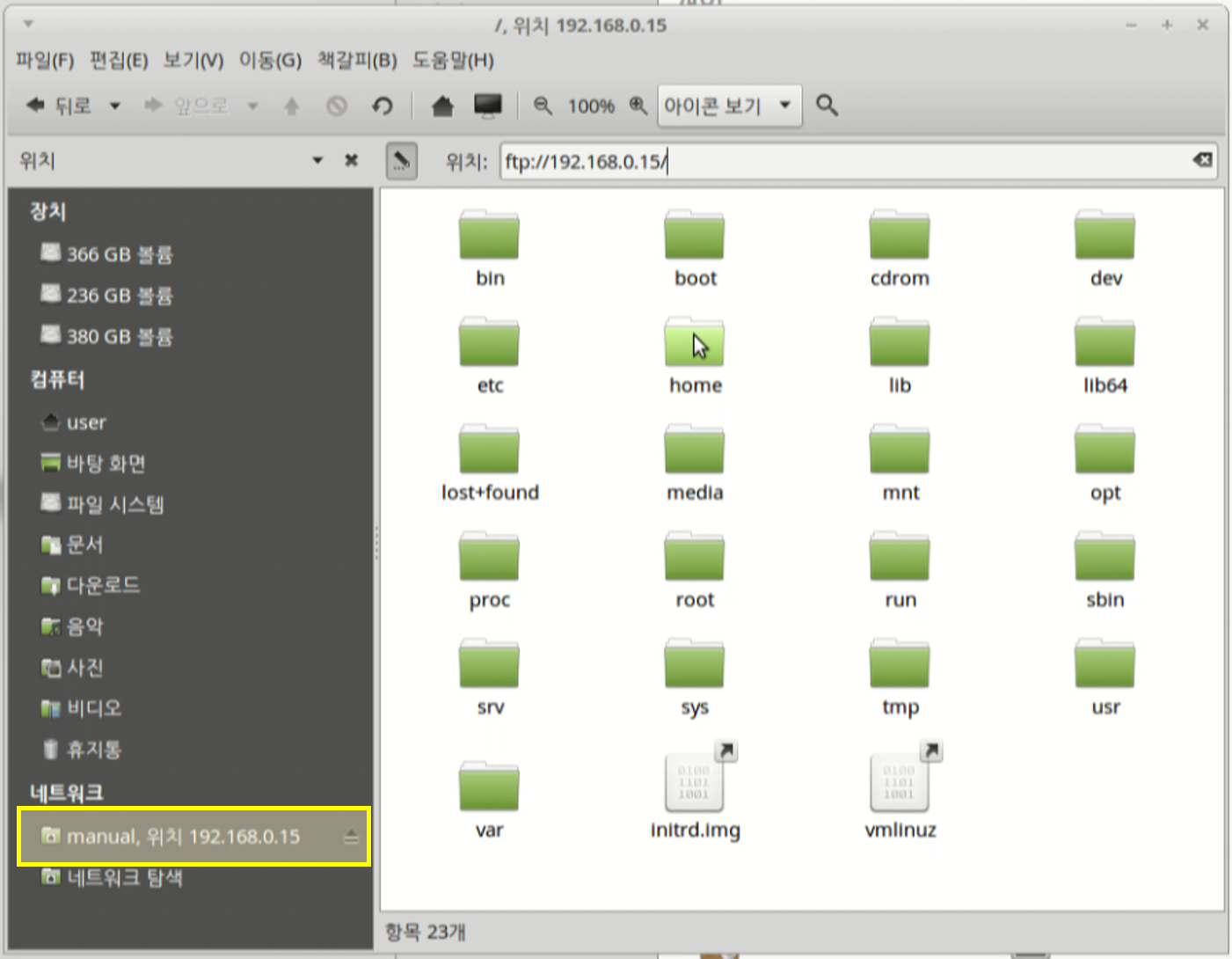
6. 윈도우 PC에서 연결
① [탐색기]를 열고 "컴퓨터"를 클릭한 후, 마우스 오른쪽 버튼을 클릭하여 메뉴를 엽니다.
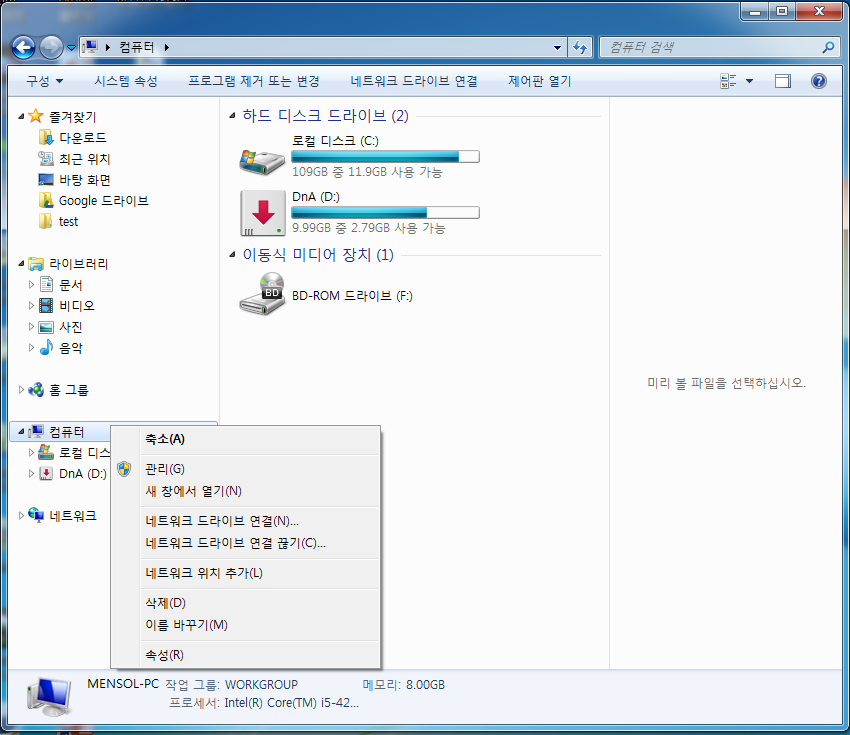
② "네크워크 위치 추가"를 실행하면 [네크워크 위치 추가 마법사]가 실행됩니다.
③ "다음"을 클릭하여 "사용자 지정 네트워크 위치 선택"을 클릭합니다.
④ "인터넷 또는 네트워크 주소"에 리눅스 PC의 IP 주소를 입력합니다.
예) 주소 입력시, 앞에 "ftp://"를 붙여줍니다.
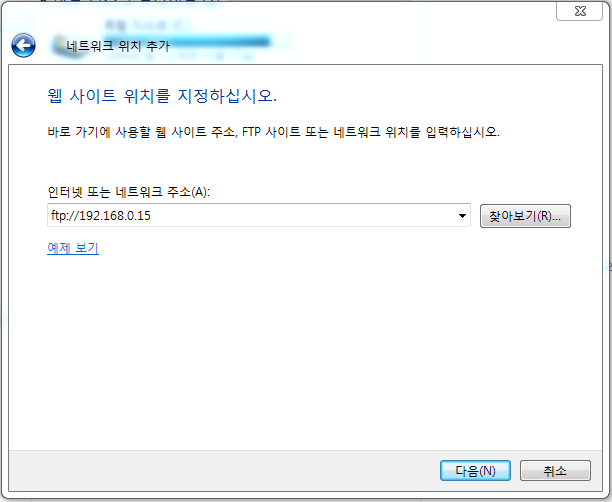
⑤ "익명 로그온"의 체크박스를 클릭하여 "v"를 해제하고, 리눅스PC 사용자계정을 입력합니다.
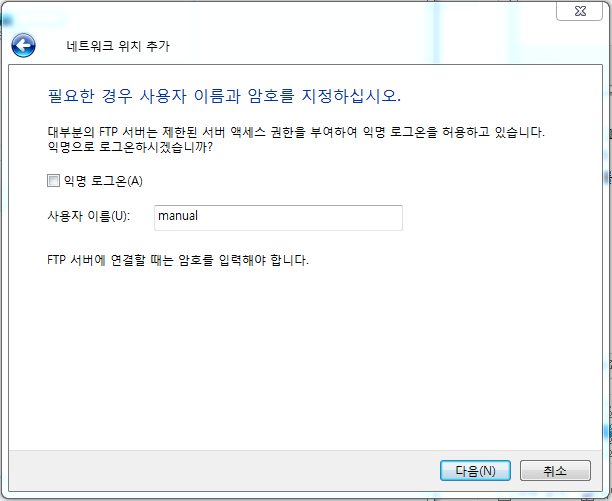
⑥ "네트워크 위치 이름 입력"을 완료하고 "다음" 버튼을 클릭하여 설정을 완료합니다.
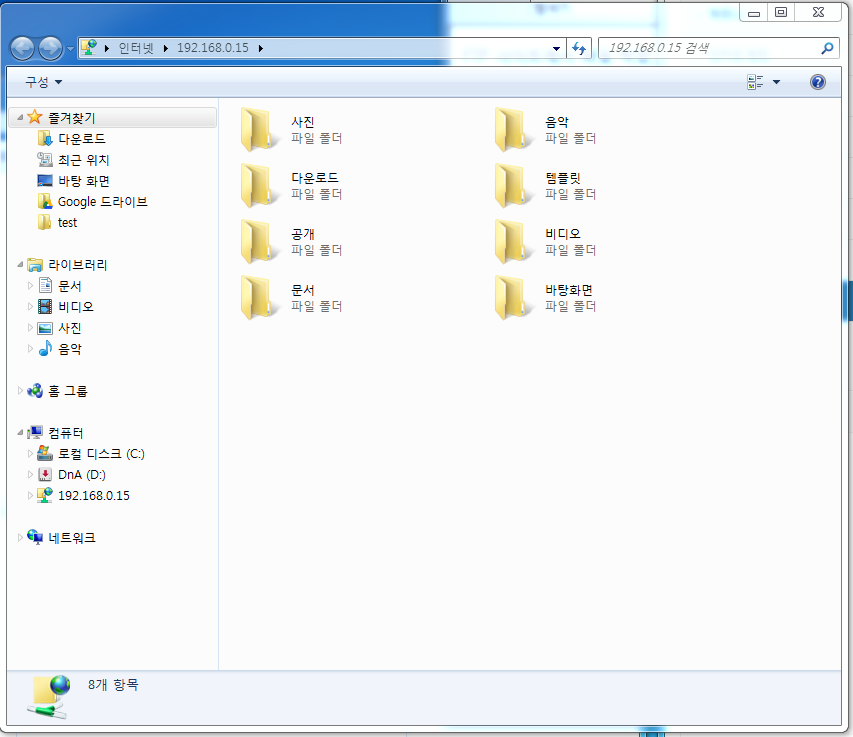
⑦ [내 컴퓨터] 목록에 해당 PC로 바로 연결이 가능한 네트워크 위치가 추가 생성됩니다.
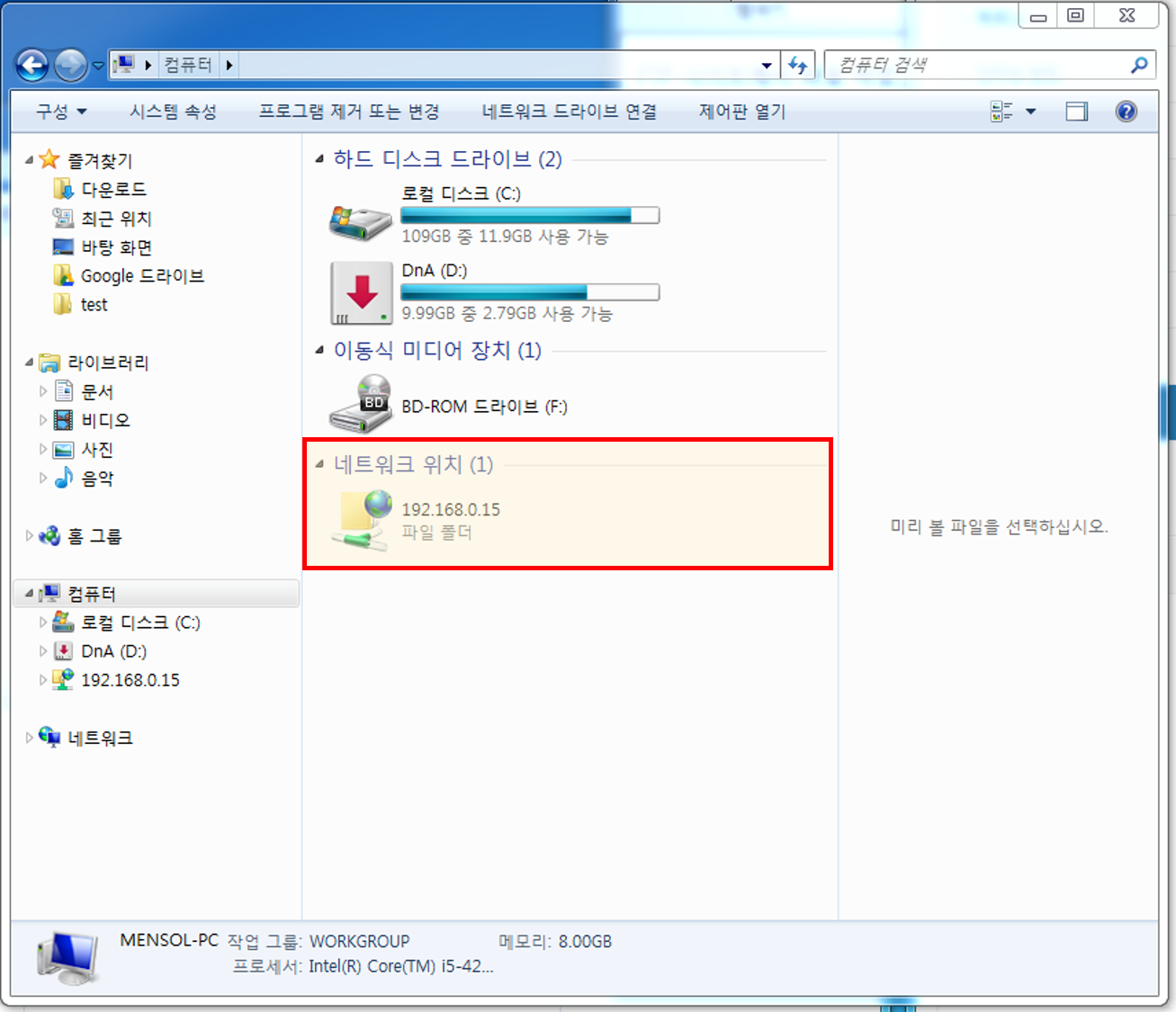
6. 안드로이폰에서 PC로 파일 내보내기
① 자신의 휴대폰에서 PC로 보내고 싶은 파일을 선택합니다.
② 화면 상단의 "ES 탐색기" 공유 버튼을 클릭하여 원하는 FTP로 연결된 PC의 경로를 지정합니다.
※ 위치 이동은 "←"버튼을 클릭하여 이동하십시오.

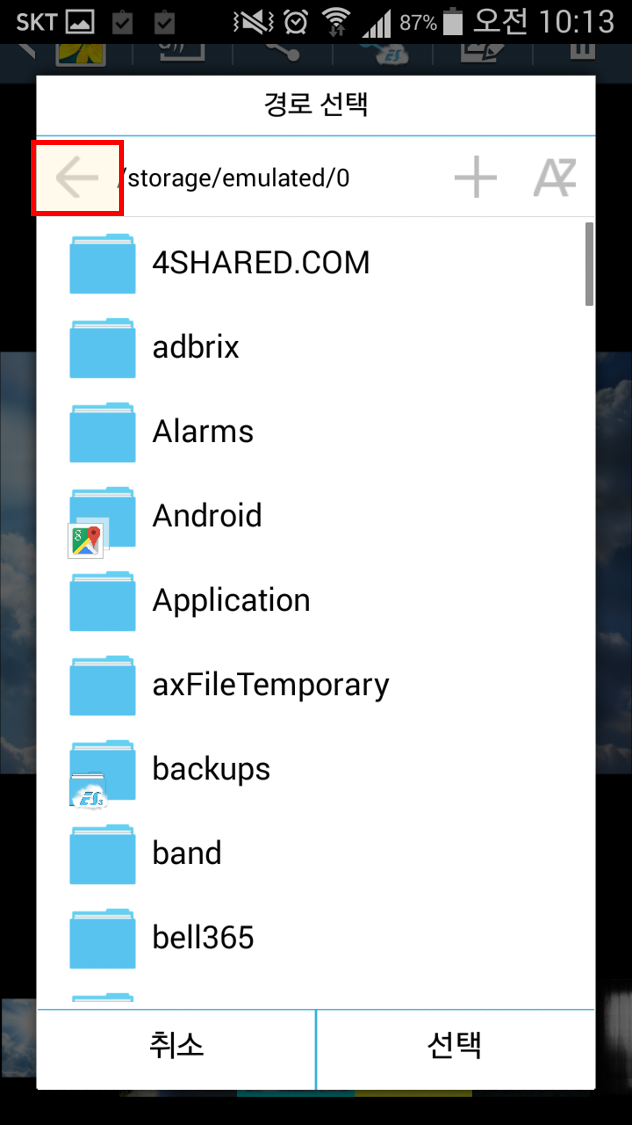
③ 최종 저장 위치의 폴더를 열고 "선택"버튼을 클릭합니다.
④ 복사 작업 상태창이 나타나며, 복사 완료시 자동으로 닫힙니다.
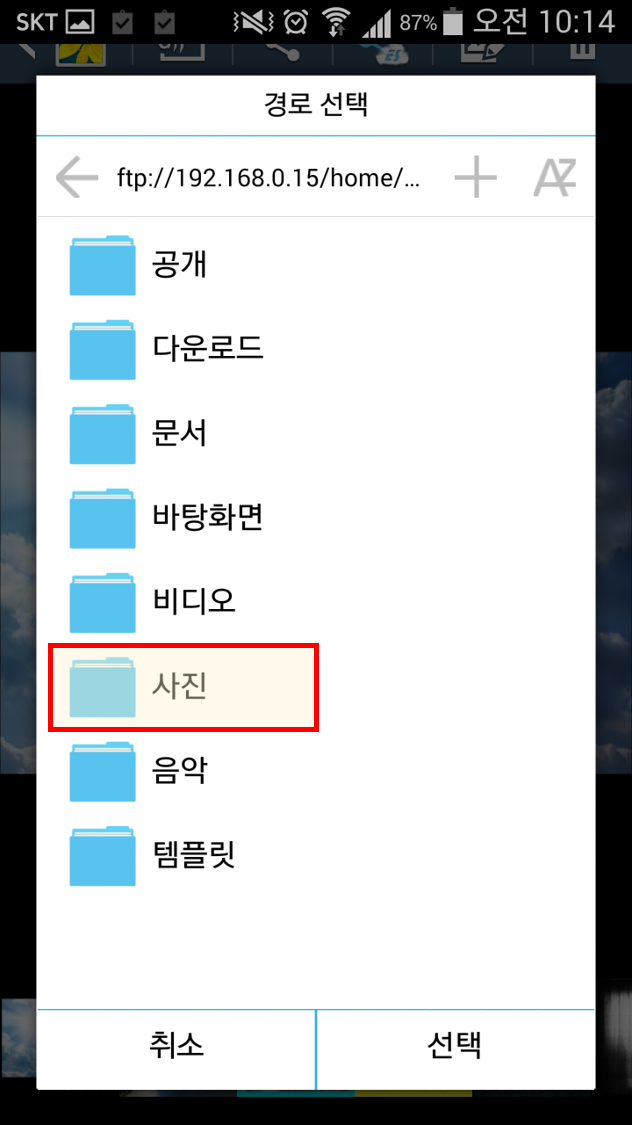
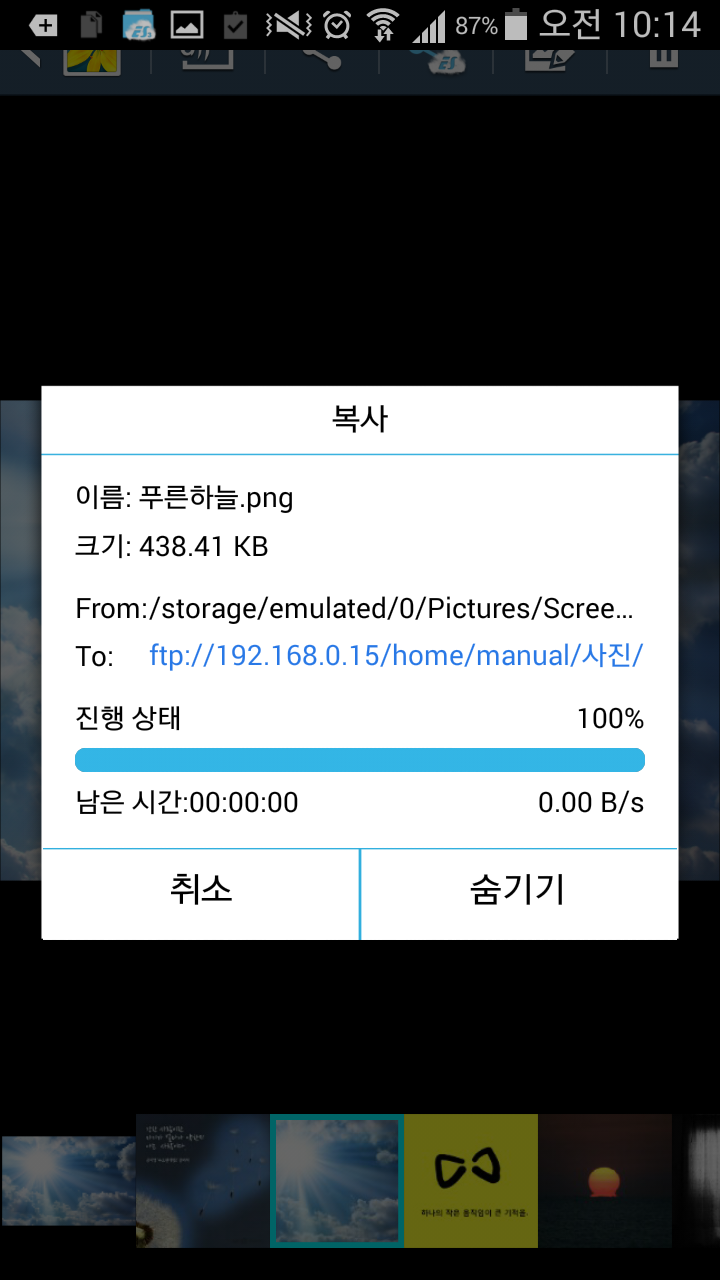
7. 안드로이폰에서 PC에 저장된 파일 가져오기
① "ES 탐색기"를 실행하여 FTP로 연결된 PC로 접속하고, 원하는 파일을 선택합니다.
※ 파일 선택 - 해당 파일을 1~2초 누르고 있으면 체크박스가 나타납니다.
② 하단 메뉴 중 [기타]를 선택하고 "복사"를 실행합니다.
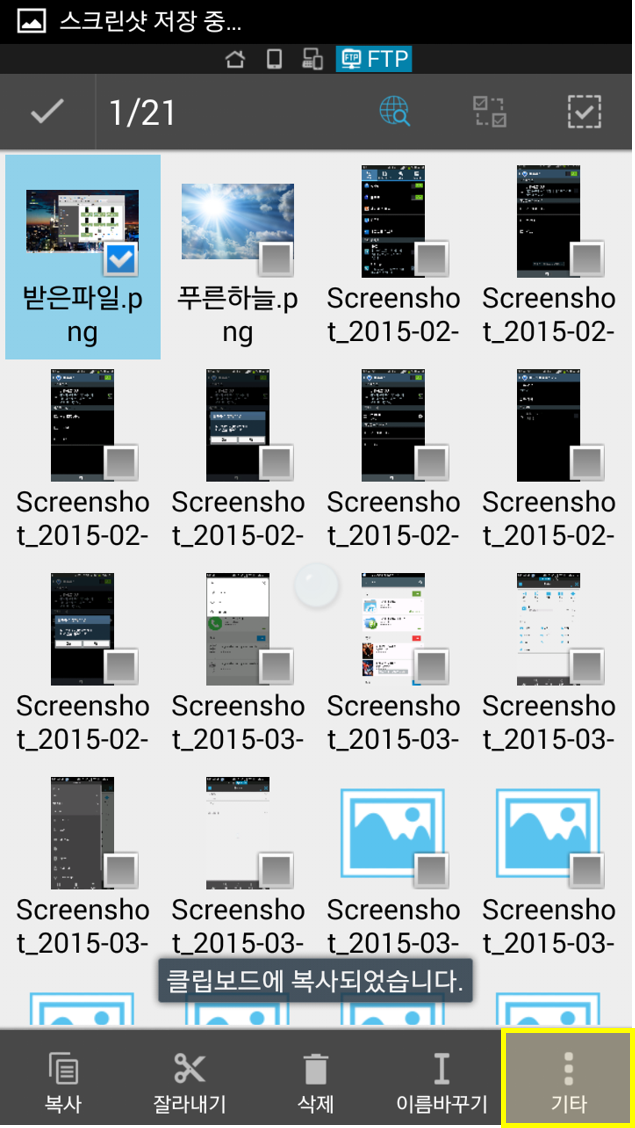
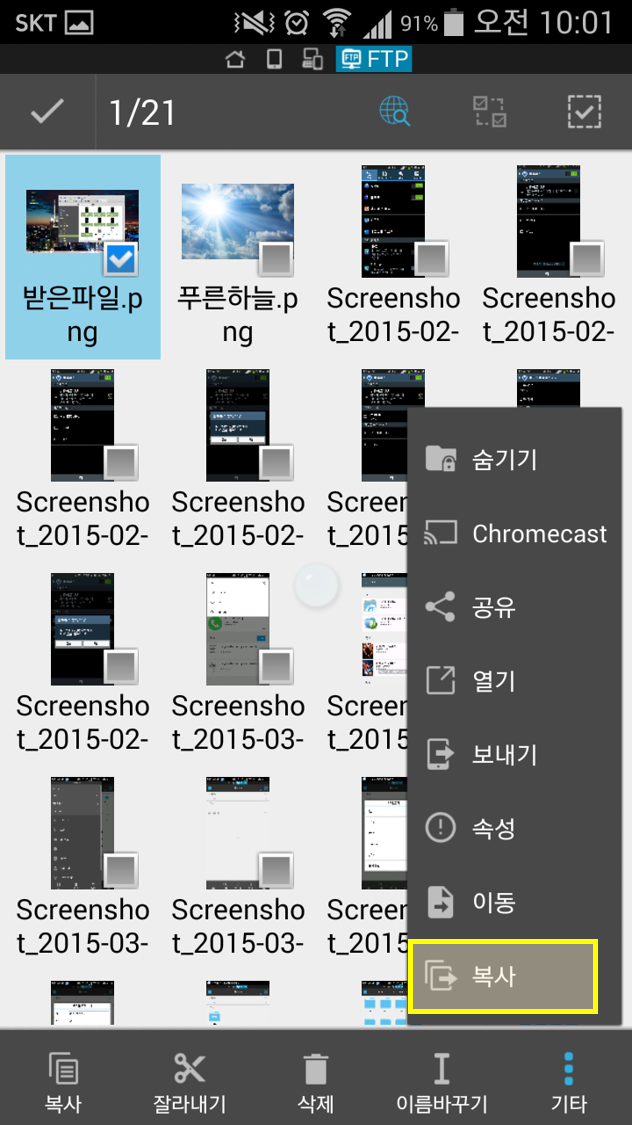
③ "← "를 이용하여 복사하고자 하는 휴대폰의 저장 위치를 선택하고 "확인"버튼을 클릭합니다.
④ 복사 작업창이 나타나며, 작업중인 상태를 확인할 수 있고 완료되면 자동으로 닫힙니다.
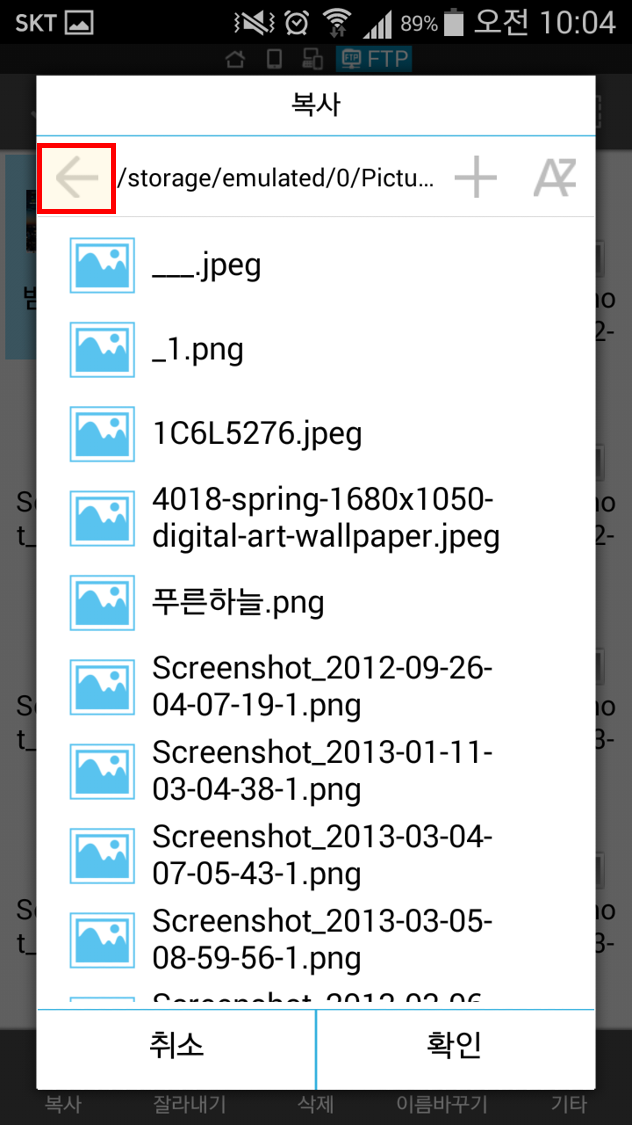
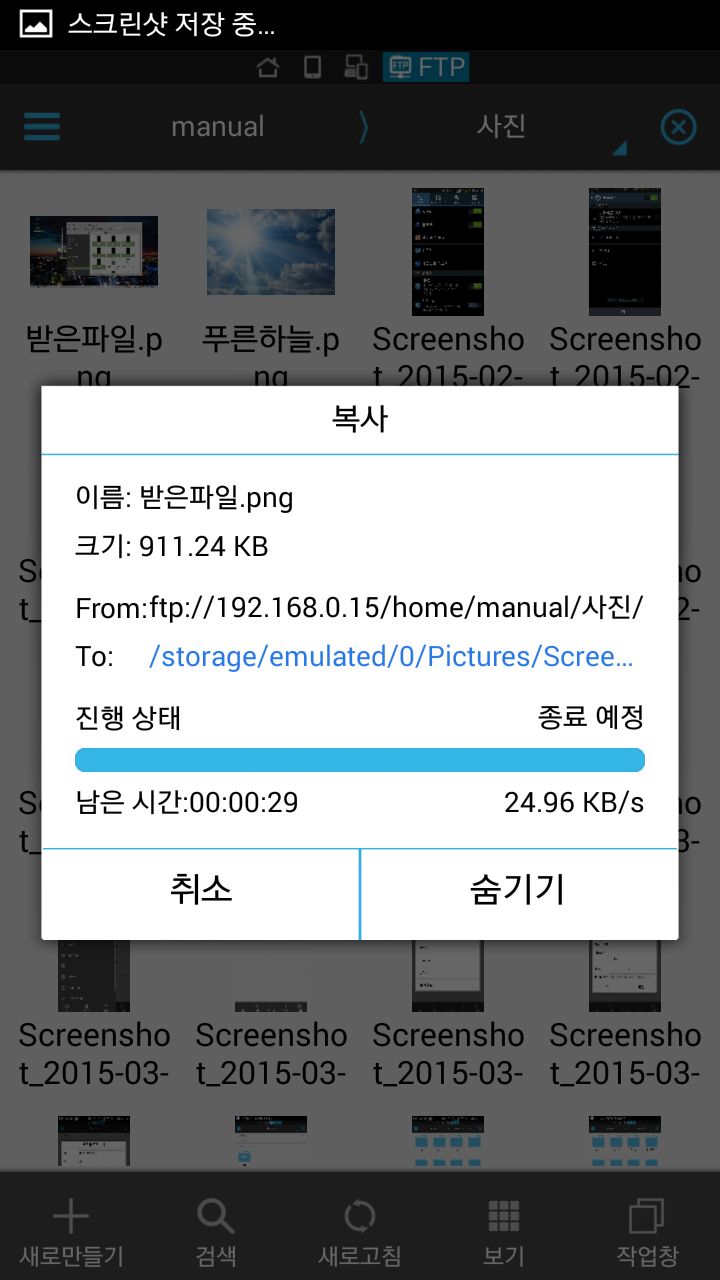
--------------------------------------------------------------------------------------------------------
▶ "하모니카OS 사용자 안내서"는 하모니카OS를 처음 접하시는 사용자들을 위하여 하모니카OS를 사용하는 데 도움을 주고자 작성되었습니다. 위 내용 중 잘못된 부분이나 수정이 필요한 내용에 대하여 댓글 기능을 이용하여 의견을 남겨주시면 적극 반영토록 하겠습니다. |
댓글 5
-
kunash
2015.03.11 21:32
-
이다
2015.03.11 22:36
감사합니다. 모든 폴더가 다나오는데요. 계정 추가하면 FTP 용으로 접근 가능한 폴더만 지정하는 방법이 있나요 ?
-
프리
2015.03.12 17:10
폴더공유때문에 머리아프다가
ftp 자료로 인해 해결되네요...^^ 자료 감사합니다.
-
onting
2015.03.15 14:55
좋은 메뉴얼 감사합니다.
-
KEPLER@
2016.02.10 15:12
vsftpd.cof 파일 내의 설정을 사용하면 다양한 조건을 줄 수 있습니다. (특히 chroot)
단 chroot를 사용하실 때에는 그 단락 아래줄에 다음과 같은 조건을 추가해주셔야 정상 작동합니다.
# (add-on)
allow_writeable_chroot=YES
감사합니다.
| 제목 | 글쓴이 | 날짜 | 조회 수 |
|---|---|---|---|
|
Ⅰ-01. [시작] 매뉴 변경하기
[3] | 하모니카매뉴얼 | 2015.02.12 | 13375 |
|
Ⅰ-02. PC와 스마트폰 블루투스로 연결하기
| 하모니카매뉴얼 | 2015.02.12 | 12618 |
|
Ⅰ-03. 파티션 관리하기
| 하모니카매뉴얼 | 2015.02.12 | 14596 |
|
Ⅰ-04. 화면 보호기 설정 및 해제하기
| 하모니카매뉴얼 | 2015.02.24 | 8613 |
|
Ⅰ-05. 네트워크 프린터 설정하기
[1] | 하모니카매뉴얼 | 2015.02.12 | 12876 |
|
Ⅰ-06. 폴더 공유하기(공유폴더)
[19] | 하모니카매뉴얼 | 2015.02.12 | 11371 |
|
Ⅰ-07. 사용자 계정에 sudo 권한 부여하기
[2] | 하모니카매뉴얼 | 2015.03.13 | 16134 |
|
Ⅱ-01. 모질라 썬더버드(Mozilla Thunderbird)를 이용하여 외부 메일 가져오기
| 하모니카매뉴얼 | 2015.02.09 | 11035 |
|
Ⅱ-02. 하모니카OS에서 윈도우용 프로그램(예-카카오톡) 사용하기
[8] | 하모니카매뉴얼 | 2015.02.09 | 33000 |
|
Ⅱ-03. 한글2014 뷰어(for Linux) 설치하기
[4] | 하모니카매뉴얼 | 2015.02.25 | 11787 |
|
Ⅱ-04. WebCam(웹캠) 사용하기
| 하모니카매뉴얼 | 2015.02.26 | 9634 |
|
Ⅱ-05. ftp를 이용하여 외부기기 연결하기
[5] | 하모니카매뉴얼 | 2015.03.11 | 10413 |
|
Ⅱ-06. Kazam을 이용한 동영상 녹화 및 화면 촬영하기
| 하모니카매뉴얼 | 2015.03.13 | 9315 |
|
Ⅱ-07. USB 메모리 포맷하기
| 하모니카매뉴얼 | 2015.06.24 | 8904 |
|
Ⅱ-08. 빠른 화면 캡처하기 (스크린샷)
| 하모니카매뉴얼 | 2015.06.29 | 8204 |
| Ⅱ-09. 게임(Battle for Wesnoth) 에서 한글사용 [1] | 하모니카 | 2015.12.06 | 8288 |
|
Ⅱ-10 하모니카 OS를 웹서비스 키오스크로 설정하기
[2] | 하모니카 | 2016.01.20 | 8574 |
|
Ⅱ-11. 하모니카에서 소프트웨어 패키지 업데이트 방법
| 하모니카 | 2016.02.05 | 8923 |

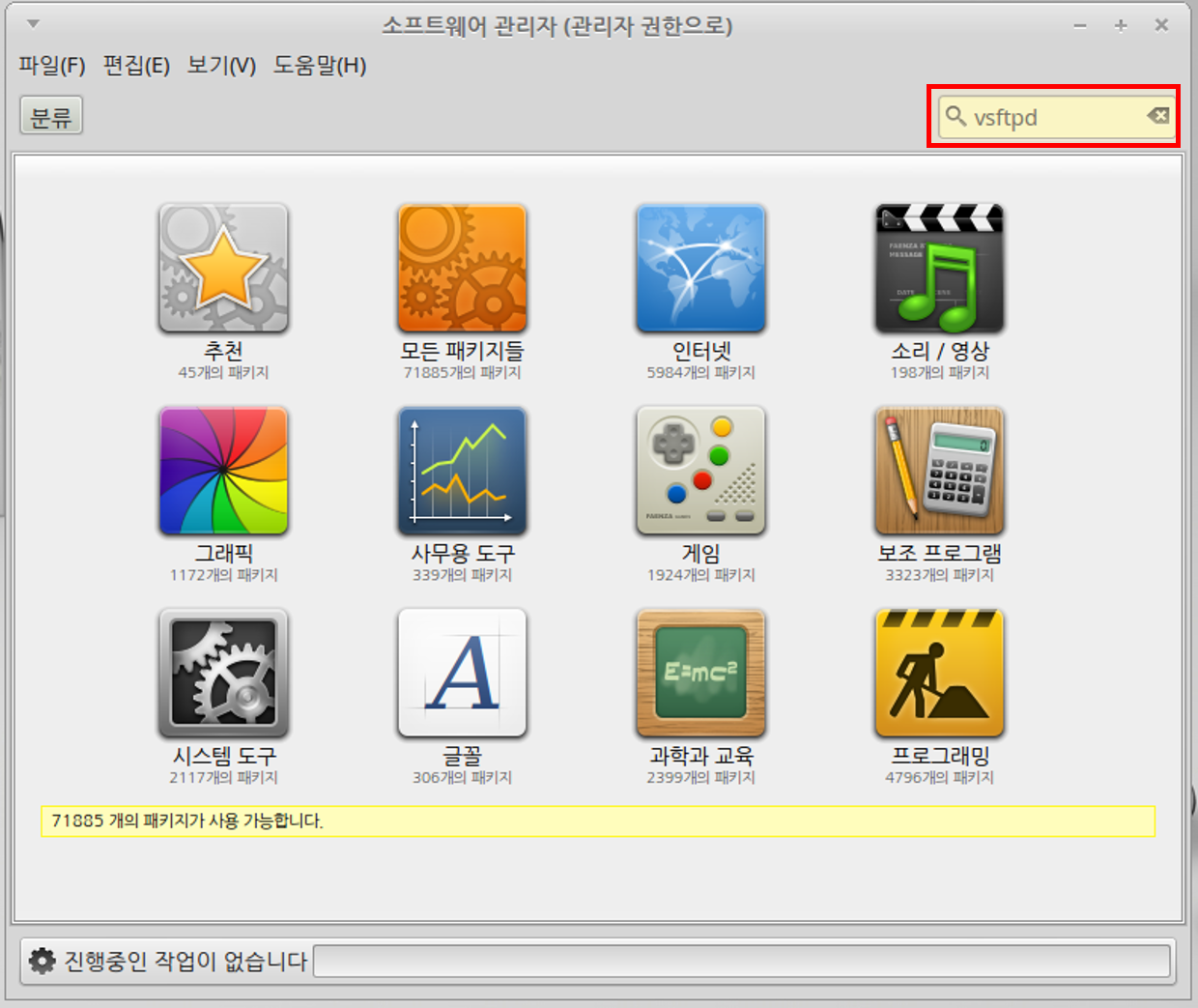
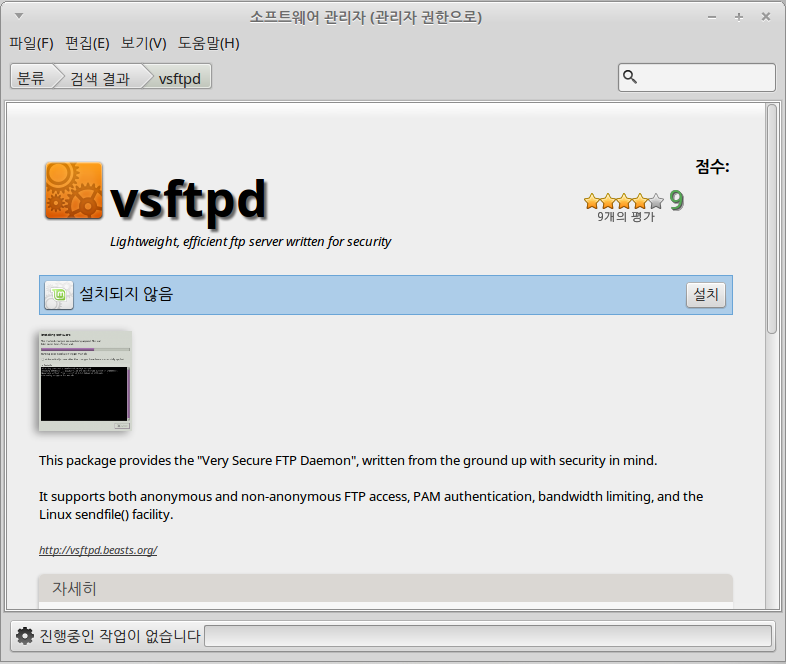
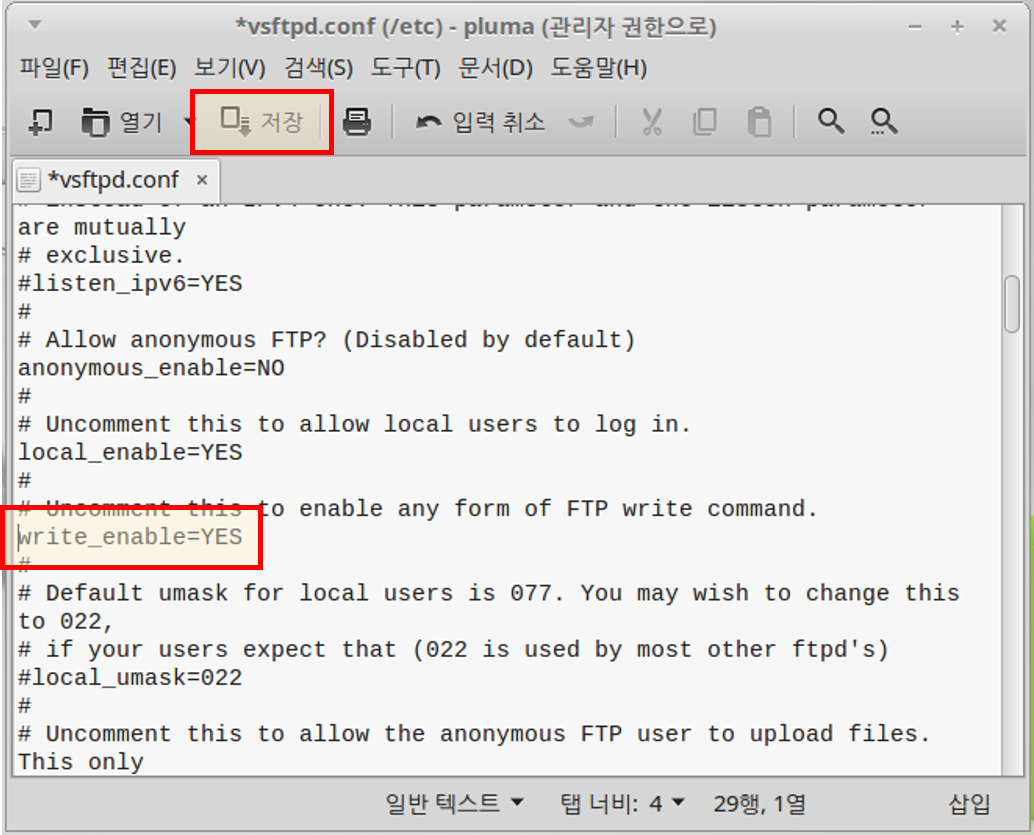
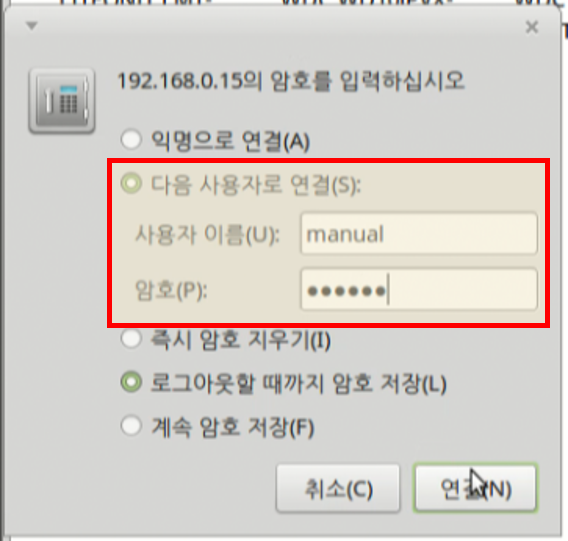


 Copyright © Invesume, Inc. All rights reserved.
Copyright © Invesume, Inc. All rights reserved.

추가 첨언하자면 es탑색기보단 fps 전용 클라이언트 성능이 좋습니다. 물론 es탐색기도 나쁘지 않고요.
아마 일반 사용자분들은 su apt-get install vsftpd 만 입력하시면 바로 되겠습니다.