하모니카ME 게시판
이제 하모니카OS USB 스틱(혹은 DVD)으로 컴퓨터를 부팅해 보겠습니다.
1 USB 스틱 (또는 DVD)를 컴퓨터에 끼웁니다.
2 컴퓨터를 다시 시작합니다.
3 지금 사용하고 계신 OS (윈도우, 맥, 리눅스)로 컴퓨터를 부팅하기 전에 아래의 주소에 있는 바이오스에서 로딩 화면에 관한 내용을 한 번 읽어보시길 권해드립니다.
화면이나 컴퓨터 사용 안내서를 보시고 어느 키를 눌러서 USB (또는 DVD)로 부팅하면 되는지 먼저 확인해 보세요.
※ 대부분의 BIOS는 BIOS 설정 화면에 들어가 보면 부팅 장치를 지정하는 특수 키들이 지정되어 있습니다.
BIOS에 따라 다르지만, 주로 Escape, F1, F2, F8, F10, F11, F12, 또는 `Delete`등이 사용됩니다.
그리고 이런 알림은 부팅하는 동안 화면에 아주 잠깐 출력됩니다.
※ 맥에서는, 부팅 사운드가 난 후에 Alt 또는 Option 키를 누르고 계시면 됩니다.
4 하모니아OS 는 EFI와 BIOS 모드 둘 다에서 부팅 가능합니다. EFI에서는 brub 메뉴가 나타나고 BIOS 모드에서는 isolinux 메뉴가 나옵니다.

BIOS 메뉴의 isolinux 메뉴
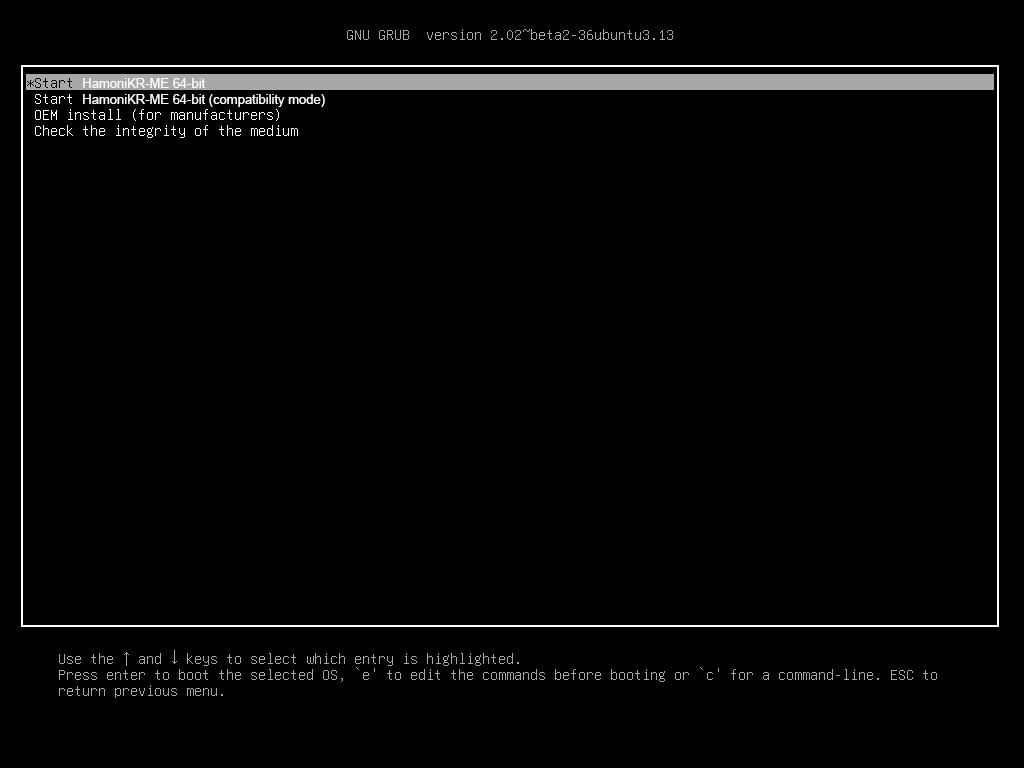
EFI 모드의 grub 메뉴
5 이 중 하나의 메뉴에서 `Enter`키를 눌러서 리눅스 민트 USB 스틱(또는 DVD)를 실행합니다.
댓글 0
| 번호 | 제목 | 글쓴이 | 날짜 | 조회 수 |
|---|---|---|---|---|
| 공지 | 2019년 10월 10일 1.4 업데이트 안내 [14] | LukeHan | 2019.10.10 | 9541 |
| 공지 | HamoniKR-ME 사용자 가이드 제품소개서 [8] | LukeHan | 2018.12.11 | 8386 |
| 21 |
2019년 2월 1일 1.2 업데이트 안내
[8] | LukeHan | 2019.02.07 | 3332 |
| 20 |
모질라 썬더버드(Mozilla Thunderbird)를 이용하여 외부 메일 가져오기
[1] | LukeHan | 2019.02.01 | 5668 |
| 19 |
ClamAV ClamTK 가이드
| LukeHan | 2019.02.01 | 2352 |
| 18 |
Arkzip & Nemo 가이드
| LukeHan | 2019.02.01 | 2285 |
| 17 |
시작 애플리케이션 설정
| LukeHan | 2018.12.04 | 1665 |
| 16 |
메뉴의 모습 변경하기
| LukeHan | 2018.12.04 | 1677 |
| 15 |
바로가기 설정하기
| LukeHan | 2018.12.03 | 1336 |
| 14 |
즐겨찾기 프로그램 설정하기
| LukeHan | 2018.12.03 | 1302 |
| 13 |
'검색' 창
| LukeHan | 2018.12.03 | 1214 |
| 12 |
'시스템' 메뉴
| LukeHan | 2018.11.30 | 2148 |
| 11 |
'경로/위치' 메뉴
| LukeHan | 2018.11.30 | 1490 |
| 10 |
메뉴랑 친해지기
| LukeHan | 2018.11.30 | 1503 |
| 9 |
바탕화면 설정
| LukeHan | 2018.11.30 | 1712 |
| 8 |
2018년 11월 20일 1.1 업데이트 안내
[8] | LukeHan | 2018.11.20 | 2797 |
| 7 |
HamoniKR-ME 에 도입된 기능
[5] | LukeHan | 2018.11.19 | 4099 |
| 6 |
Veyon 가이드
[6] | LukeHan | 2018.11.18 | 4405 |
| 5 |
5. 설치
[1] | LukeHan | 2018.11.17 | 5331 |
| » |
4. 부팅하기
| LukeHan | 2018.11.17 | 3609 |
| 3 |
3. 부팅 가능한 이미지 만들기
| LukeHan | 2018.11.17 | 10151 |




 Copyright © Invesume, Inc. All rights reserved.
Copyright © Invesume, Inc. All rights reserved.
