하모니카ME 게시판
라이브 세션
USB 스틱이나 DVD로 부팅하게 되면, 하모니아는 '라이브 세션' 으로 시작하게 됩니다. 라이브 세션 사용자로 자동 로그인되며 바탕화면에 설치도구가 있습니다.
'라이브 세션' 은 기본 세션(컴퓨터에 설치된 하모니카)과 비슷합니다, 하지만 이런 부분이 다릅니다:
- 라이브 세션이 더 느립니다 (SSD나 HDD가 아닌 USB 스틱이나 DVD에서 불러오기 때문입니다).
- 라이브 세션에서 만들어지는 모든 것은 일시적인 것입니다. USB나 DVD에 써지지 않으며 설치도구로 설치되는 시스템에 영향을 주지 않습니다.
- 애플리케이션 중에는 라이브 세션에서 다르게 작동하거나 아예 작동하지 않는 것들도 있습니다 (타임시프트, 플랫팩, 업데이트 매니저, 웰컴 스크린.. 등등.).
컴퓨터에 하모니카 설치하기
1 배경화면의 HamoniKR-ME 설치 더블클릭
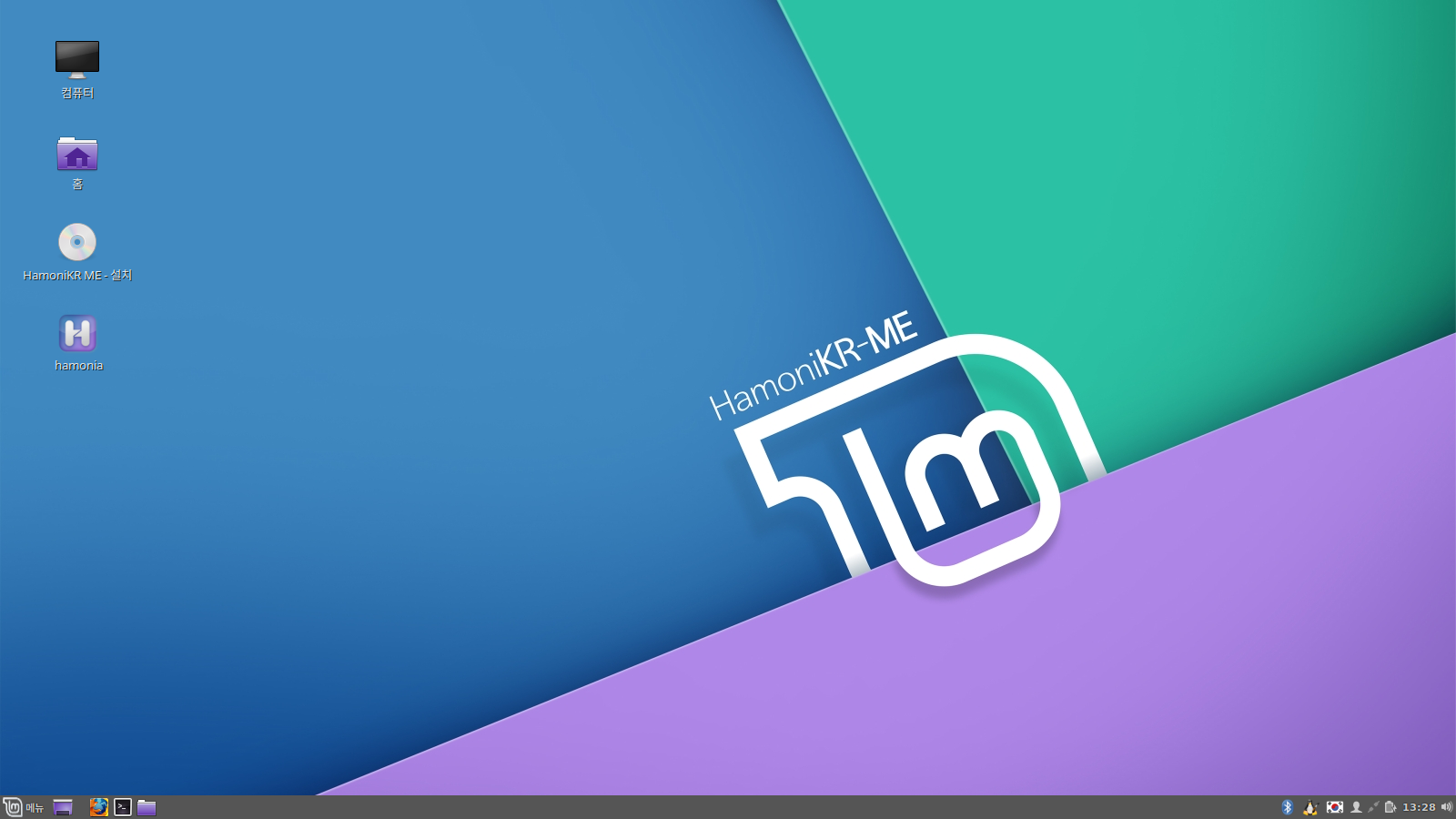
2 언어를 선택하세요.
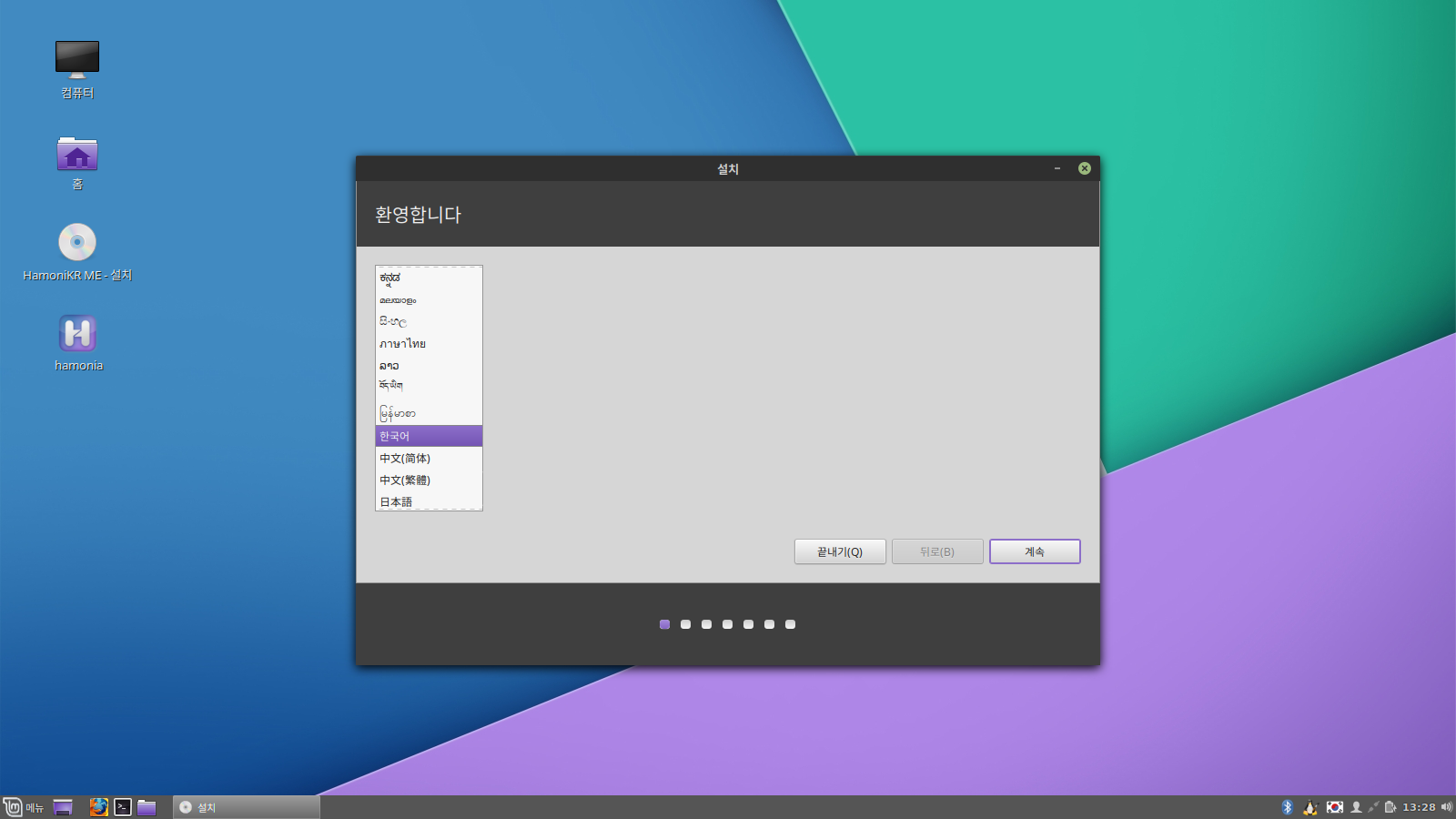
한국어는 목록 하단에 위치하고 있습니다.
3 키보드 배치를 선택하세요.
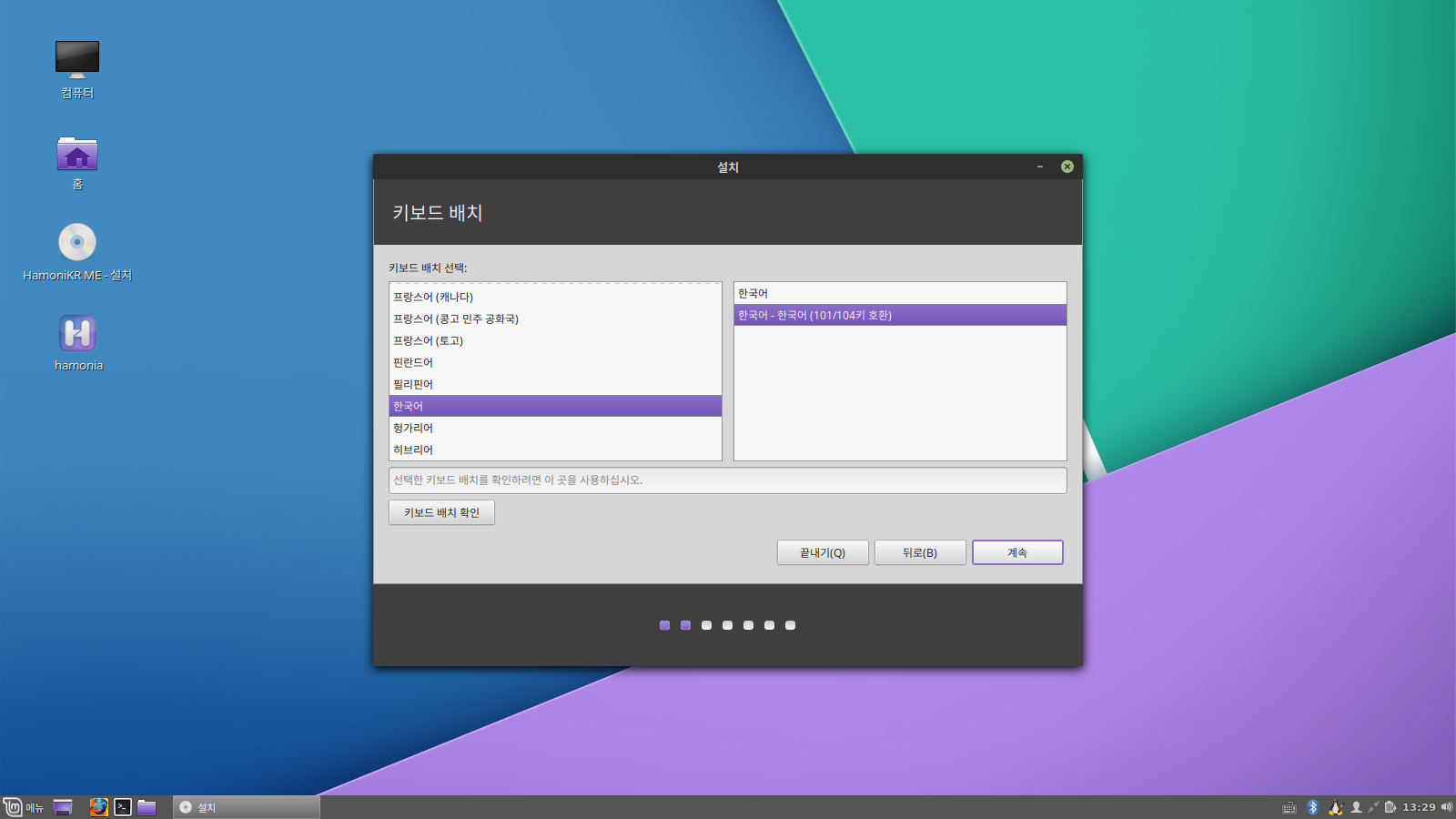
4 인터넷에 연결하세요.
※ 현재 UEFI 설치 환경에서 인터넷 연결이 되지 않은 경우 설치완료시 문제가 발생합니다. 원활한 설치를 위해 인터넷 연결을 해주시기 바랍니다.
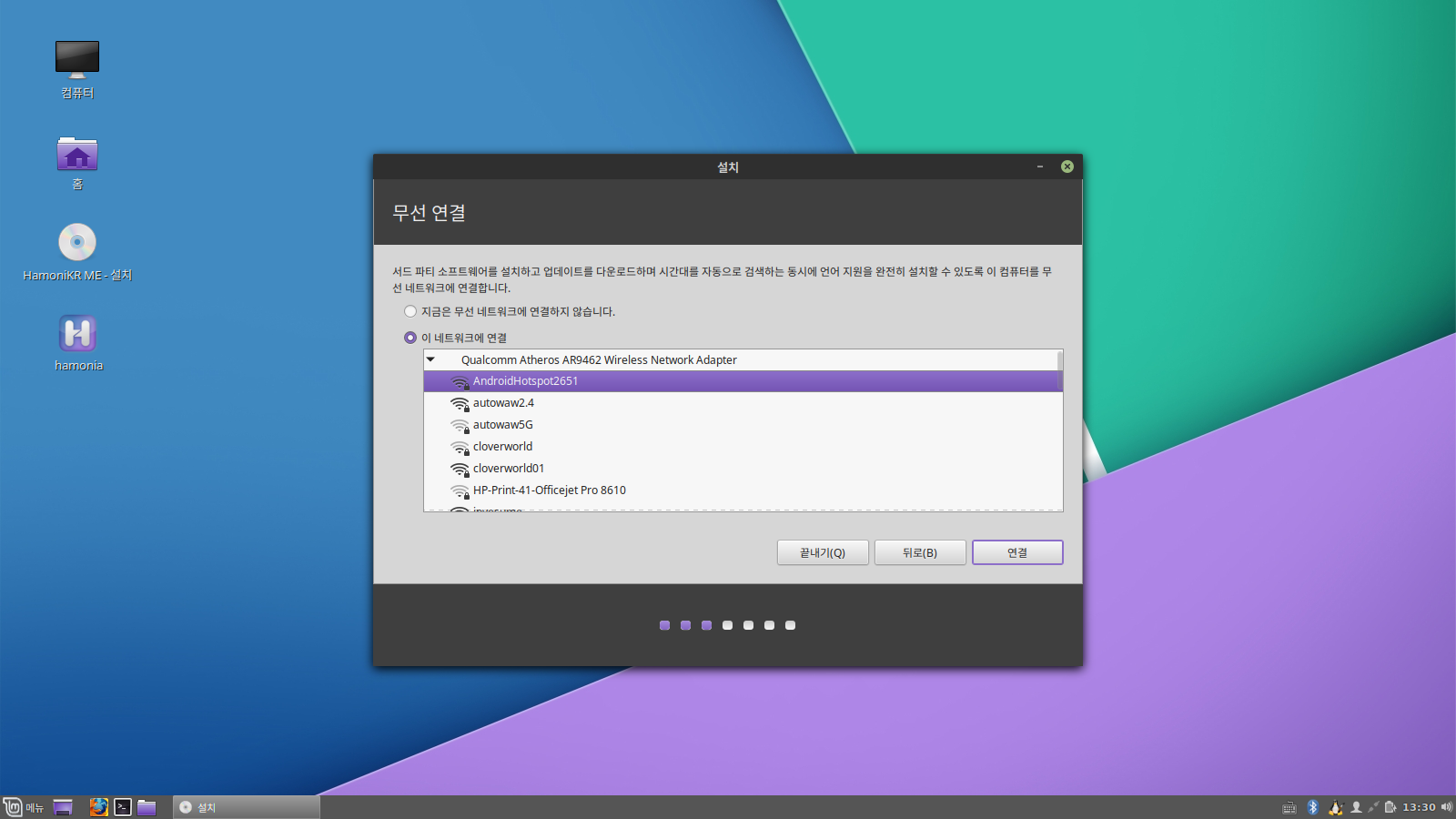
연결할 인터넷을 선택하여 연결을 클릭합니다.
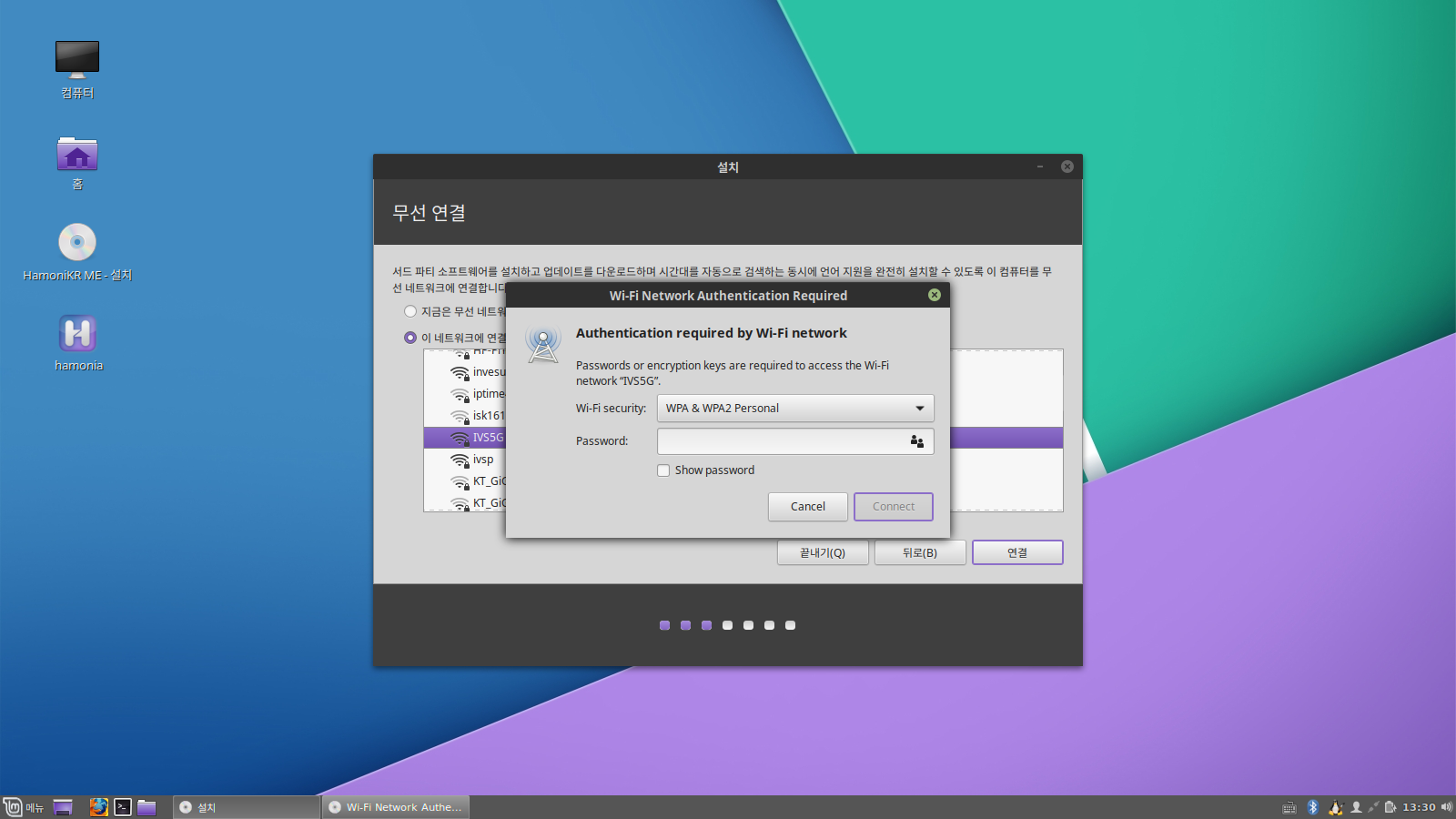
접속하려는 무선인터넷의 비밀번호를 입력합니다.
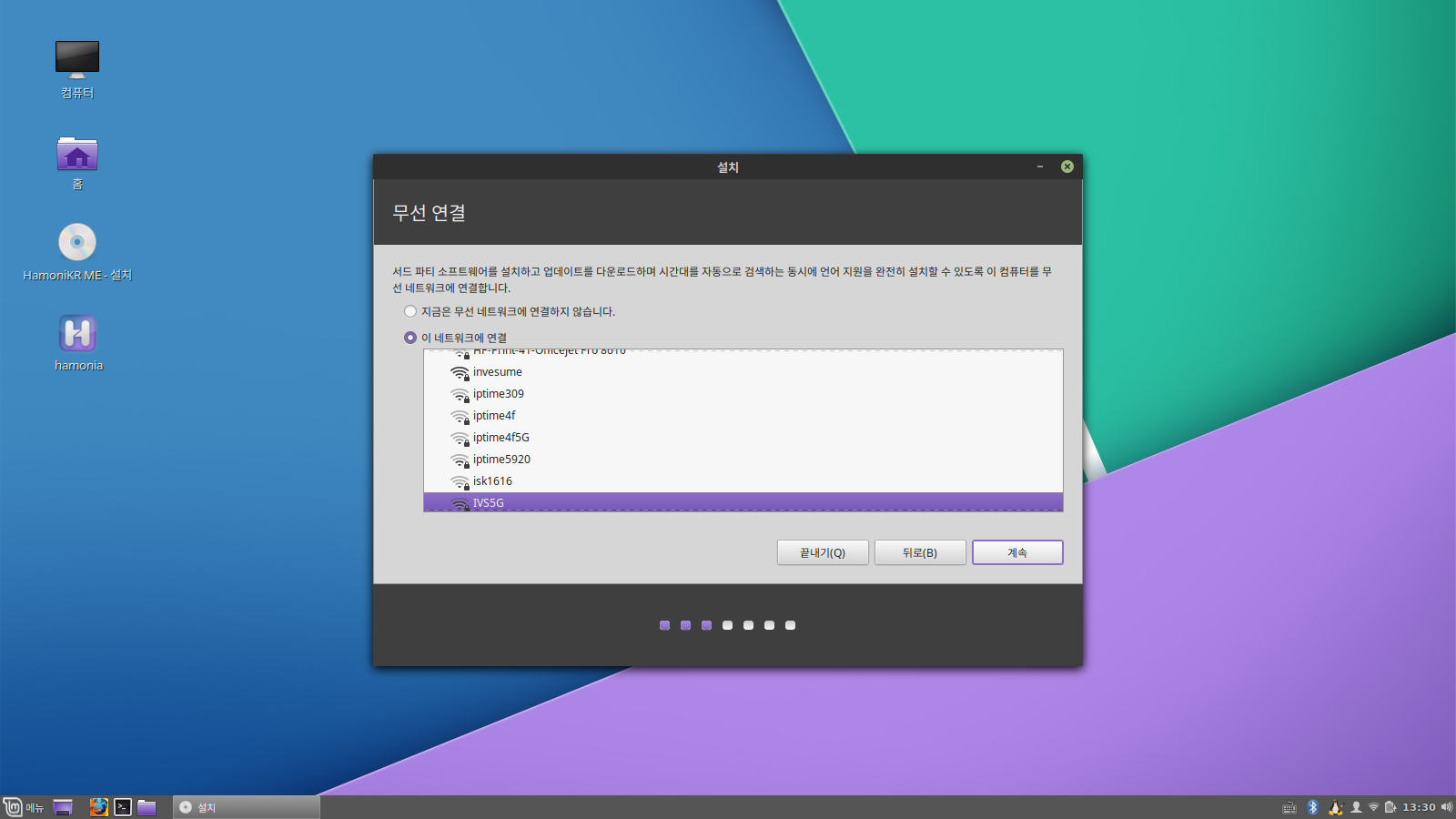
좌측 하단에 연결중이라는 메시지가 나타납니다.
연결이 완료되면 우측의 연결 버튼이 계속 으로 변경 됩니다.
변경 버튼을 클릭합니다.
5 인터넷에 연결되어 있다면, 멀티미디어 코덱 설치 박스를 체크하세요.
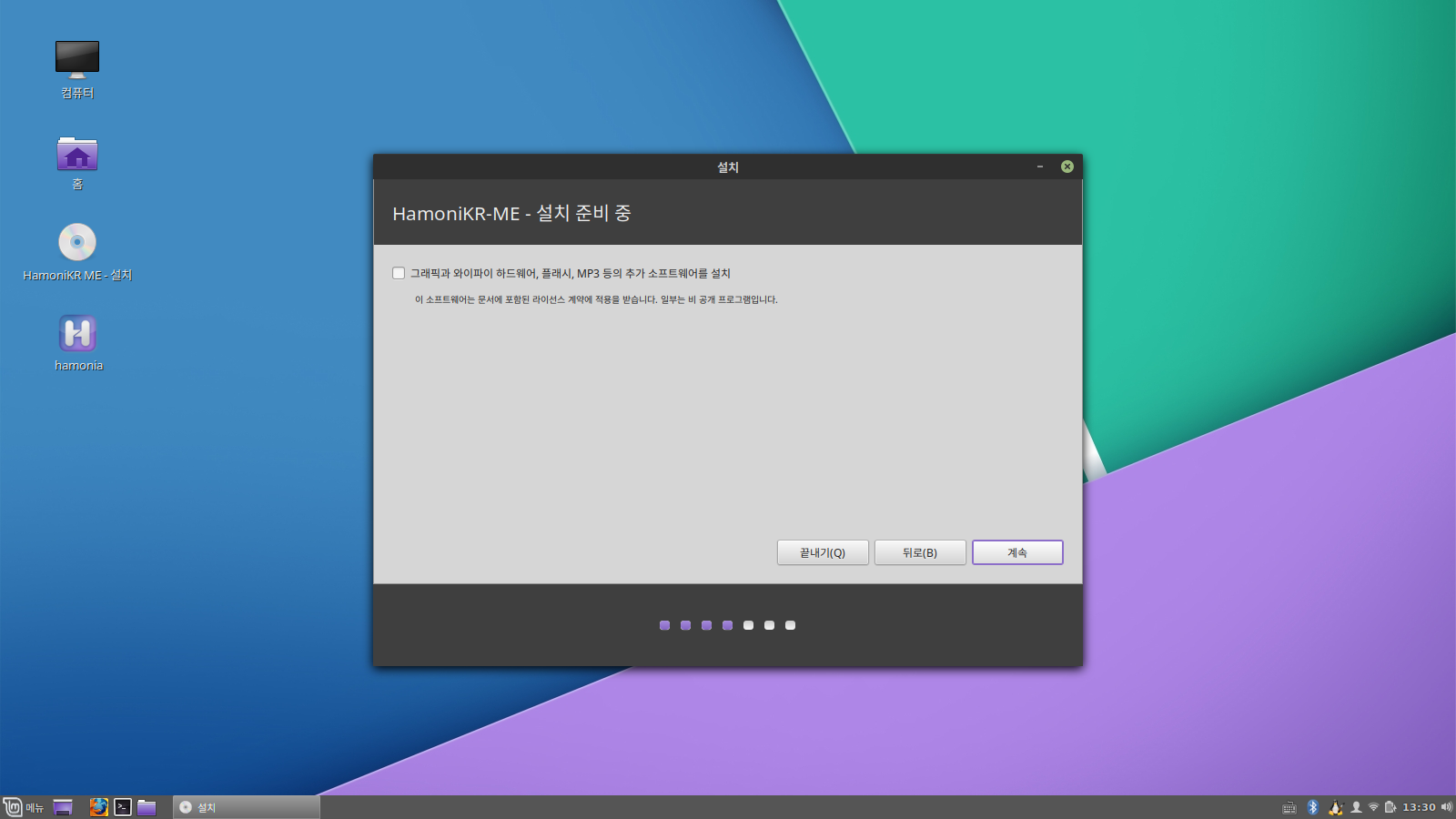
6 설치유형을 선택하세요.
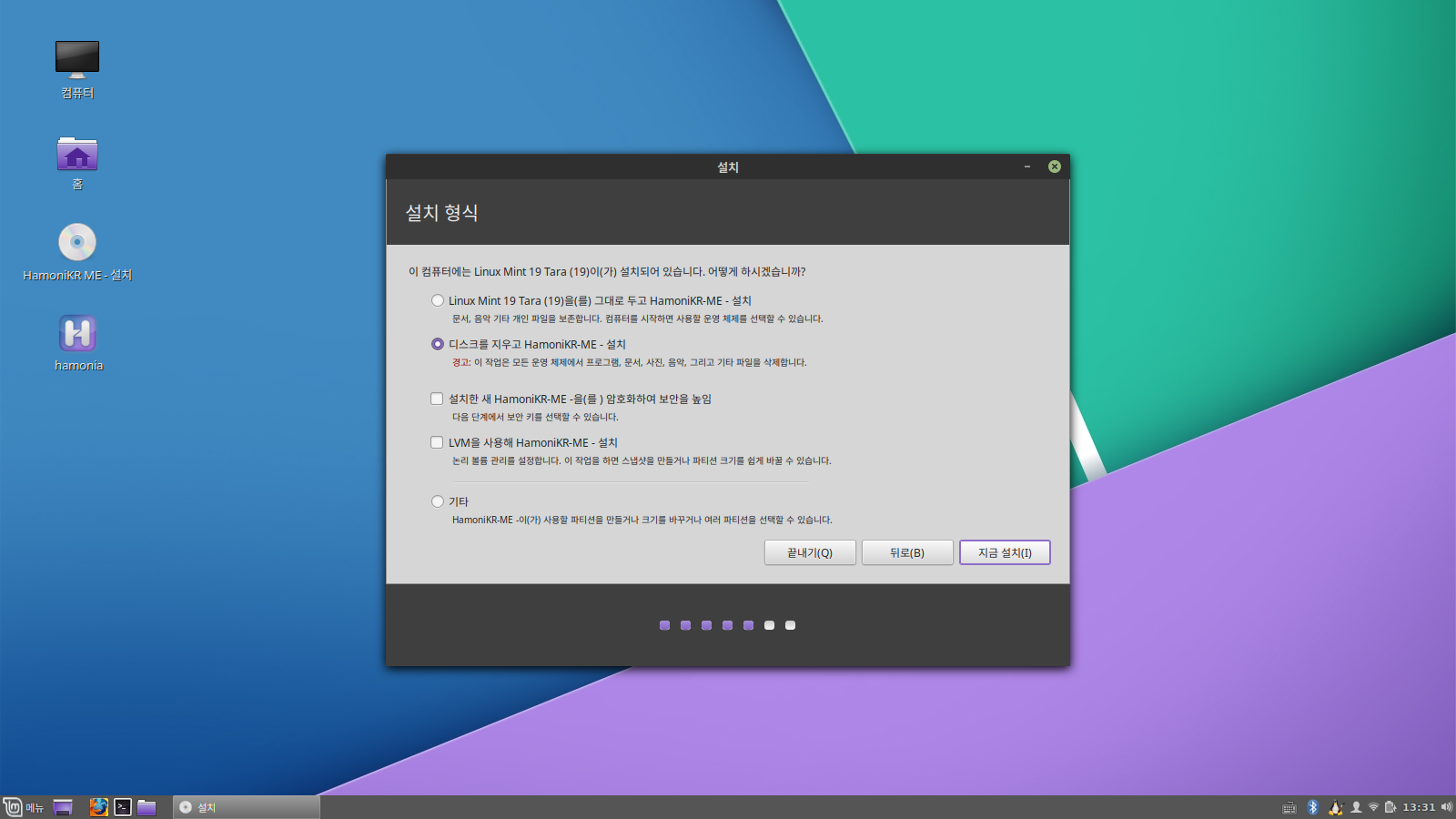
만약 이 컴퓨터에 하모니카만 설치할 계획이고 드라이브의 모든 데이터가 지워져도 된가면, '디스크를 지우고 HamoniKR-ME 설치'를 선택하세요.
※ '암호화 하여 보안을 높임'은 디스크 전체의 암호화를 말합니다. 지금 단계는 아직 키보드 배치를 설정하기 전입니다. 더불어서 이 옵션은 몇몇 NVIDIA 드라이버와 문제가 있음도 알아두시기 바랍니다. 리눅스를 처음 사용하신다면 대신에 홈 디렉토리 암호화를 이용하시길 권해 드립니다.(나중에 설치 과정에서 바꿀 수 있습니다.)
다른 OS가 이미 설치되어져 있는 경우라면, 설치도구는 하모니카와 함께 설치라는 옵션을 보여줄 겁니다, 이 옵션을 선택하시게 되면, 설치도구가 자동으로 기존 OS의 크기를 조절해서, 하모니카 설치에 필요한 공간을 확보할 겁니다. 부팅 메뉴는 컴퓨터를 부팅할 때마다 두 운영 체제 중 하나를 선택하도록 설정됩니다.
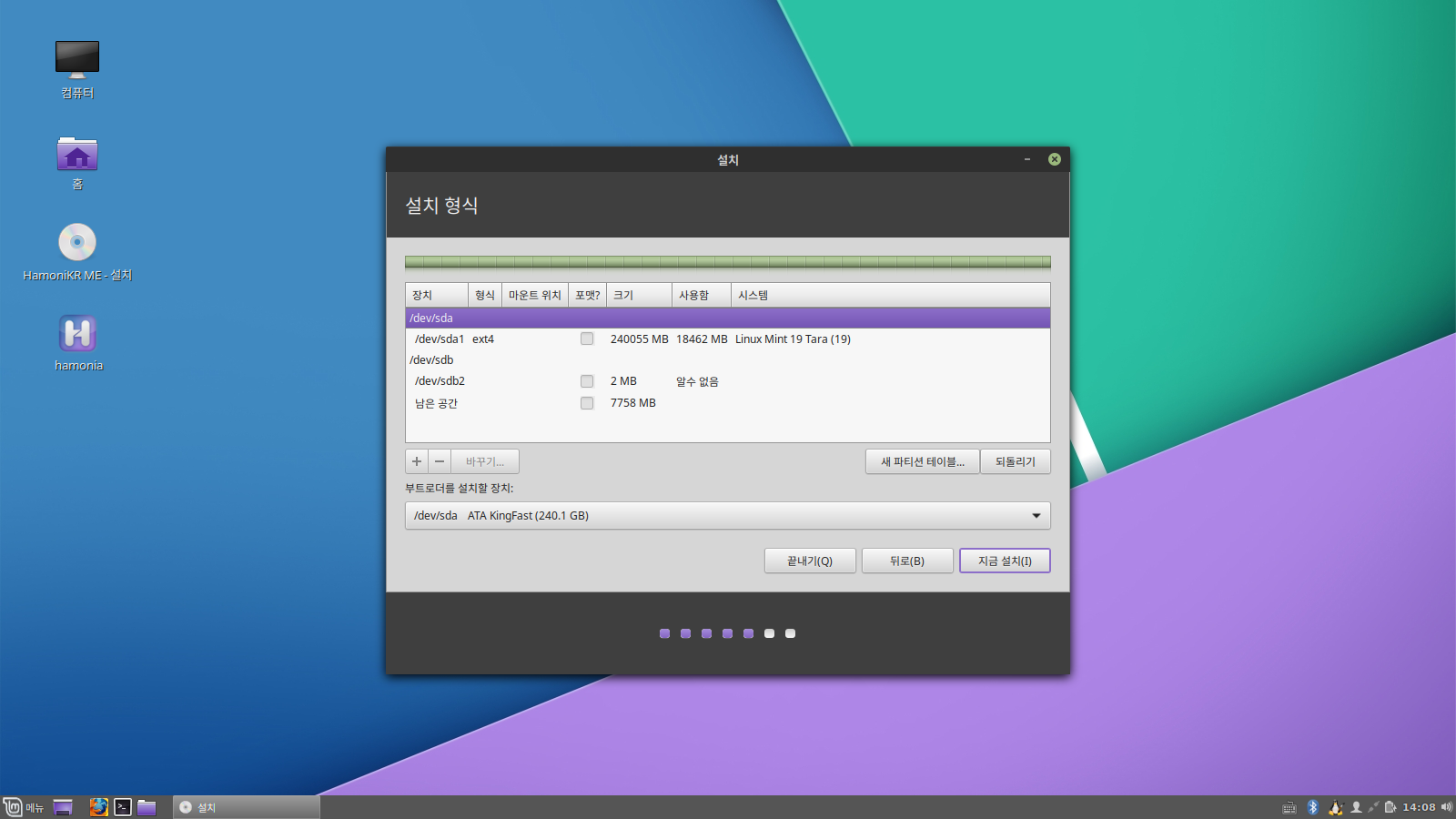
하모니카는 하나의 파티션을 루트 '/' 디렉토리에 마운트 해야 합니다.
하모니카는 운영체제만 대략 -GB 정도를 사용합니다. 그러니 파티션을 적정크기로 만들어 주세요.
'ext4' 를 권장합니다. 가장 일반적인 리눅스 파일 시스템 입니다.
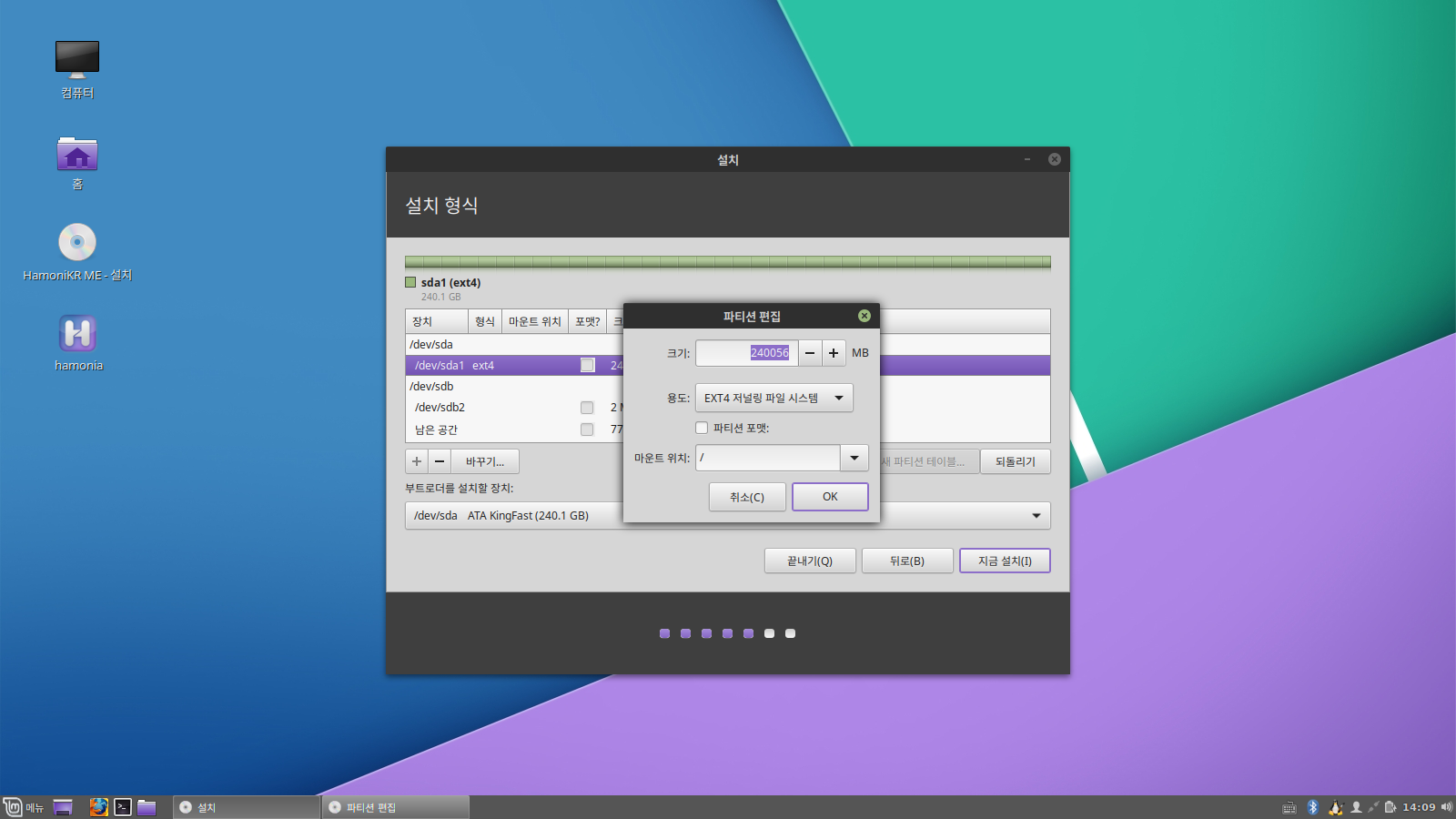
이젠 'swap' 파티션을 만들 차례입니다. 이 파티션은 잠자기 모드에 사용되기도 하고 RAM 용량이 부족한 경우 안전 버퍼로도 사용됩니다. 스왑파티션은 RAM 과 같은 크기로 만들어 주세요.
7 표준시간대를 선택하세요.
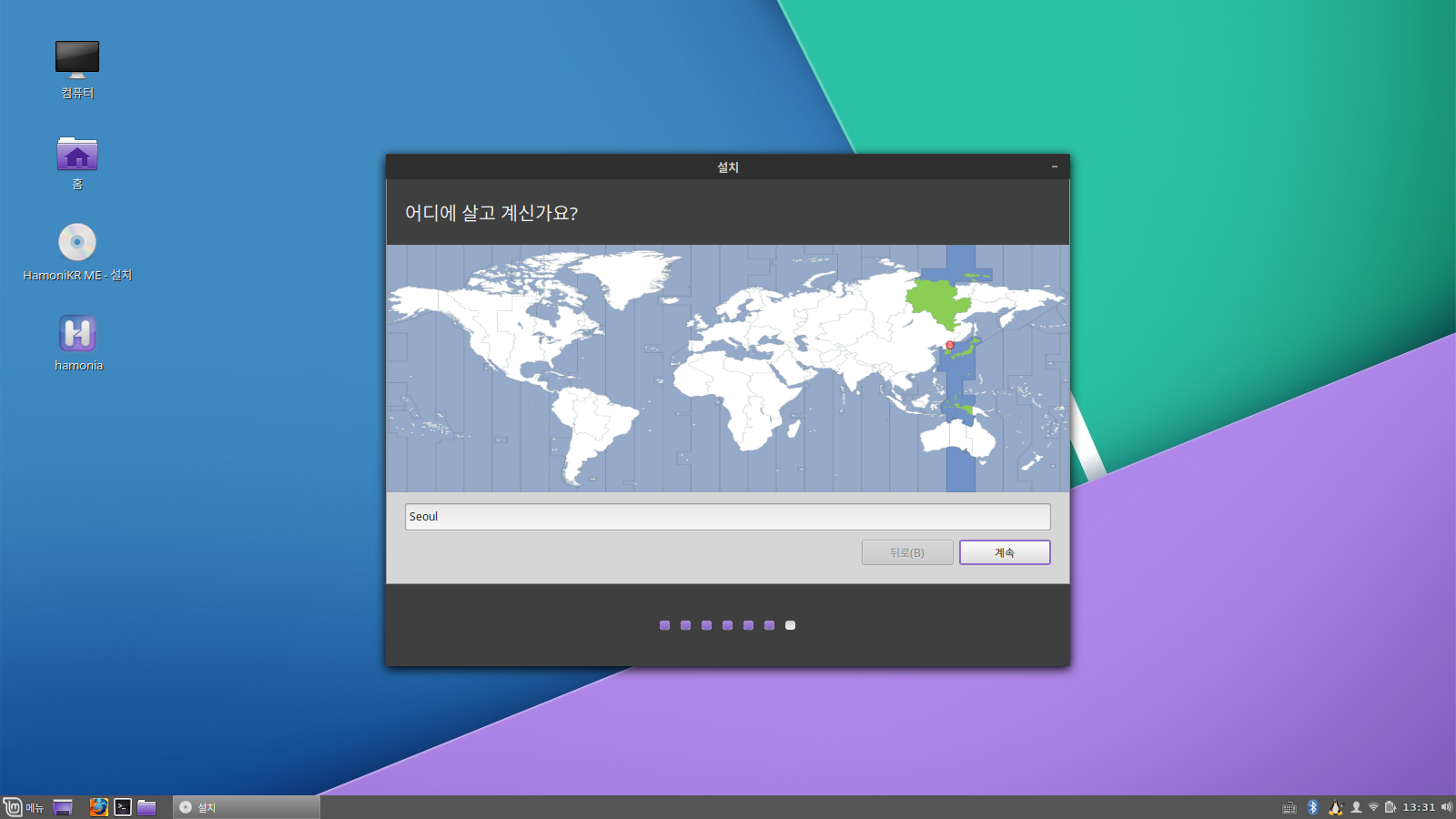
8 자세한 사용자 정보를 입력하세요.
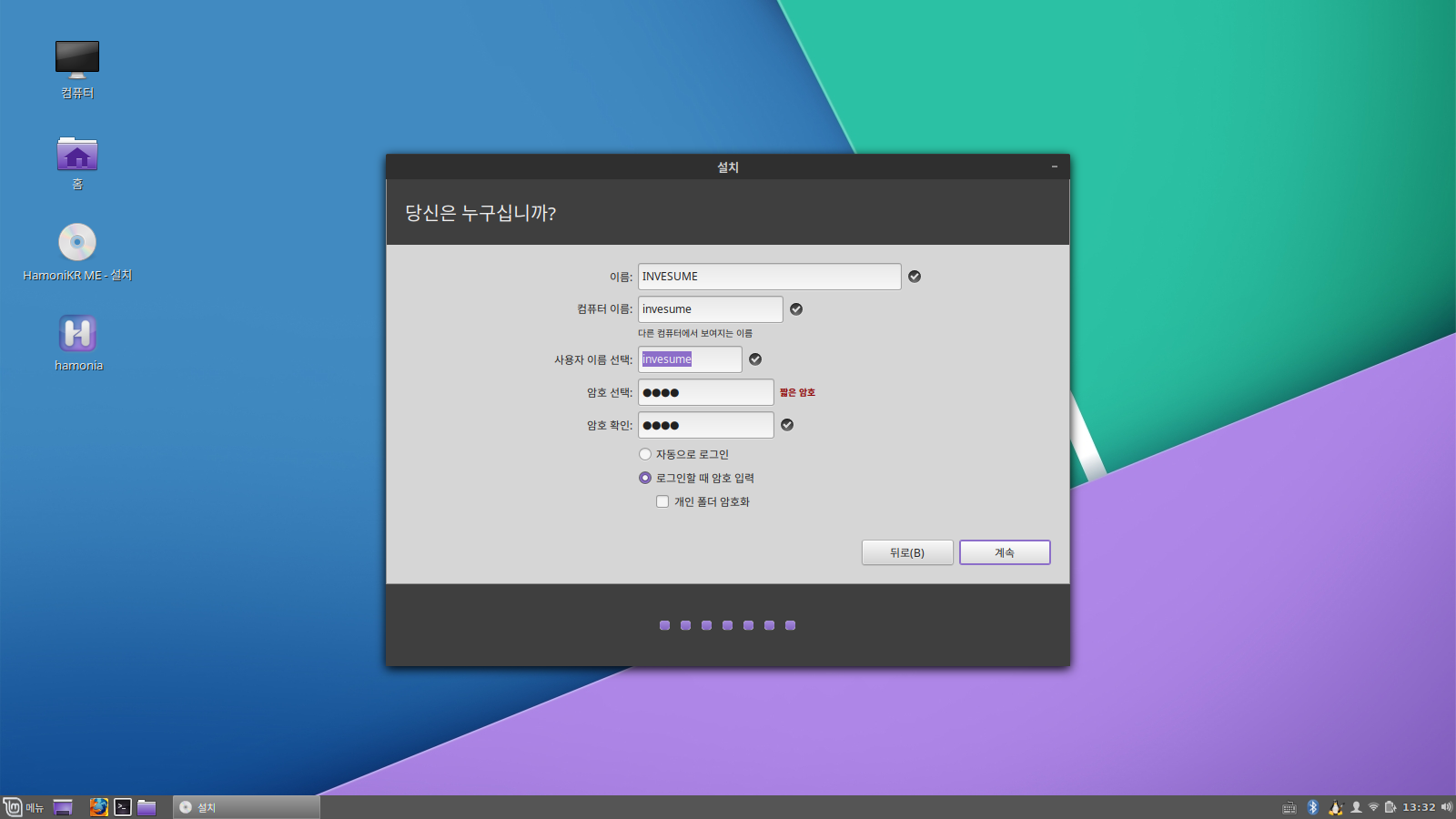
'이름' 은 사용자의 진짜 이름을 말하지만, 꼭 이름이 아니라 다른 것으로 입력해도 됩니다. 화면 보호기나 로그인 화면처럼 해당 컴퓨터 상에서만 사용됩니다.
'사용자 이름' 은 로그인에 사용되는 아이디를 말하며, '컴퓨터 이름' 은 네트워크상에 보이게 될 컴퓨터의 이름입니다. 오류를 방지하기 위해서 오직 소문자만 사용해주세요, 구두점이나 감탄사 등을 사용하지 말아주시기 바랍니다.
주변의 위험(여러분 주변의 사람들이나, 컴퓨터를 도난당할 경우 등)으로부터 여러분의 데이터를 보호하시려면, '개인 폴더 암호화' 를 체크하시는 게 좋습니다.
강력한 패스워드를 선택하세요.
9 컴퓨터에 하모니카를 설치하는 동안 슬라이드 쇼를 즐기세요.
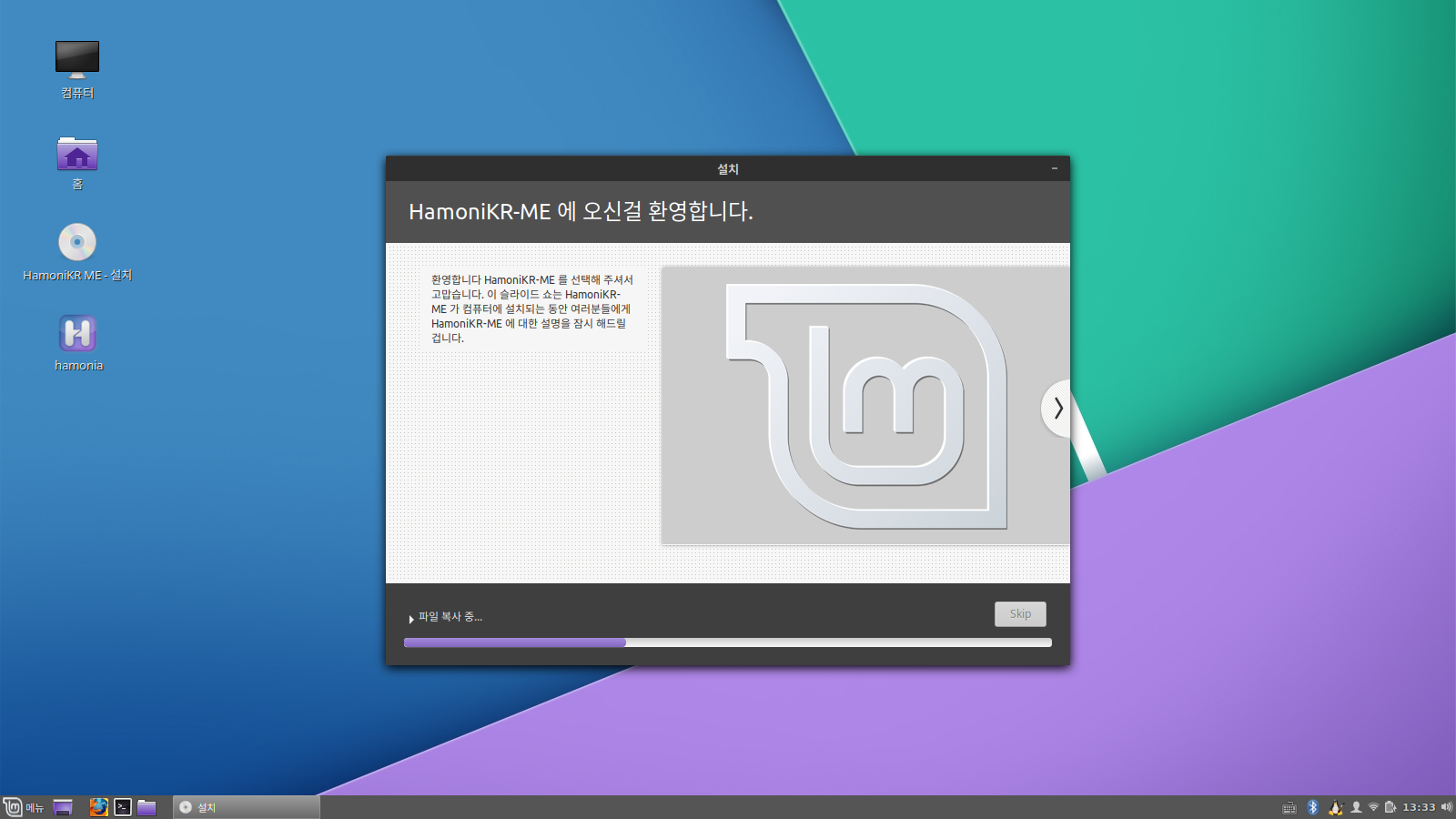
10 설치가 끝나면 '지금 다시 시작' 을 선택하세요.
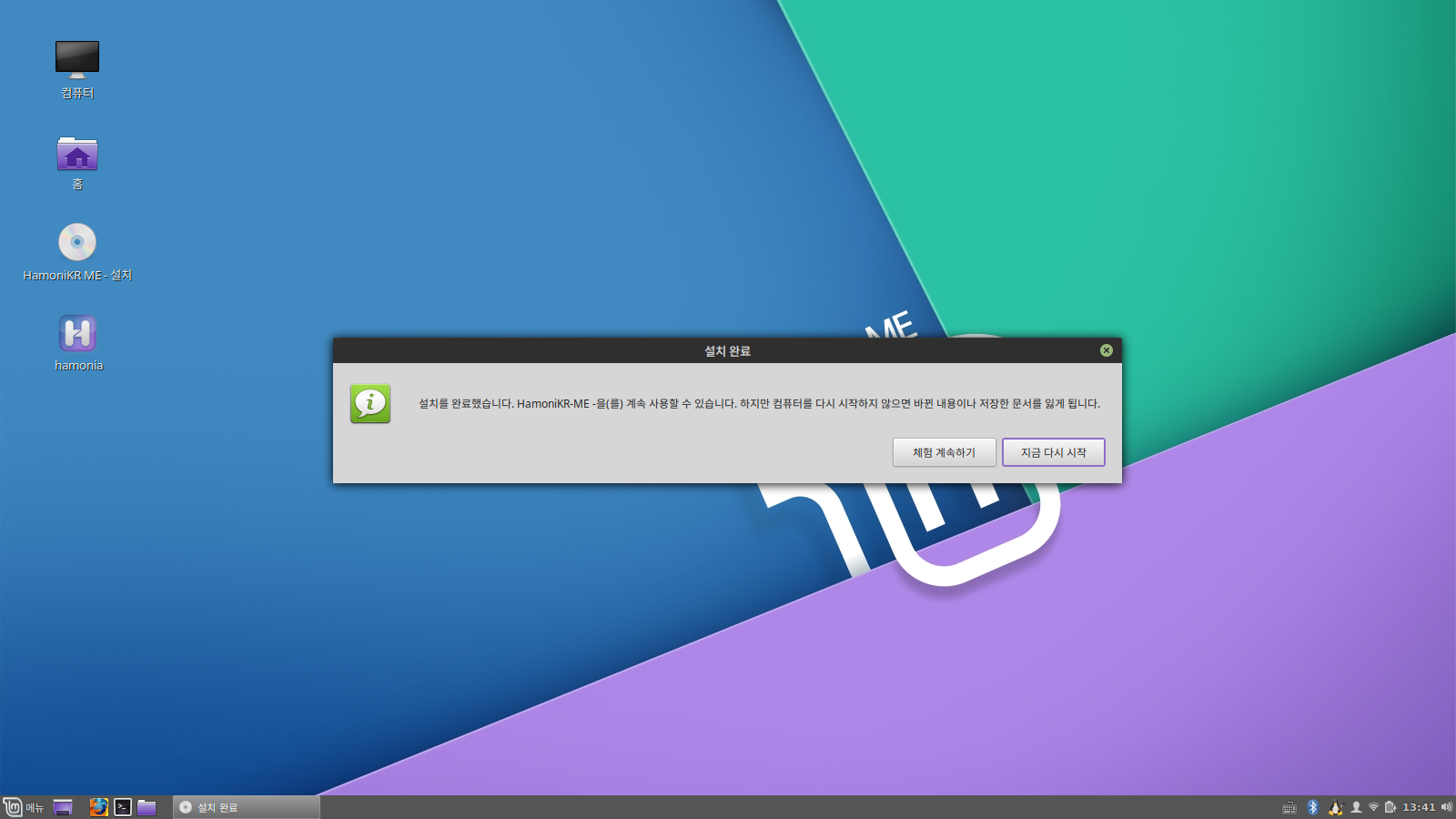
컴퓨터가 다시 시작하기 전 커서가 깜빡일 때, 드라이브에서 USB 스틱(또는 DVD) 를 꺼내 달라고 요청할 겁니다.
다시 시작하면 부팅메뉴나 새로 설치한 하모니카 운영체제가 보이게 될 것입니다.
| 번호 | 제목 | 글쓴이 | 날짜 | 조회 수 |
|---|---|---|---|---|
| 공지 | 2019년 10월 10일 1.4 업데이트 안내 [14] | LukeHan | 2019.10.10 | 9540 |
| 공지 | HamoniKR-ME 사용자 가이드 제품소개서 [8] | LukeHan | 2018.12.11 | 8386 |
| 21 |
2019년 2월 1일 1.2 업데이트 안내
[8] | LukeHan | 2019.02.07 | 3332 |
| 20 |
모질라 썬더버드(Mozilla Thunderbird)를 이용하여 외부 메일 가져오기
[1] | LukeHan | 2019.02.01 | 5661 |
| 19 |
ClamAV ClamTK 가이드
| LukeHan | 2019.02.01 | 2351 |
| 18 |
Arkzip & Nemo 가이드
| LukeHan | 2019.02.01 | 2285 |
| 17 |
시작 애플리케이션 설정
| LukeHan | 2018.12.04 | 1665 |
| 16 |
메뉴의 모습 변경하기
| LukeHan | 2018.12.04 | 1677 |
| 15 |
바로가기 설정하기
| LukeHan | 2018.12.03 | 1336 |
| 14 |
즐겨찾기 프로그램 설정하기
| LukeHan | 2018.12.03 | 1302 |
| 13 |
'검색' 창
| LukeHan | 2018.12.03 | 1214 |
| 12 |
'시스템' 메뉴
| LukeHan | 2018.11.30 | 2146 |
| 11 |
'경로/위치' 메뉴
| LukeHan | 2018.11.30 | 1490 |
| 10 |
메뉴랑 친해지기
| LukeHan | 2018.11.30 | 1502 |
| 9 |
바탕화면 설정
| LukeHan | 2018.11.30 | 1711 |
| 8 |
2018년 11월 20일 1.1 업데이트 안내
[8] | LukeHan | 2018.11.20 | 2797 |
| 7 |
HamoniKR-ME 에 도입된 기능
[5] | LukeHan | 2018.11.19 | 4098 |
| 6 |
Veyon 가이드
[6] | LukeHan | 2018.11.18 | 4399 |
| » |
5. 설치
[1] | LukeHan | 2018.11.17 | 5331 |
| 4 |
4. 부팅하기
| LukeHan | 2018.11.17 | 3609 |
| 3 |
3. 부팅 가능한 이미지 만들기
| LukeHan | 2018.11.17 | 10150 |




 Copyright © Invesume, Inc. All rights reserved.
Copyright © Invesume, Inc. All rights reserved.

유익한 정보 감사합니다.
Hamonikr-ME를 대용량 USB에 설치하여 언제 어디서나 Display와 PC 본체만 있다면 사용하며 자료를 보관하는 분들을 위해서 비휘발성 Hamonikr-ME Live USB를 만드는 방법을 알려주실 수 없을까요?