하모니카ME 게시판
활용하기 메뉴의 모습 변경하기
2018.12.04 10:06
메뉴 애플릿 설정 변경
메뉴 애플릿 설정 변경
좌측 하단의 메뉴를 오른쪽 클릭 합니다.
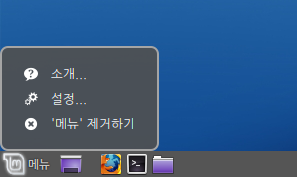
설정을 선택합니다.
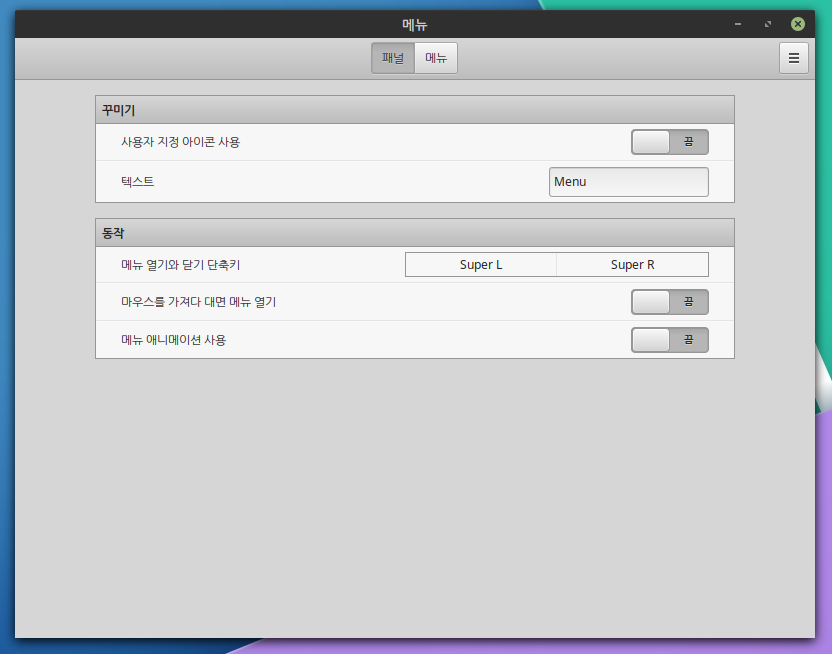
위와 같은 화면이 나타납니다.
사용자 지정 아이콘을 켜면 기존의 HamoniKR-ME 로고 가 아닌 다른 이미지를 시작 메뉴 아이콘으로 사용 할 수 있습니다.
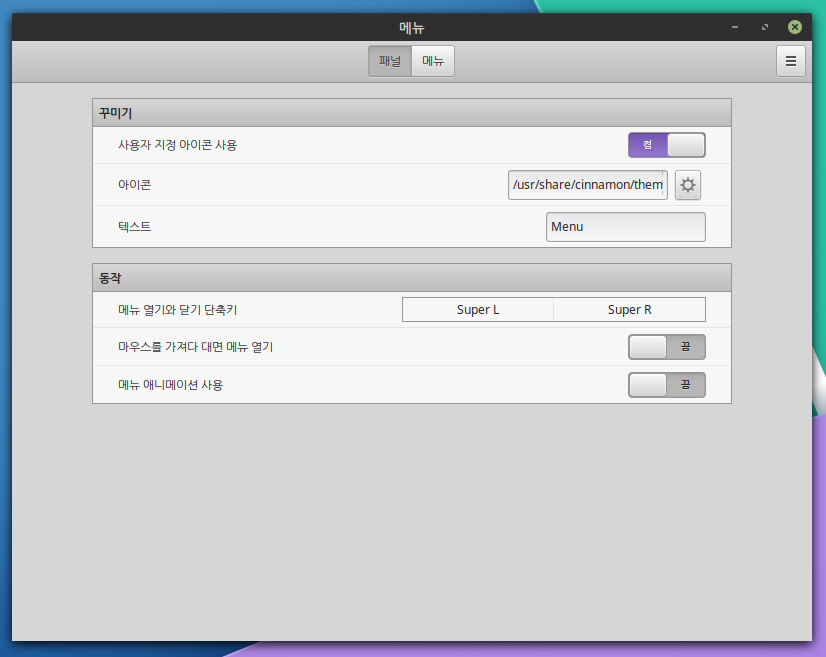
아이콘 의 우측 톱니바퀴 모양을 클릭하여 이미지를 선택하면 원하는 시작 메뉴 이미지로 변경할 수 있습니다.
텍스트에선 시작메뉴에서 보여질 텍스트를 지정할 수 있습니다.
메뉴 설정 변경
창 상단의 메뉴를 클릭합니다.
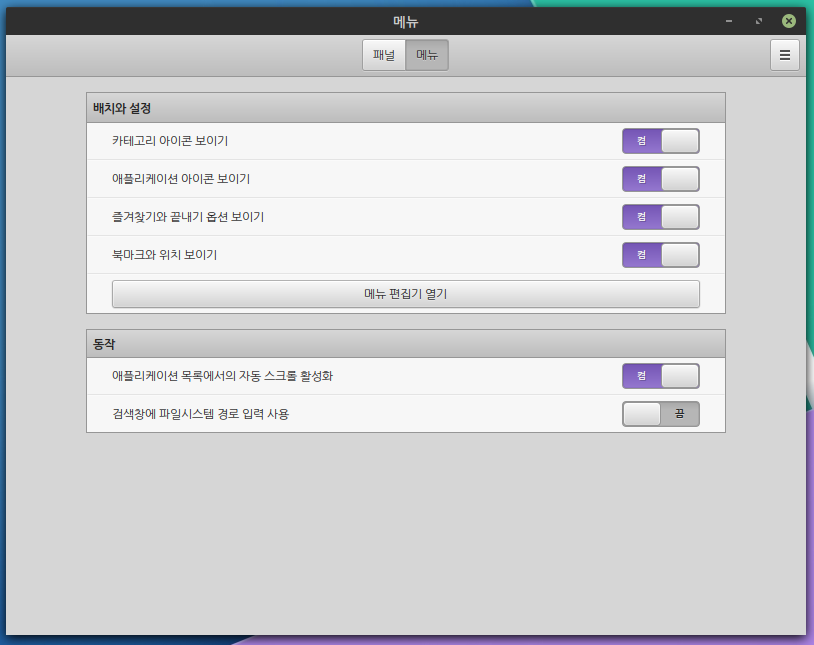
'메뉴'를 클릭해서 나오는 즐겨찾기 및 끝내기, 카테고리, 어플리케이션 등의 UI에 대한 설정을 할 수 있습니다.
메뉴 설정 초기화
좌측 상단의  를 클릭한 뒤 '기본 설정으로 되돌리기'를 선택하시면 초기설정으로 되돌릴 수 있습니다.
를 클릭한 뒤 '기본 설정으로 되돌리기'를 선택하시면 초기설정으로 되돌릴 수 있습니다.
 를 클릭한 뒤 '기본 설정으로 되돌리기'를 선택하시면 초기설정으로 되돌릴 수 있습니다.
를 클릭한 뒤 '기본 설정으로 되돌리기'를 선택하시면 초기설정으로 되돌릴 수 있습니다.주 메뉴 변경
메뉴 편집기 열기를 클릭합니다.
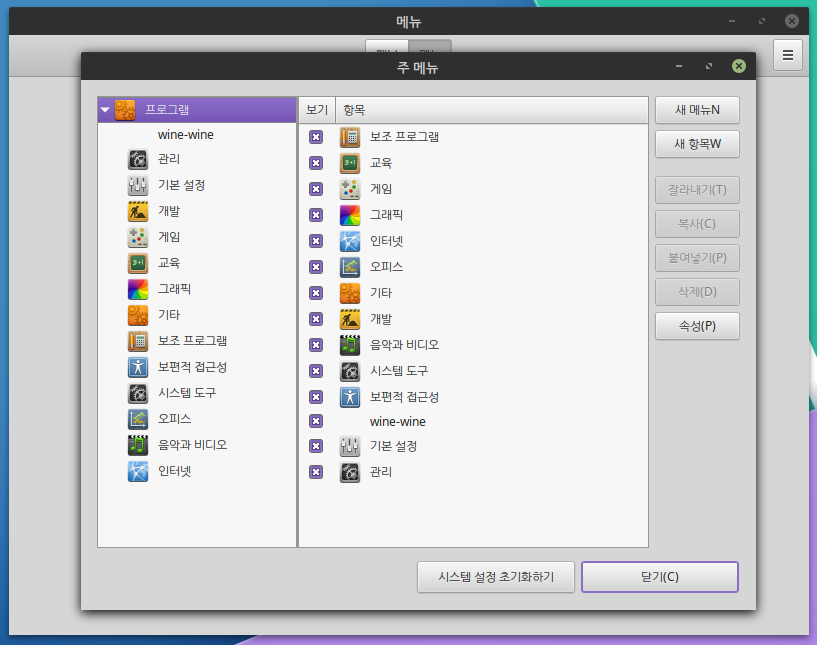
메뉴 리스트로 등록 가능한 메뉴 목록을 볼 수 있습니다.
혹은 제외하여 메뉴 리스트에서 애플리케이션이 보이지 않도록 할 수 있습니다. (애플리케이션 삭제는 다른 방법을 사용해야 합니다.)
주 메뉴 초기화
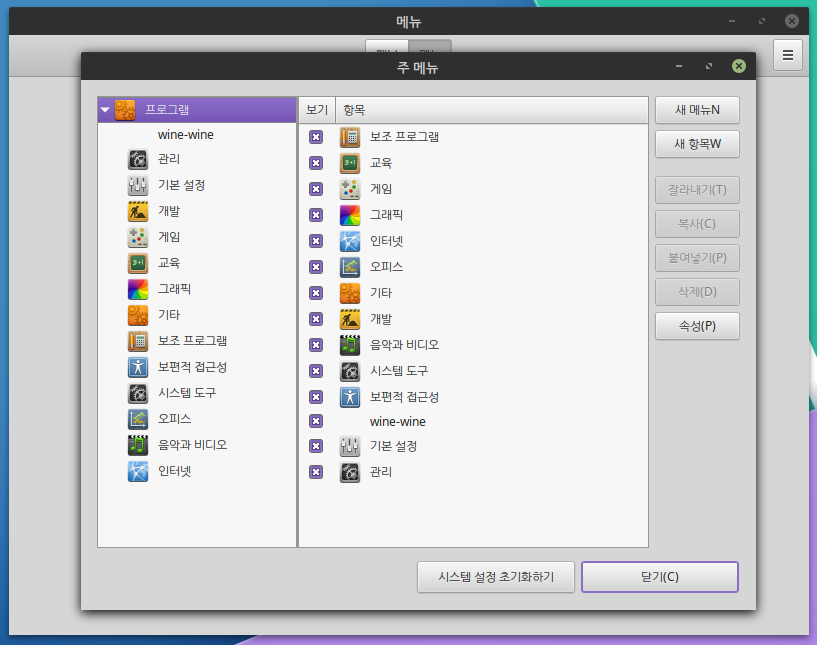
하단의 '시스템 설정 초기화하기'를 클릭하면 초기 설정으로 되돌릴 수 있습니다.
패널 변경
메뉴 제거
좌측 하단의 메뉴를 제거하도록 하겠습니다.
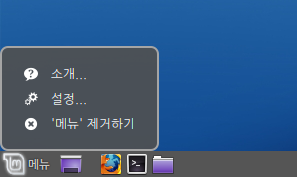
좌측 하단의 메뉴 에서 우클릭하면 위와 같은 메뉴가 나타납니다. '메뉴' 제거하기를 클릭합니다.
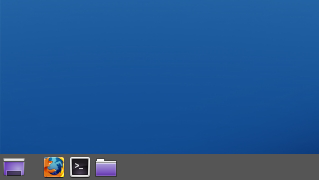
메뉴가 제거되었습니다.
메뉴 추가
메뉴 를 추가하도록 하겠습니다.
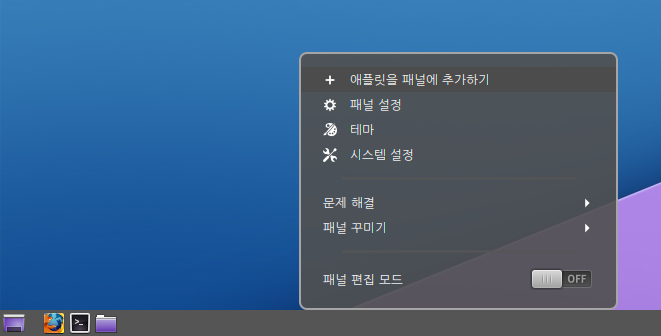
아래에 있는 패널을 우클릭 한 뒤 '애플릿을 패널에 추가하기' 를 선택합니다.
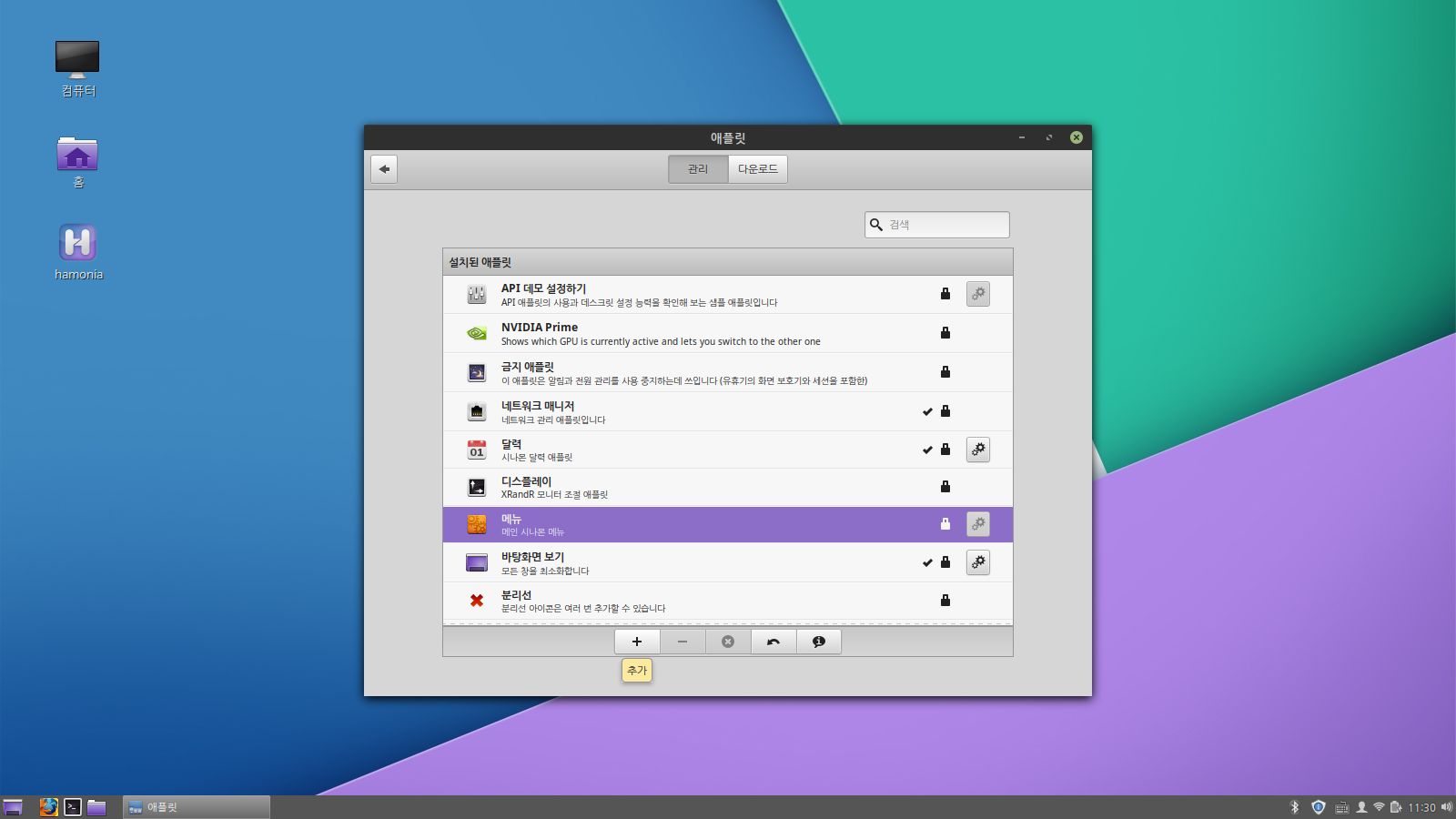
추가 가능한 혹은 추가된 애플릿 목록이 나타납니다.
메뉴를 찾아 선택한 뒤 하단의 + 버튼을 클릭합니다.
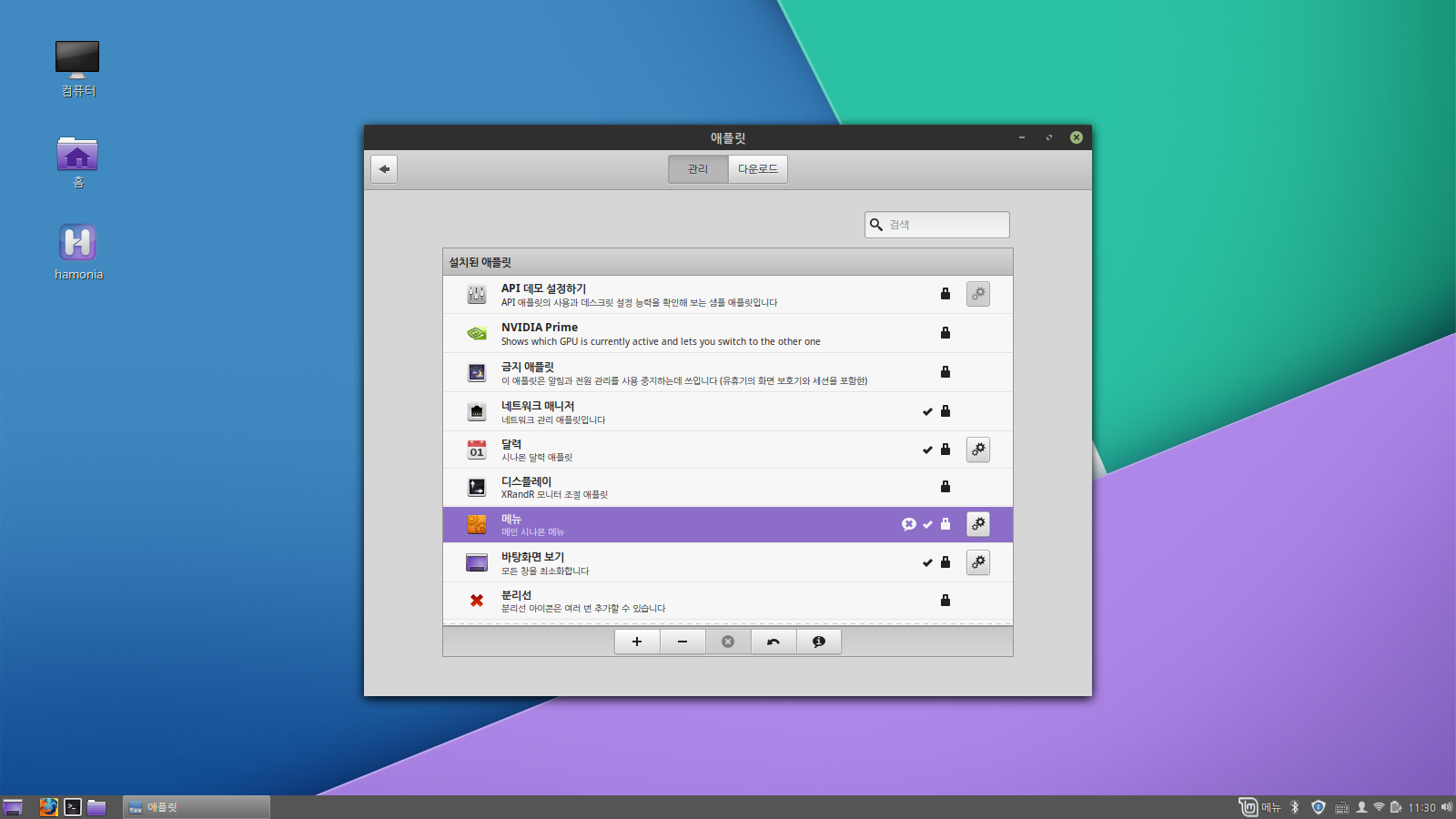
우측 하단에 메뉴가 생겼음을 확인할 수 있습니다.
※ 'menu@cinnamon.org를 불러오는데 일이 생겼습니다. 최신 버전을 사용 중이신지 확인해 주세요, 그런데도 그렇다면 개발자에게 리포트로 알려주시기 바랍니다.' 라는 메시지가 나오지만 해당 메뉴 추가를 진행하는데 문제가 되지 않으니 무시하셔도 무방합니다.
이 메뉴를 초기 위치인 좌측 끝으로 옮기도록 하겠습니다.
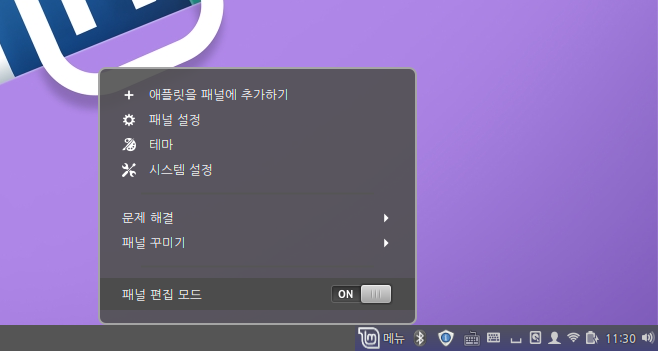
메뉴를 우클릭 한 뒤 '패널 편집 모드'를 ON 으로 전환하여 메뉴 애플릿을 움직일 수 있도록 변경합니다.
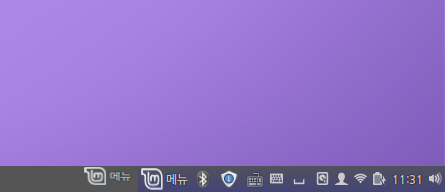
그러면 이처럼 드래그로 메뉴를 옮길 수 있게 됩니다.
좌측 끝으로 메뉴를 옮깁니다.
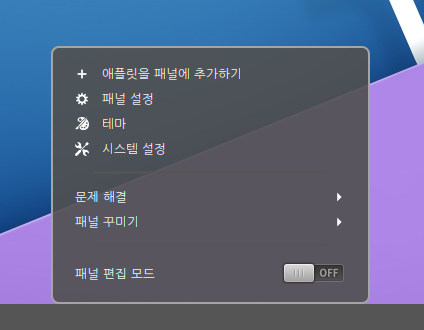
원하는 위치로 옮긴 뒤 패널을 우클릭하여 '패널 편집 모드' 를 OFF 로 전환합니다.
댓글 0
| 번호 | 제목 | 글쓴이 | 날짜 | 조회 수 |
|---|---|---|---|---|
| 공지 | 2019년 10월 10일 1.4 업데이트 안내 [14] | LukeHan | 2019.10.10 | 9542 |
| 공지 | HamoniKR-ME 사용자 가이드 제품소개서 [8] | LukeHan | 2018.12.11 | 8387 |
| 21 |
2019년 2월 1일 1.2 업데이트 안내
[8] | LukeHan | 2019.02.07 | 3332 |
| 20 |
모질라 썬더버드(Mozilla Thunderbird)를 이용하여 외부 메일 가져오기
[1] | LukeHan | 2019.02.01 | 5673 |
| 19 |
ClamAV ClamTK 가이드
| LukeHan | 2019.02.01 | 2352 |
| 18 |
Arkzip & Nemo 가이드
| LukeHan | 2019.02.01 | 2286 |
| 17 |
시작 애플리케이션 설정
| LukeHan | 2018.12.04 | 1665 |
| » |
메뉴의 모습 변경하기
| LukeHan | 2018.12.04 | 1677 |
| 15 |
바로가기 설정하기
| LukeHan | 2018.12.03 | 1336 |
| 14 |
즐겨찾기 프로그램 설정하기
| LukeHan | 2018.12.03 | 1302 |
| 13 |
'검색' 창
| LukeHan | 2018.12.03 | 1214 |
| 12 |
'시스템' 메뉴
| LukeHan | 2018.11.30 | 2149 |
| 11 |
'경로/위치' 메뉴
| LukeHan | 2018.11.30 | 1490 |
| 10 |
메뉴랑 친해지기
| LukeHan | 2018.11.30 | 1503 |
| 9 |
바탕화면 설정
| LukeHan | 2018.11.30 | 1712 |
| 8 |
2018년 11월 20일 1.1 업데이트 안내
[8] | LukeHan | 2018.11.20 | 2797 |
| 7 |
HamoniKR-ME 에 도입된 기능
[5] | LukeHan | 2018.11.19 | 4099 |
| 6 |
Veyon 가이드
[6] | LukeHan | 2018.11.18 | 4405 |
| 5 |
5. 설치
[1] | LukeHan | 2018.11.17 | 5331 |
| 4 |
4. 부팅하기
| LukeHan | 2018.11.17 | 3609 |
| 3 |
3. 부팅 가능한 이미지 만들기
| LukeHan | 2018.11.17 | 10151 |




 Copyright © Invesume, Inc. All rights reserved.
Copyright © Invesume, Inc. All rights reserved.
