활용하기 기초편
02. 프로그램 Ⅱ-06. Kazam을 이용한 동영상 녹화 및 화면 촬영하기
2015.03.13 16:06
본 내용은 하모니카OS에서 사용하는 Kazam 프로그램의 사용법에 대한 정보를 제공합니다.
1. Kazam 소개
- Kazam은 화면의 내용을 캡처하고 VP8/WebM 비디오 포맷을 지원하는 비디오 플레이어에 의해
재생할 수 있는 비디오 파일을 기록하는 간단한 화면 녹화 프로그램입니다.
- 버전 : 1.4.5 (2014년 8월 18일)
- 개발자 : Andrew Higginson, David Klasinc
- 언어 : Python
- 라이선스 : GNU GPL v3
- 관련 웹사이트 : https://launchpad.net/kazam
※ Kazam은 일반적으로 "카잠"으로 읽고 씁니다.
2. Kazam 실행
- [시작]-[모든프로그램]-[음악과비디오]에서 "Kazam 화면녹화" 아이콘을 클릭합니다.
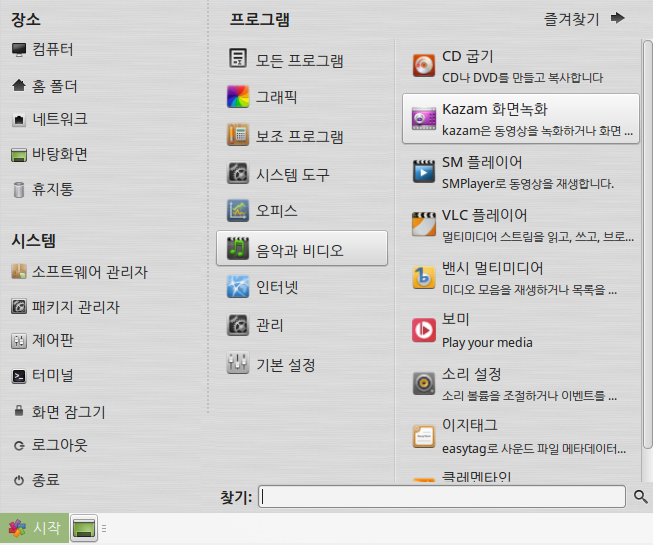
- 프로그램 화면 구성 및 기능은 다음과 같습니다.
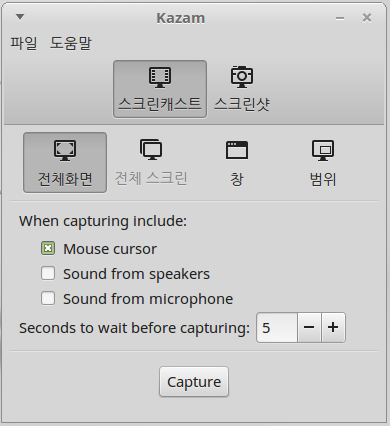
▶ 파일 : 세부 설정을 하거나 종료합니다.
▶ 도움말 : 프로그램 정보를 보여줍니다.
▶ 스크린캐스트 : 화면을 녹화합니다.
▶ 스크린샷 : 화면을 저장합니다.
▶ 전체화면 : 1개의 모니터 화면
▶ 전체스크린 : 2개이상의 모니터
▶ 창 : 현재 작업중인 창 선택
▶ 범위 : 현재 화면의 일부분 선택
▶ 캡처 시작전 대기시간 선택
- 5초 (초기값), "-+"버튼으로 변경
▶ Capture : 버튼 클릭시 스크린캐스트
또는 스크린샷 작업을 시작합니다.
3. Kazam 설정
- 실행방법 : Kazam 프로그램창의 [파일]에서 "설정"버튼을 클릭합니다.
- 일반(General)
▶ Speakers : 사운드 장치 선택 및 소리의 크기를 조절합니다.
▶ Microphone : 마이크 장치 선택 및 소리의 크기를 조절합니다.
▶ countdown splash (켬/끔) : 캡처 시작전 카운트다운(대기시간)을 화면에 보여주거나(켬)
보이지 않게(끔) 선택합니다.
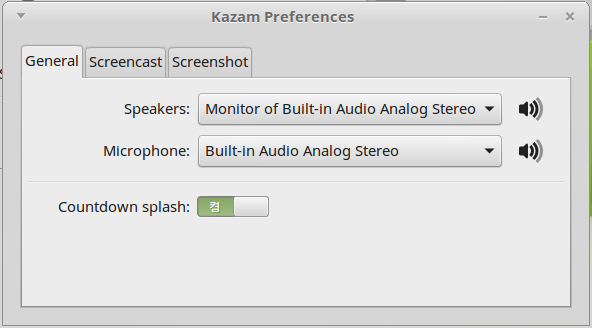
- Screencast (스크린캐스트) - 화면을 동영상으로 녹화하여 저장
▶ Framerate : 녹화시 초당 프레임 수를 조절합니다.
▶ Record with : 녹화 파일의 유형을 선택합니다.
※ 권장 : H264(MP4)로 설정하여 사용하십시오.
▶ Automatic file saving (켬/끔) : 녹화한 파일의 저장방식을 자동(켬)으로 할 것인지 수동(끔)으로
할 것인지 선택합니다.
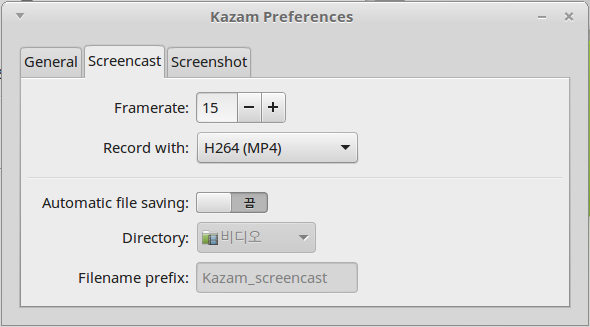
- Screenshot - 화면을 정지된 사진(그림)으로 촬영하여 저장
▶ Shutter sound (켬/끔) : 스크린샷 사용시 셔터 소리를 켜거나 끕니다.
▶ Shutter type : 셔터의 유형을 선택합니다.
▶ Automatic file saving (켬/끔) : 캡처 파일의 저장방식을 자동(켬)으로 할 것인지 수동(끔)으로
할 것인지 선택합니다.
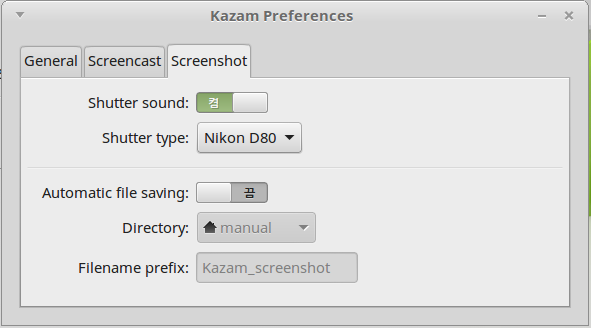
4. 전체화면, 창, 범위의 차이
① 전체화면 : 현제 디스플레이에서 출력되는 전체 화면으로 대상으로 녹화하거나 캡처합니다.
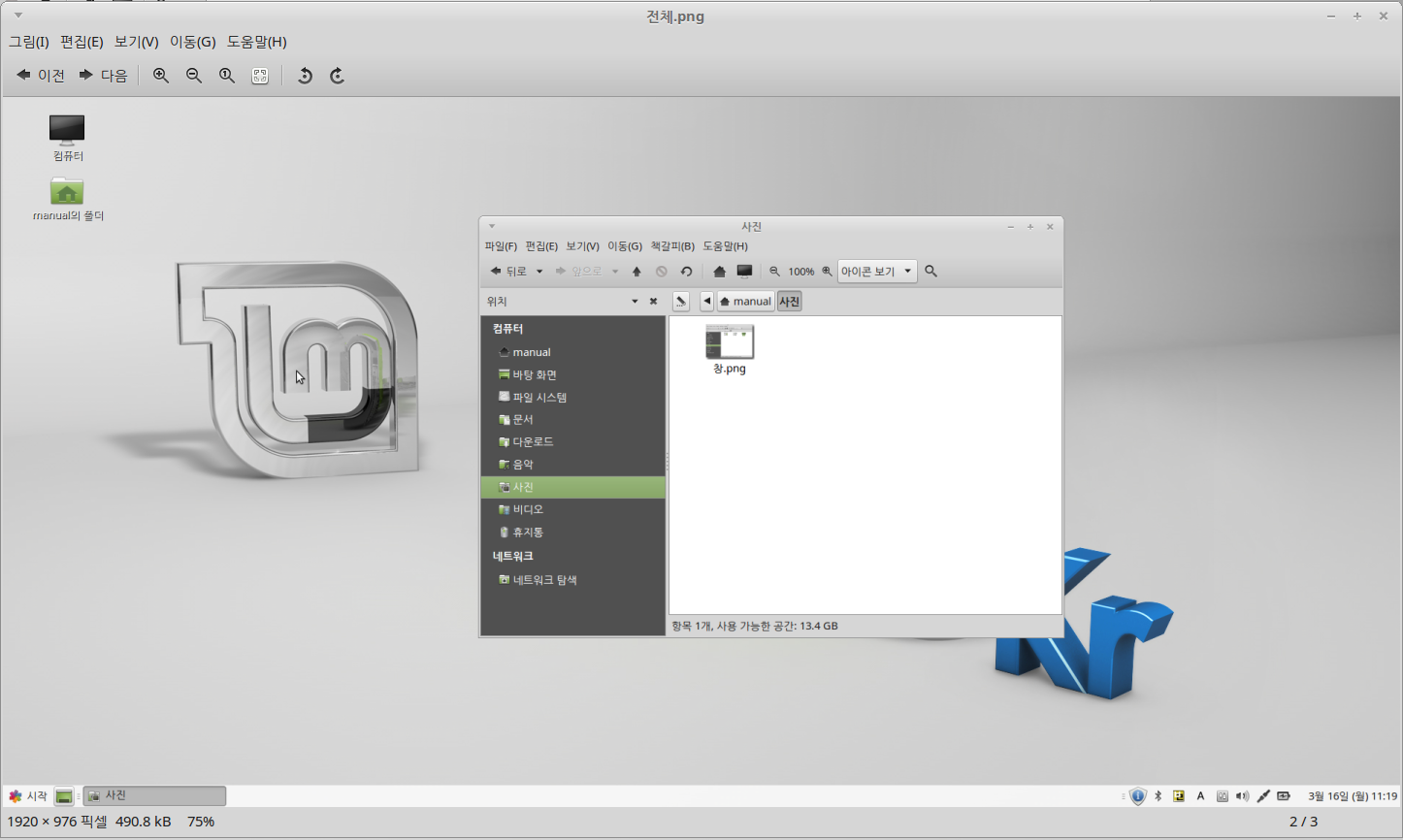
② 창 : 현재 디스플레이에서 출력되는 프로그램 창을 지정하여 해당 창만을 녹화, 캡처합니다.
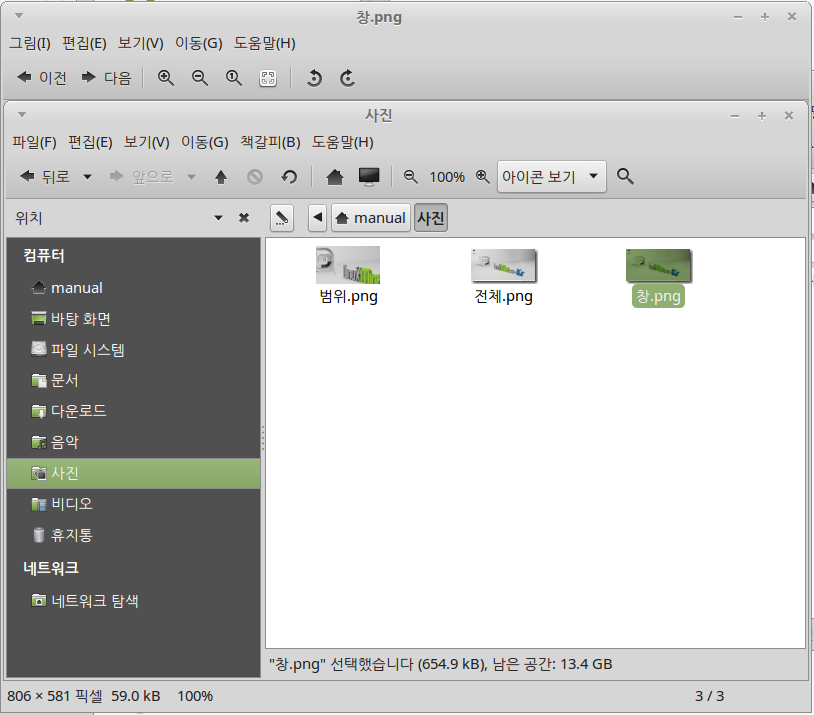
※ 창 선택 방법
▶ Kazam 프로그램 창에서 "창"버튼을 클릭하면 선택화면(아래)이 나타납니다. 여기서, 녹화 또는
캡처할 프로그램 창의 위치를 마우스로 클릭합니다. "esc"를 클릭하면 취소됩니다.
<주의> 디스플레이 및 그래픽카드의 성능에 따라 배경화면이 보이지 않을 수 있습니다.
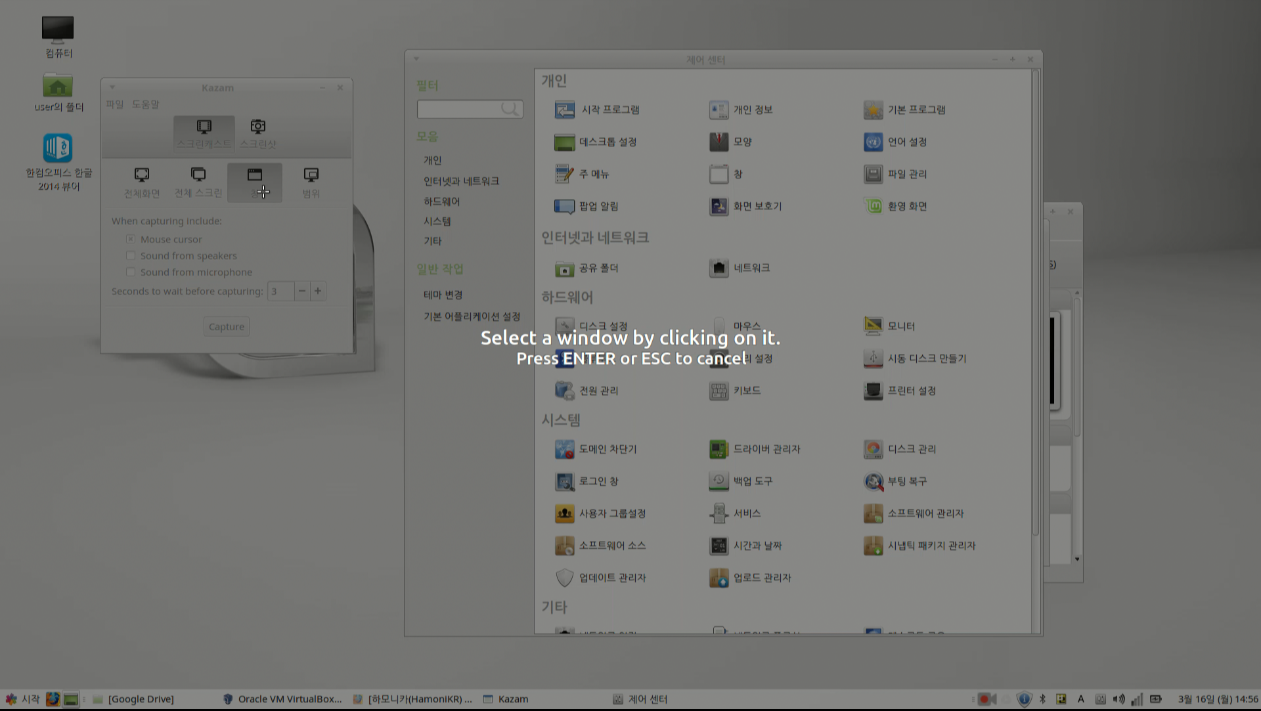
③ 범위 : 현재 디스플레이에서 출력되는 화면에서 지정한 일부분을 대상으로 녹화, 캡처합니다.
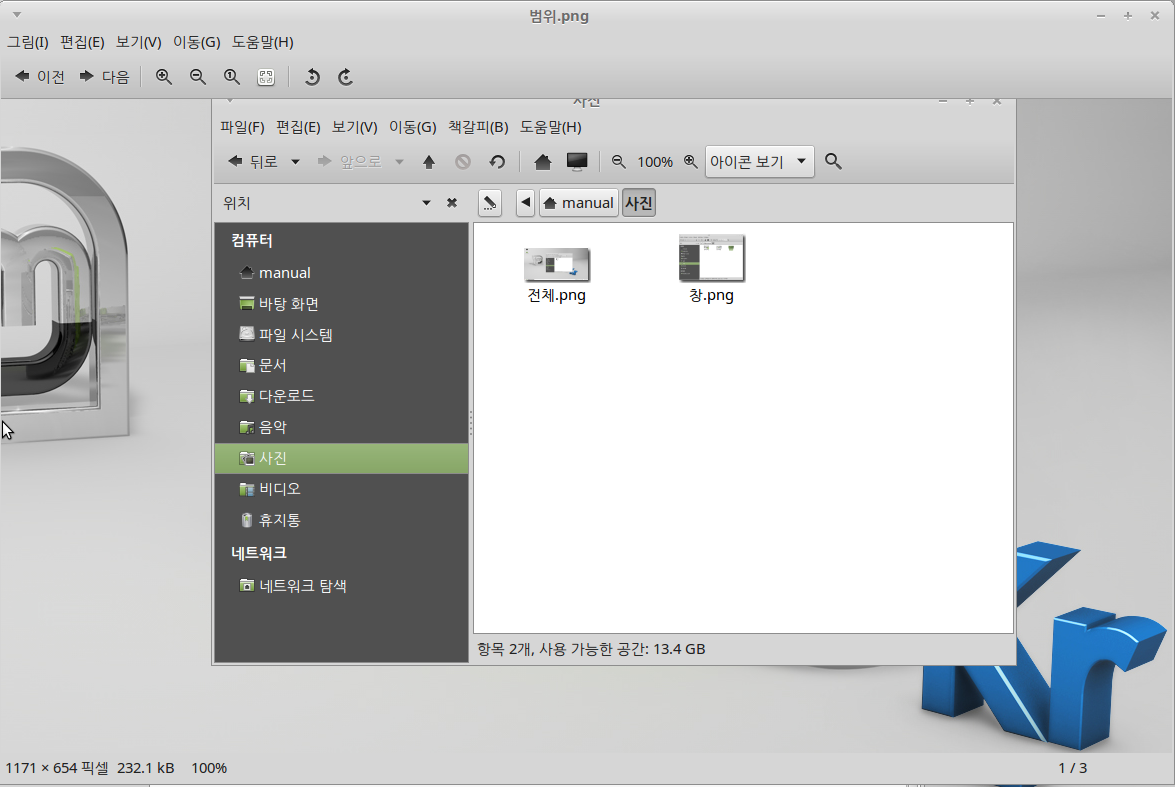
※ 범위 선택 방법
▶ Kazam 프로그램 창에서 "범위"버튼을 클릭하면 선택화면(아래)이 나타납니다. 여기서, 녹화
또는 캡처할 범위를 마우스 클릭후 드레그합니다. 범위 지정이 완료되면 "Enter"를 클릭합니다.
▶ "enter"를 클릭하기 전 까지는 해당 범위의 이동 및 축소, 확대하여 수정할 수 있습니다.
"esc"를 클릭하면 취소됩니다.
<주의> 디스플레이 및 그래픽카드의 성능에 따라 배경화면이 보이지 않을 수 있습니다.
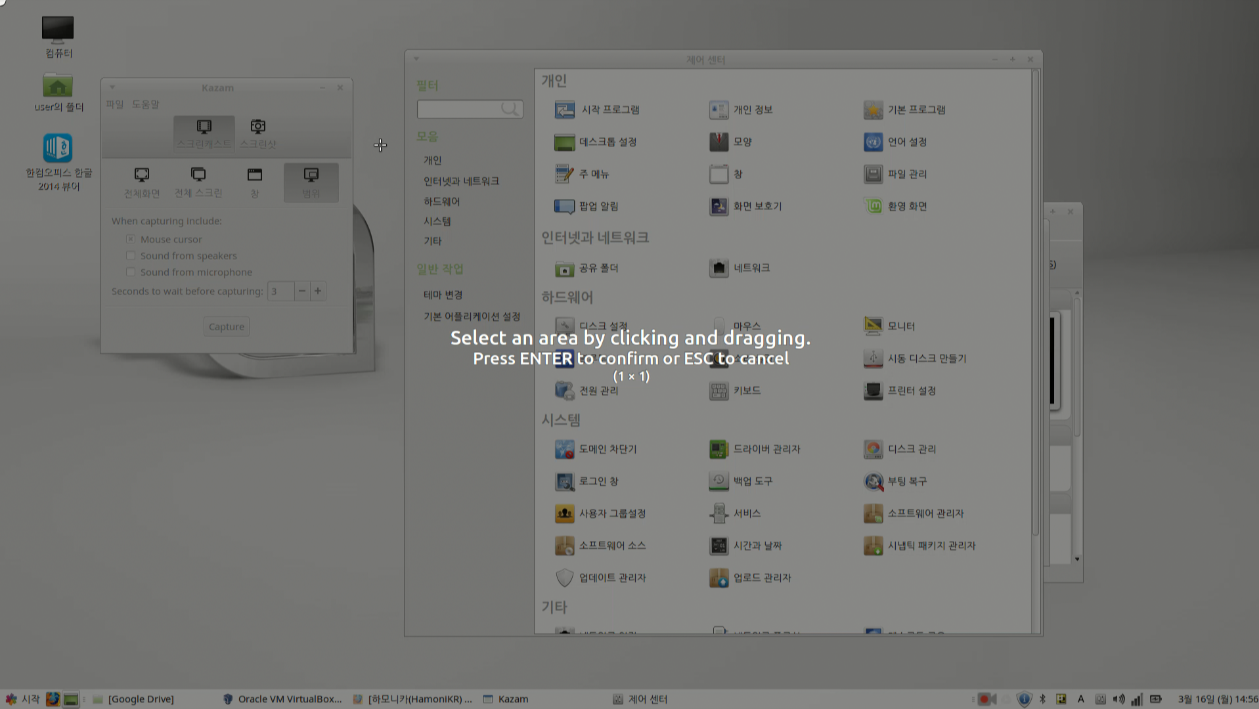
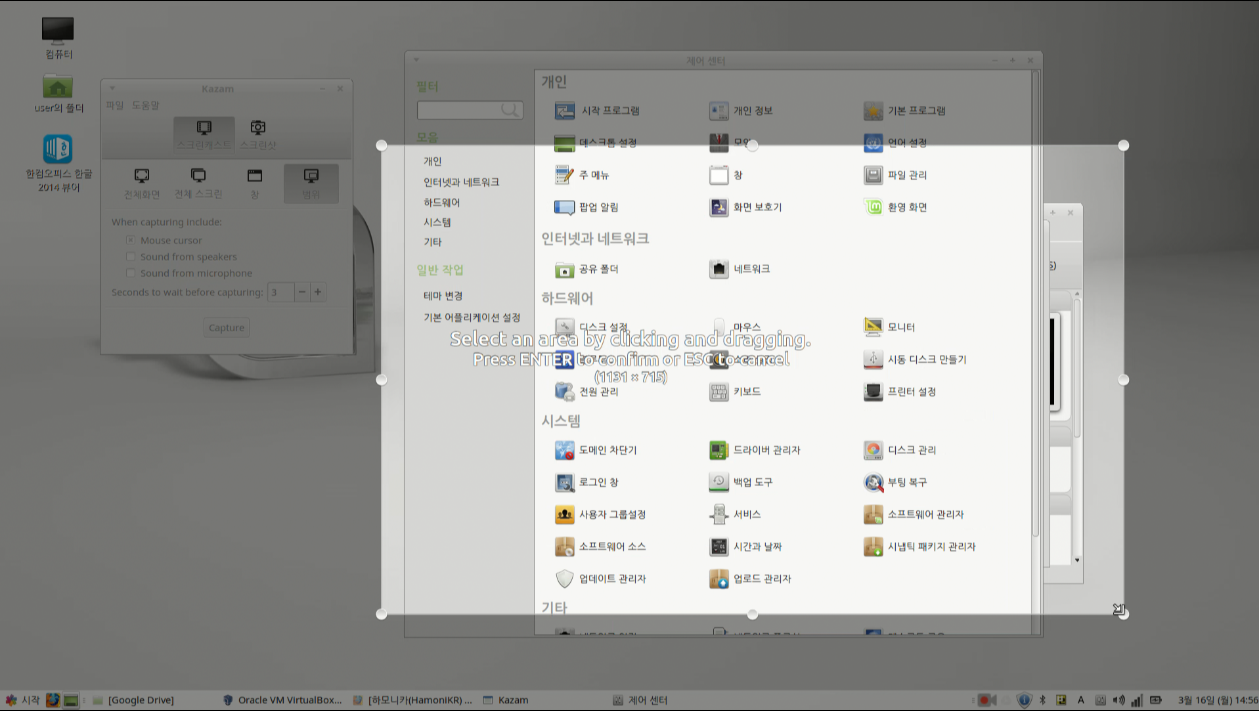
5. 스크린캐스트 또는 스크린샷 사용하기
1. 화면을 동영상으로 녹화(스크린캐스트)할 것인지 화면을 촬영(스크린샷)할 것인지 선택합니다.
2. 대상 범위(전체화면, 창, 범위 중 택일)를 선택합니다.
3. 추가 옵션을 선택합니다. (변경이 필요한 경우)
※ 녹화전 파일 형식이 MP4 형식인지 확인하십시오.
4. "Capture"버튼을 클릭하여 선택한 작업(녹화 또는 촬영)을 시작합니다.
6. 종료하기
① 스크린캐스트(화면 녹화) 종료
1. 녹화가 시작되면, 알림영역에 카잠 아이콘이 "빨간색(REC)"으로 점등됩니다.
2. 알림영역의 아이콘을 우클릭하면 메뉴가 나타납니다.
▶ 기록 잠시 중지 : 일시 정지 기능입니다.
▶ 모든 기록 마침 : 현재 녹화중인 작업을 종료합니다.
3. "모든 기록 마침"을 클릭하면 [녹화마침] 창이 나타납니다.
▶ 취소 : 녹화된 내용을 저장하지 않고 종료합니다.
▶ 계속하기 : 녹화된 내용을 저장합니다.
4. "계속하기"를 클릭하여 [스크린캐스트 저장하기]창에서
원하는 파일명을 입력하고 "저장"버튼을 클릭합니다.
※ [설정]-[Screencast]-[Automatic file saving]을
"켬"으로 한 경우에는 자동으로 지정된 폴더와 이름으로
저장합니다.
② 스크린샷(화면 촬영) 종료
1. 화면 촬영이 종료되면, [녹화 저장]창이 나타납니다.
2. 원하는 이름과 폴더를 지정하고 "저장"버튼을 클릭하여 종료합니다.
-------------------------------------------------------------------------------------------------------------------------
▶ "하모니카OS 사용자 안내서"는 하모니카OS를 처음 접하시는 사용자들을 위하여 하모니카OS를 사용하는 데 도움을 주고자 작성되었습니다. 위 내용 중 잘못된 부분이나 수정이 필요한 내용에 대하여 댓글 기능을 이용하여 의견을 남겨주시면 적극 반영토록 하겠습니다. |
댓글 0
| 제목 | 글쓴이 | 날짜 | 조회 수 |
|---|---|---|---|
|
Ⅰ-01. [시작] 매뉴 변경하기
[3] | 하모니카매뉴얼 | 2015.02.12 | 13358 |
|
Ⅰ-02. PC와 스마트폰 블루투스로 연결하기
| 하모니카매뉴얼 | 2015.02.12 | 12602 |
|
Ⅰ-03. 파티션 관리하기
| 하모니카매뉴얼 | 2015.02.12 | 14581 |
|
Ⅰ-04. 화면 보호기 설정 및 해제하기
| 하모니카매뉴얼 | 2015.02.24 | 8604 |
|
Ⅰ-05. 네트워크 프린터 설정하기
[1] | 하모니카매뉴얼 | 2015.02.12 | 12792 |
|
Ⅰ-06. 폴더 공유하기(공유폴더)
[19] | 하모니카매뉴얼 | 2015.02.12 | 11355 |
|
Ⅰ-07. 사용자 계정에 sudo 권한 부여하기
[2] | 하모니카매뉴얼 | 2015.03.13 | 16111 |
|
Ⅱ-01. 모질라 썬더버드(Mozilla Thunderbird)를 이용하여 외부 메일 가져오기
| 하모니카매뉴얼 | 2015.02.09 | 11024 |
|
Ⅱ-02. 하모니카OS에서 윈도우용 프로그램(예-카카오톡) 사용하기
[8] | 하모니카매뉴얼 | 2015.02.09 | 32948 |
|
Ⅱ-03. 한글2014 뷰어(for Linux) 설치하기
[4] | 하모니카매뉴얼 | 2015.02.25 | 11774 |
|
Ⅱ-04. WebCam(웹캠) 사용하기
| 하모니카매뉴얼 | 2015.02.26 | 9620 |
|
Ⅱ-05. ftp를 이용하여 외부기기 연결하기
[5] | 하모니카매뉴얼 | 2015.03.11 | 10407 |
|
Ⅱ-06. Kazam을 이용한 동영상 녹화 및 화면 촬영하기
| 하모니카매뉴얼 | 2015.03.13 | 9292 |
|
Ⅱ-07. USB 메모리 포맷하기
| 하모니카매뉴얼 | 2015.06.24 | 8899 |
|
Ⅱ-08. 빠른 화면 캡처하기 (스크린샷)
| 하모니카매뉴얼 | 2015.06.29 | 8184 |
| Ⅱ-09. 게임(Battle for Wesnoth) 에서 한글사용 [1] | 하모니카 | 2015.12.06 | 8278 |
|
Ⅱ-10 하모니카 OS를 웹서비스 키오스크로 설정하기
[2] | 하모니카 | 2016.01.20 | 8564 |
|
Ⅱ-11. 하모니카에서 소프트웨어 패키지 업데이트 방법
| 하모니카 | 2016.02.05 | 8914 |

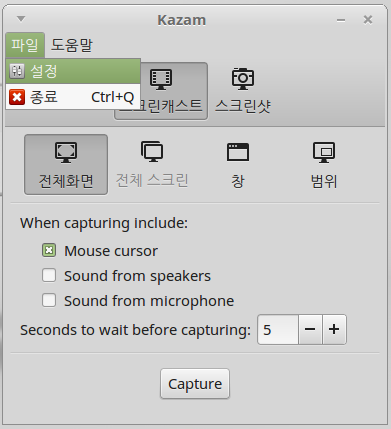
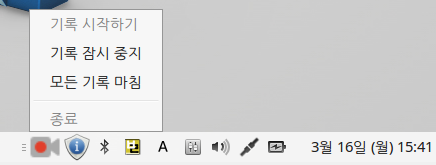
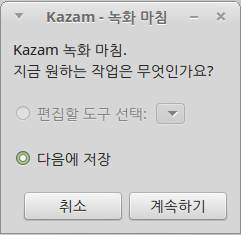


 Copyright © Invesume, Inc. All rights reserved.
Copyright © Invesume, Inc. All rights reserved.
