하모니카ME 게시판
앱 가이드 모질라 썬더버드(Mozilla Thunderbird)를 이용하여 외부 메일 가져오기
2019.02.01 13:41
※ 해당 문서는 HamoniKR-ME 1.2 버전을 기준으로 작성되었습니다. 1.2 미만의 버전에서는 해당 패키지가 없거나 다를 수 있습니다.
모질라 썬더버드(Mozilla Thunderbird)
모질라 재단이 개발한 자유 소프트웨어 크로스 플랫폼 전자우편 및 뉴스 클라이언트 소프트웨어입니다. 웹브라우저를 개발하는 모질라 파이어폭스를 따라서 선더버드 프로젝트 전략이 수립되었습니다. 파이어폭스의 목적인 웹브라우저를 다시 정의하는 것과 마찬가지로, 선더버드는 메일 및 뉴스 클라이언트 인터페이스의 진보를 목적으로 하고 있습니다.
실행하기
'메뉴 > 인터넷 > Mozilla Thunderbird' 를 실행합니다.
사용방법
설정
실행시 화면 입니다.
각 항목에 맞게 표시할 이름, 연결할 계정정보를 입력한 뒤 Continue 를 클릭합니다.
메일 계정 등록
서버 검색이 완료되면 하단에 송신/발신 서버 정보가 표시됩니다. 'Done' 을 클릭합니다.
※ 송신/발신 서버 정보가 표시되지 않고 아래와 같이 나오는 경우 '외부메일설정'을 진행해 주시기 바랍니다.
외부 메일 설정
구글 G메일
- POP 설정
- Gmail 에 로그인 합니다.
- 오른쪽 상단에서
 (설정) > 설정 을 클릭합니다.
(설정) > 설정 을 클릭합니다. - '전달 및 POP/IMAP' 탭을 클릭합니다.
- 'POP 다운로드' 섹션에서 '모든 메일에 POP 사용하기' 또는 '지금부터 수신되는 메일에만 POP사용하기' 를 선택합니다.
- 하단의 '변경사항 저장' 을 클릭합니다.
- 썬더버드 설정
| 수신 메일(POP) 서버 | Server hostname : pop.gmail.com SSL 필요 : 예 포트(Port) : 995 |
|---|---|
| 발신 메일(SMTP) 서버 | Server hostname : smtp.gmail.com SSL 필요 : 예 TLS 필요 : 예(사용 가능한 경우) 인증 필요 : 예 TLS/STARTTLS용 포트(Port) : 587 직장이나 학교 계정으로 Gmail을 사용하는 경우 올바른 SMTP 구성에 관한 정보는 관리자에게 문의하시기 바랍니다. |
| 이름 또는 표시 이름 | 이름 |
| 계정 이름, 사용자 이름 또는 이메일 주소 | 이메일 주소 |
| 비밀번호 | Gmail 비밀번호 |
위의 정보를 참고하여 이미지와 같이 설정해 줍니다.
설정이 완료되면 're-test' 를 클릭합니다. 이상없이 설정되었다면 'Done'이 활성화 되며 클릭하면 연결이 완료됩니다.
- 구글 G메일 POP 설정에 대한 자세한 사항 및 기타 사항은 https://support.google.com/mail/answer/7104828 를 참고해 주시기 바랍니다.
네이버 메일
- POP설정
- 네이버 계정으로 로그인 한 뒤 메일로 갑니다.
- 외부메일 가저오기 옆에 있는
 (①) 을 클릭합니다.
(①) 을 클릭합니다. - 상단의 'POP3/IMAP 설정'(②)을 클릭합니다.
- 'POP3/SMTP 설정' 탭에 있는 'POP3/SMTP 사용' 항목을 '사용함'(③)으로 설정한 뒤 확인(④)을 클릭합니다.
- 썬더버드 설정
| 수신 메일(POP) 서버 | Server hostname : pop.naver.com SSL 필요 : 예 포트(Port) : 995 |
|---|---|
| 발신 메일(SMTP) 서버 | Server hostname : smtp.naver.com SSL 필요 : 예 TLS 필요 : 예(사용 가능한 경우) 인증 필요 : 예 TLS/STARTTLS용 포트(Port) : 465 |
| 이름 또는 표시 이름 | 이름 |
| 비밀번호 | 네이버 로그인 비밀번호 |
다음 메일
- POP설정
- 다음 계정으로 로그인 한 뒤 메일로 갑니다.
- 좌측 하단의 '외부 메일 확인'(①) 을 클릭합니다.
- 상단의 'IMAP/POP3'(②)를 클릭한 뒤 'POP3'(③)을 클릭합니다.
- 'POP3 / SMTP 사용' 을 '사용함'(④)으로 설정한 뒤 하단의 '저장'(⑤)을 클릭합니다.
- 썬더버드 설정
| 수신 메일(POP) 서버 | Server hostname : pop.daum.com SSL 필요 : 예 포트(Port) : 995 |
|---|---|
| 발신 메일(SMTP) 서버 | Server hostname : smtp.daum.com SSL 필요 : 예 TLS 필요 : 예(사용 가능한 경우) 인증 필요 : 예 TLS/STARTTLS용 포트(Port) : 465 |
| 이름 또는 표시 이름 | 이름 |
| 비밀번호 | Daum 메일 접속 시 비밀번호 |
확인
외부 콘텐츠 차단 해제
우측 상단의 '메뉴 > Preferences > Preferences' 를 클릭합니다.
'Privacy' 를 클릭한 뒤 'Mail Content > Allow remote content in messages' 를 클릭하여 선택합니다.
외부콘텐츠가 이상없이 로드됨을 확인할 수 있습니다.
기타
- 썬더버드에 대한 보다 자세한 내용은 https://www.thunderbird.net/ko 를 참고해 주시기 바랍니다.

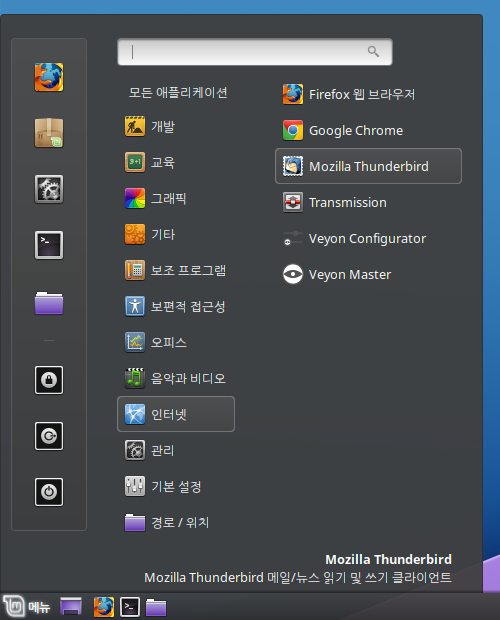
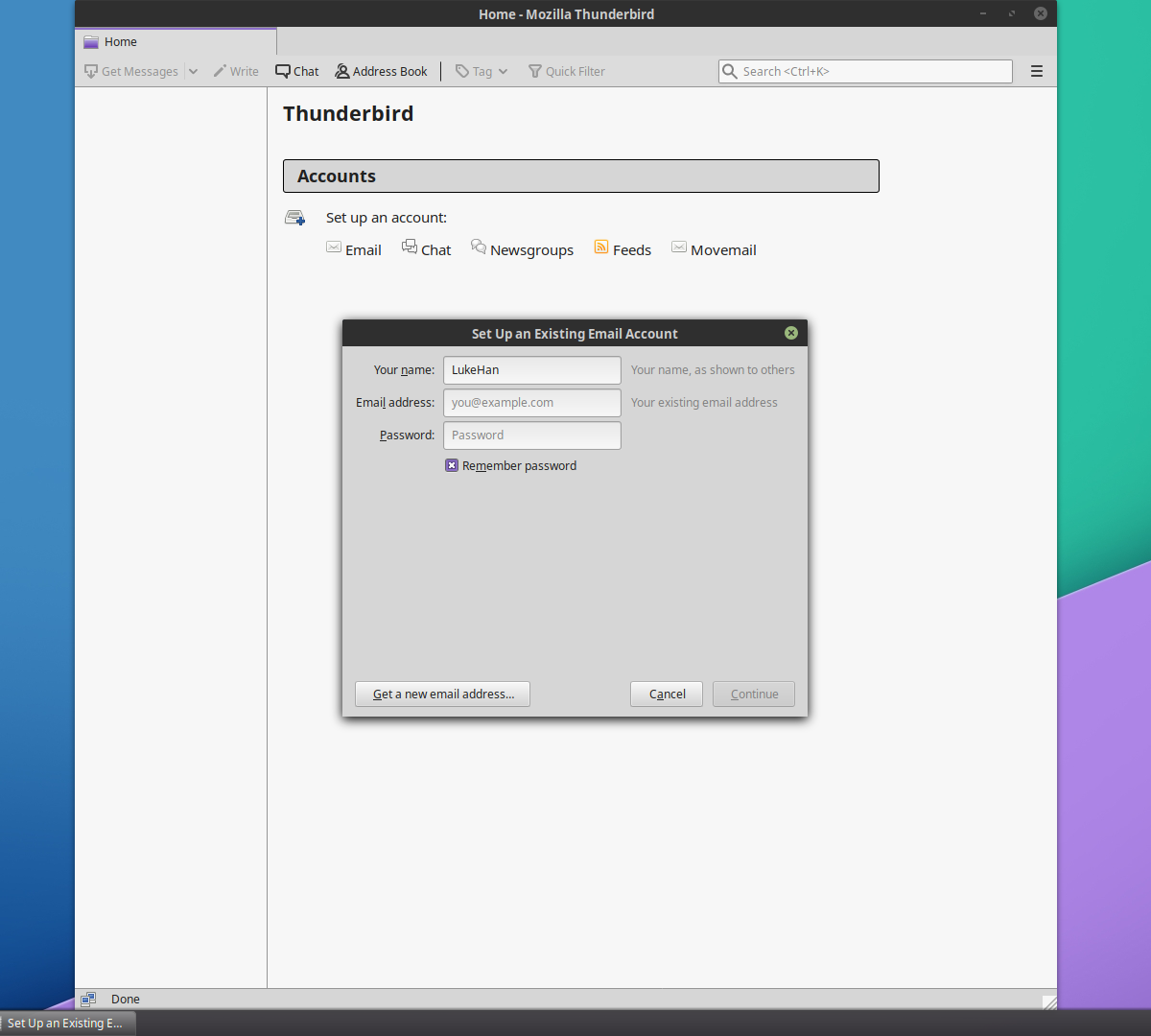
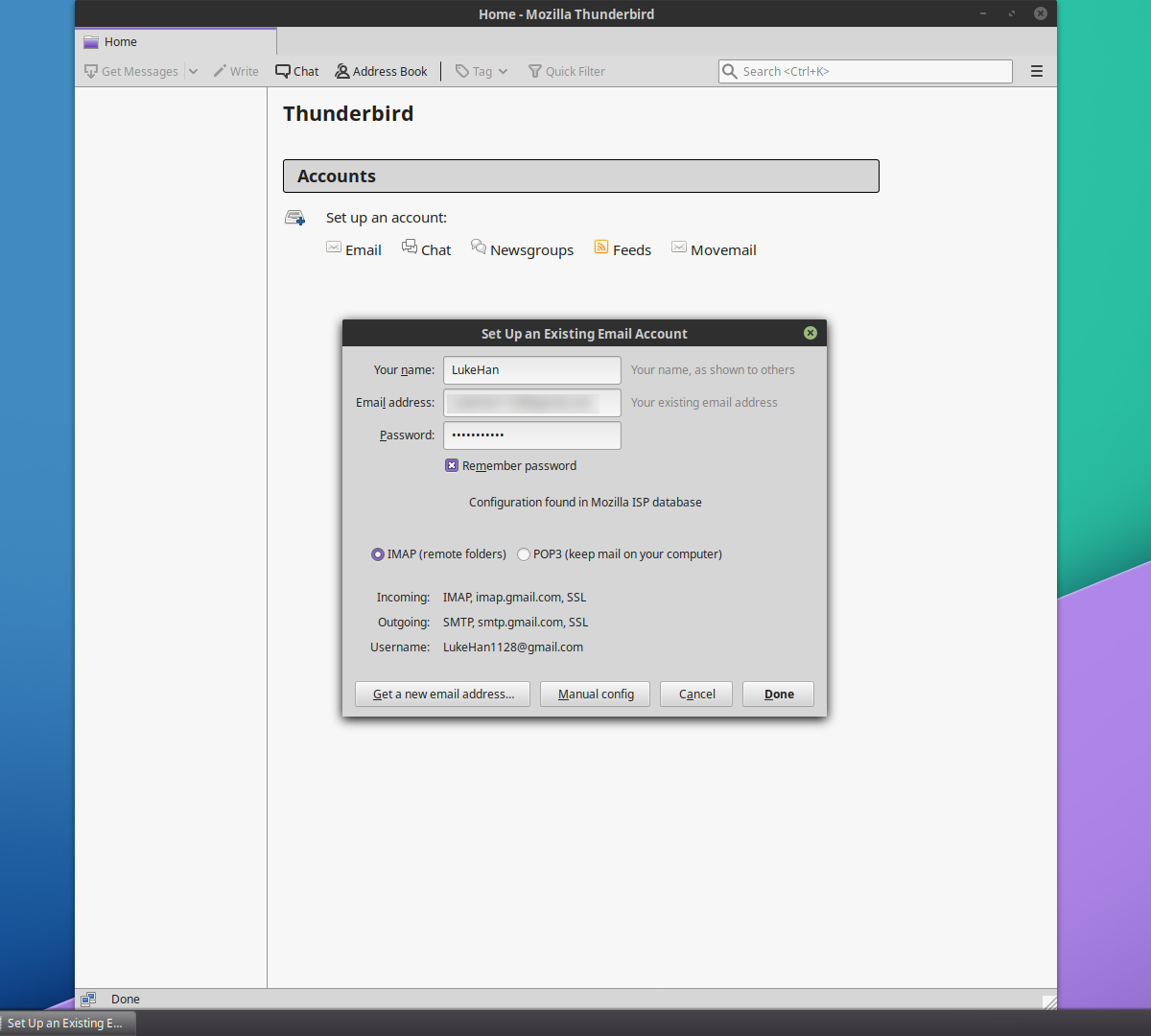
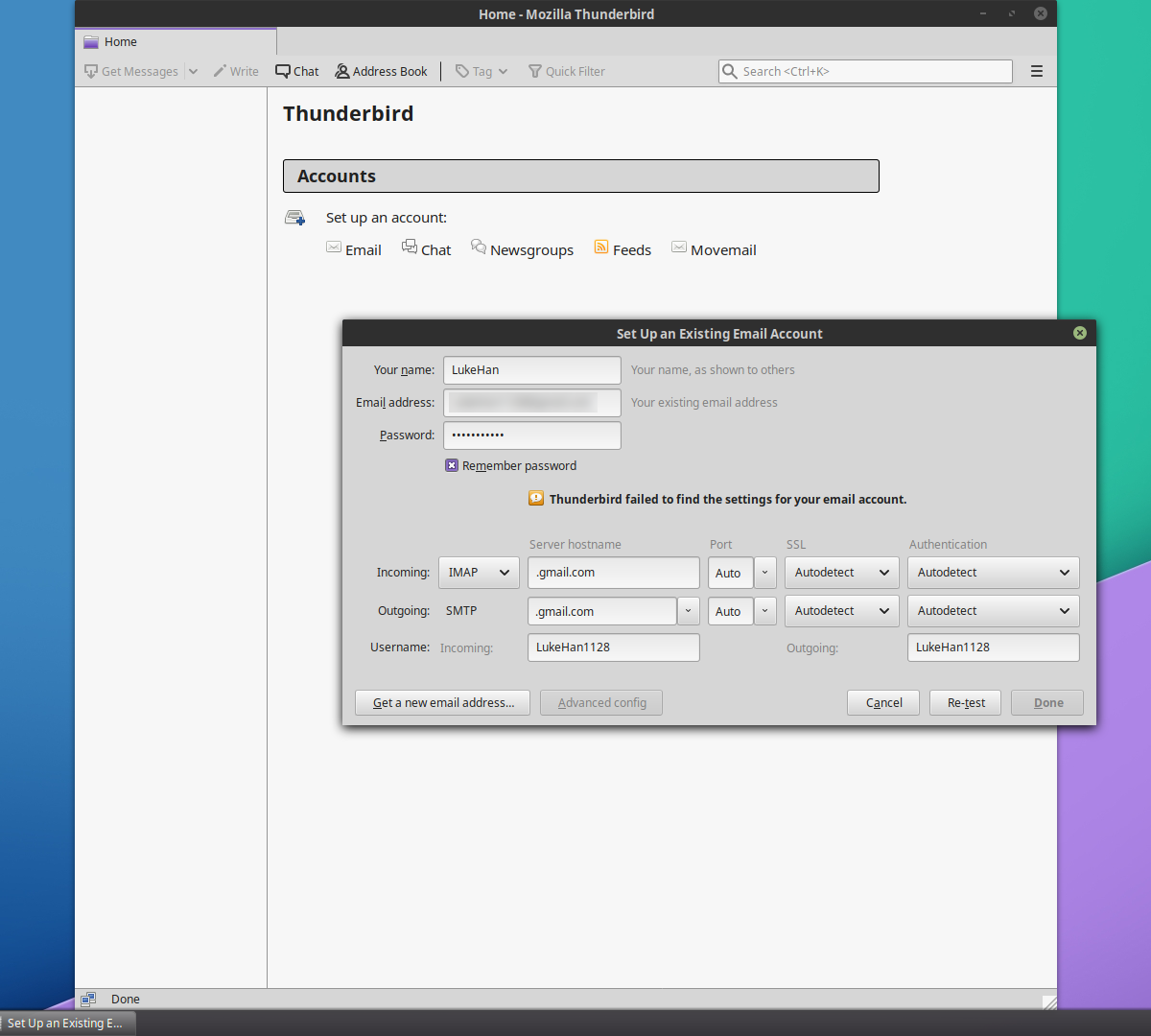
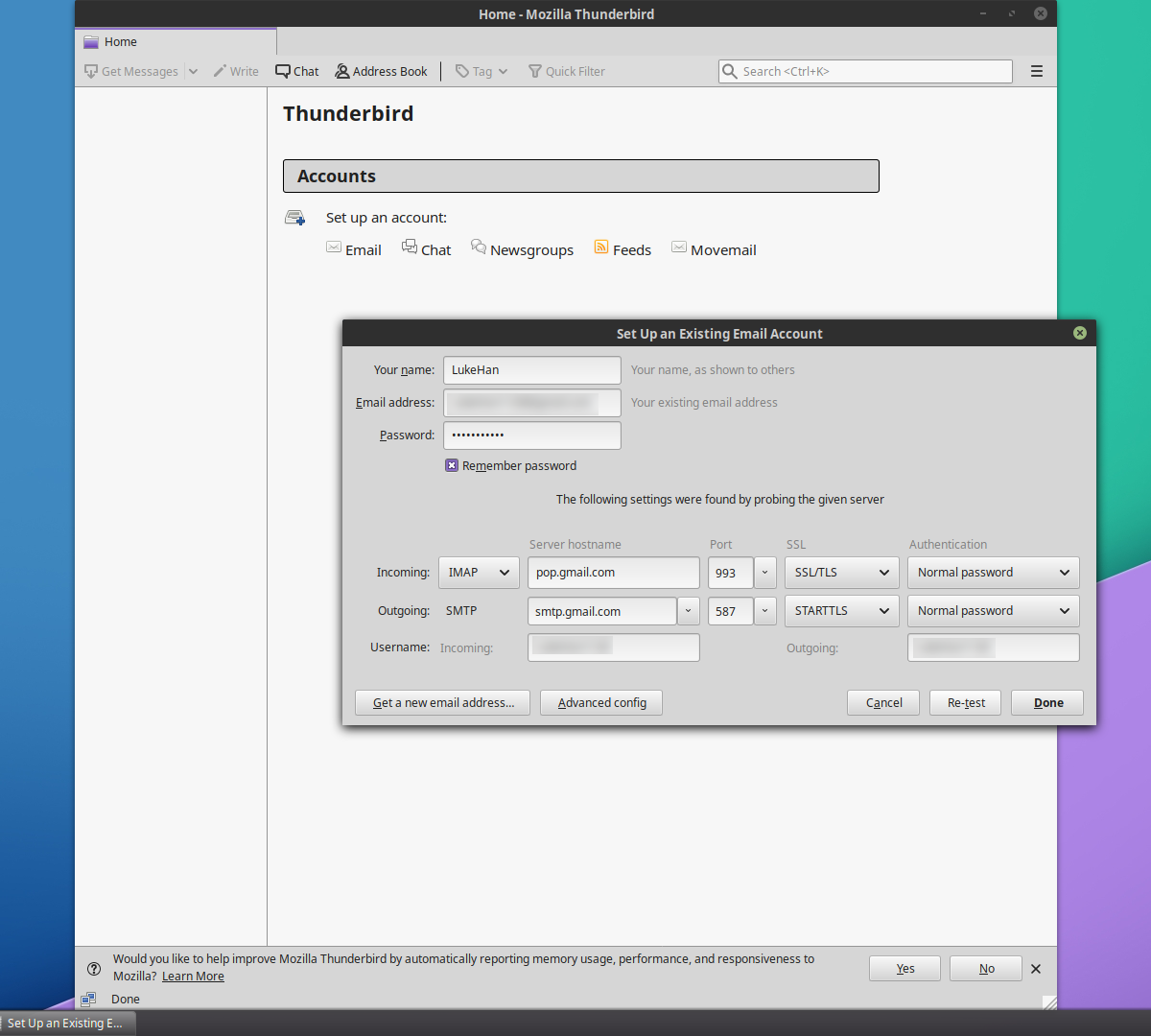
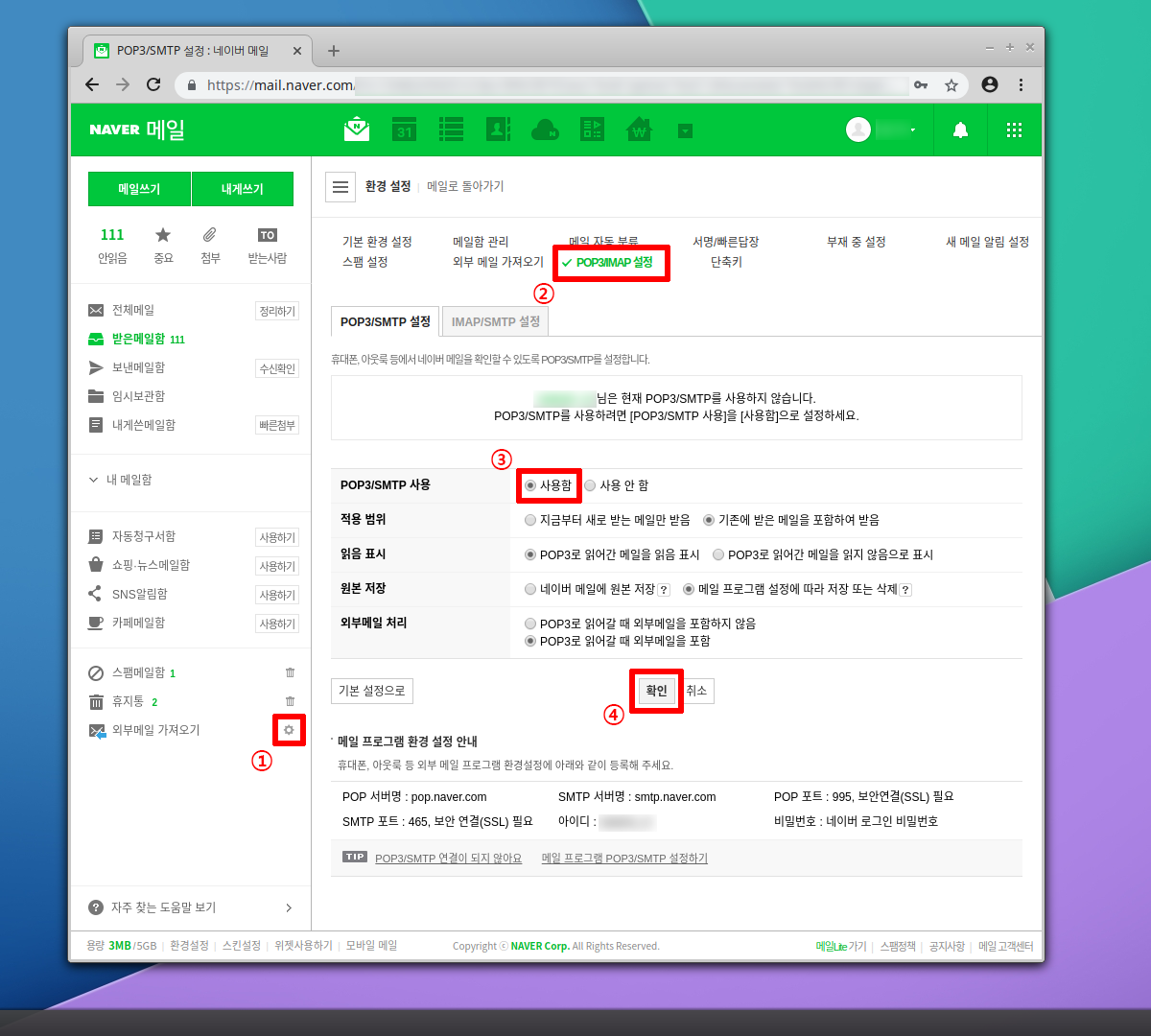
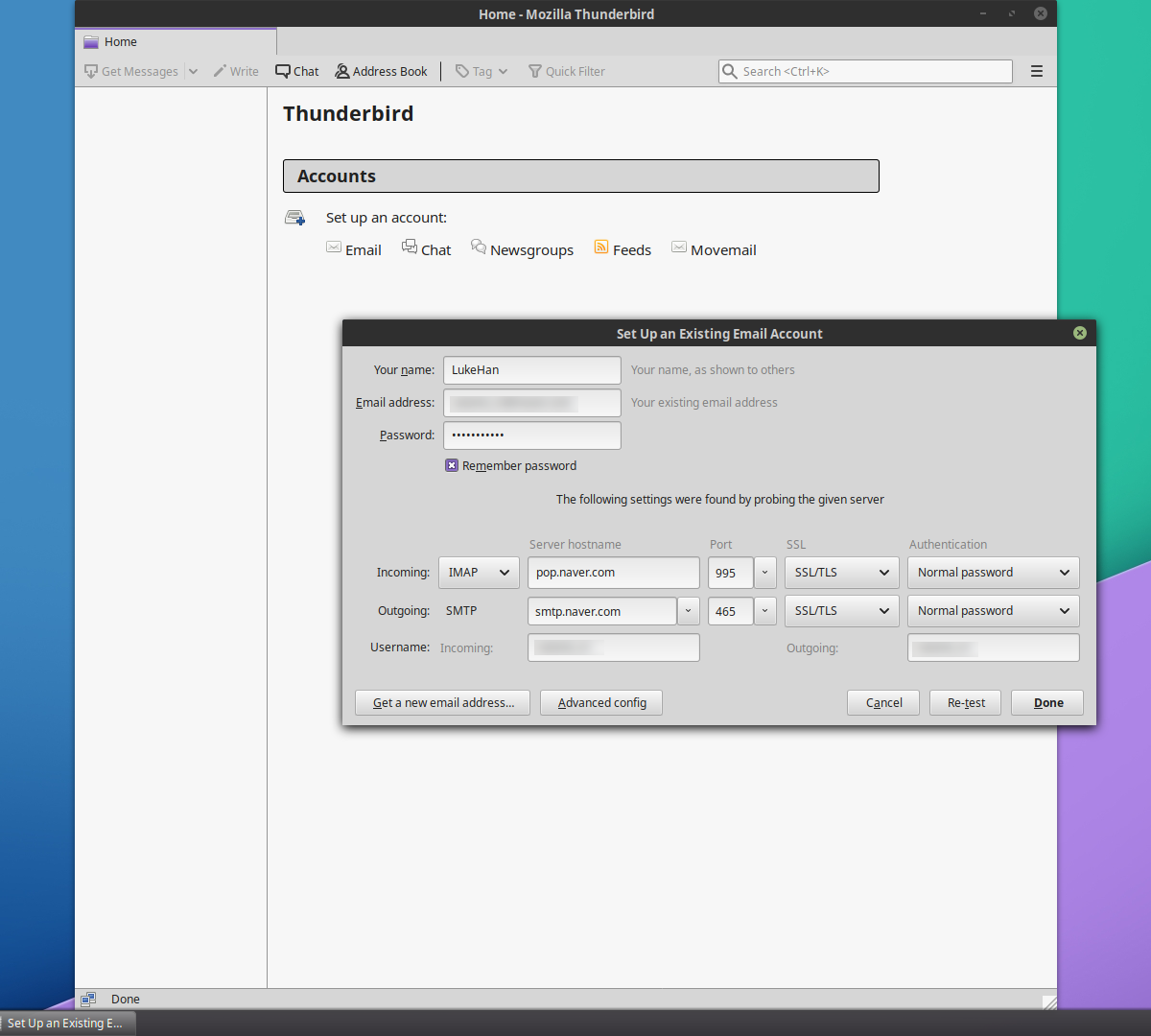
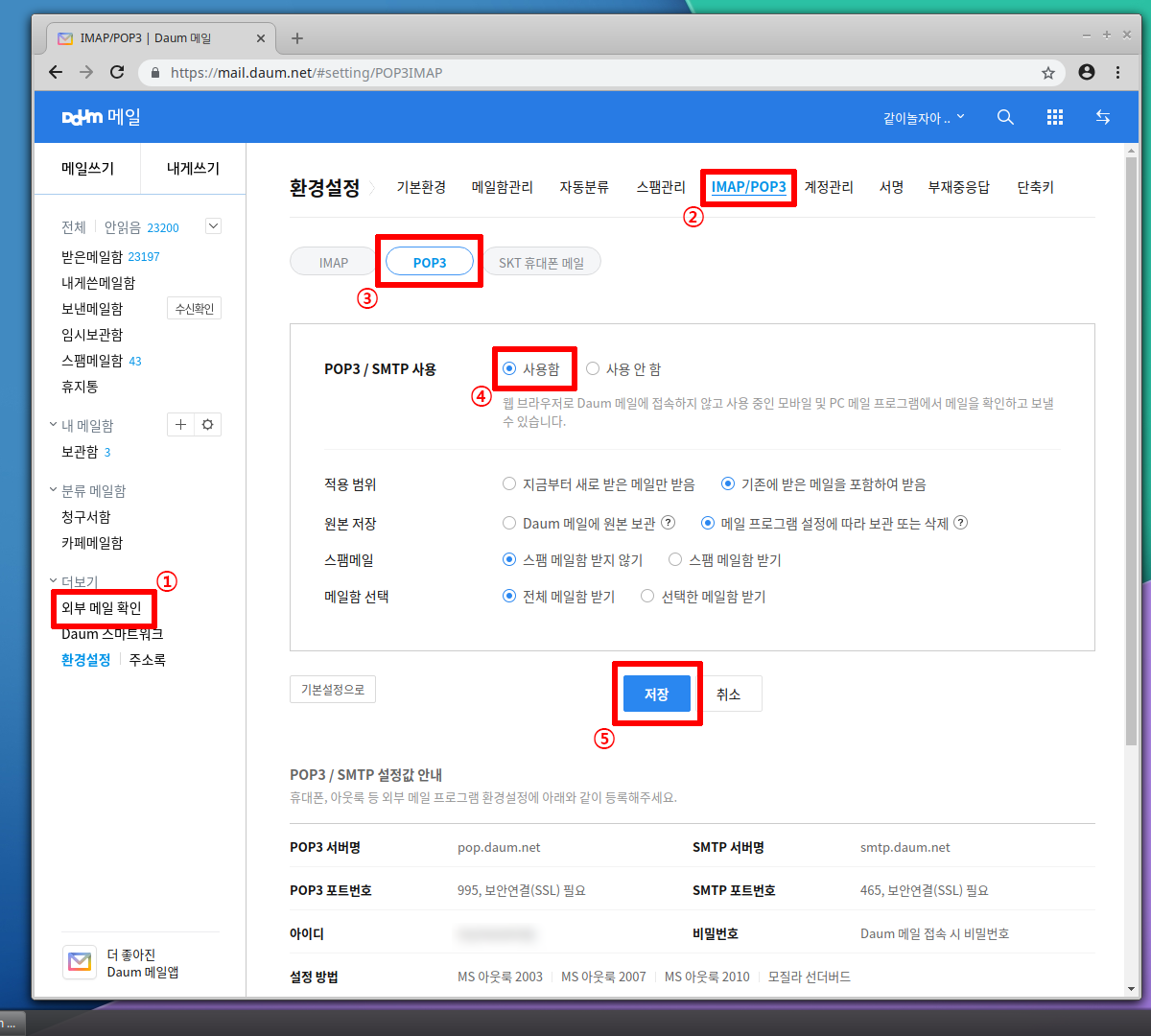
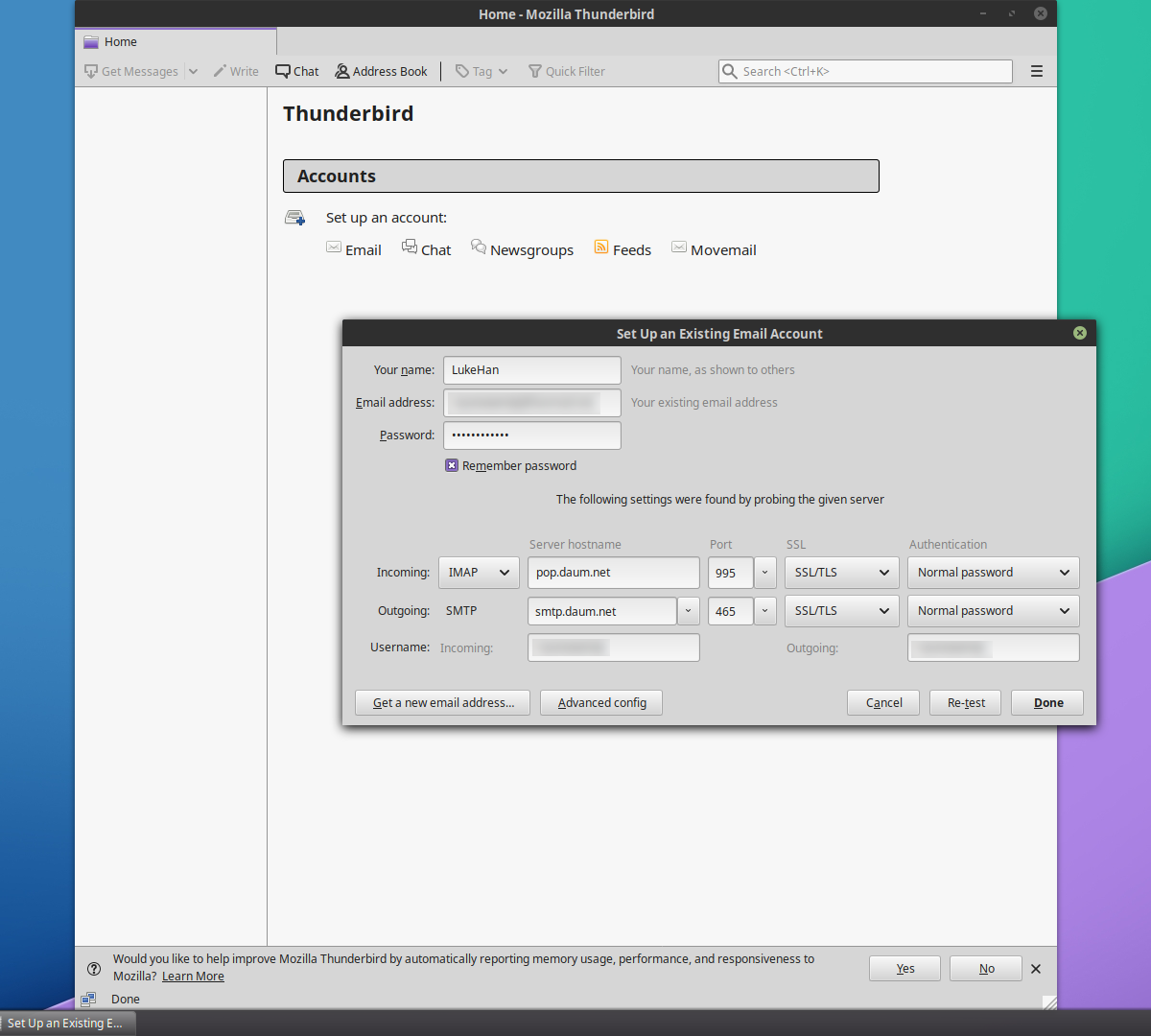
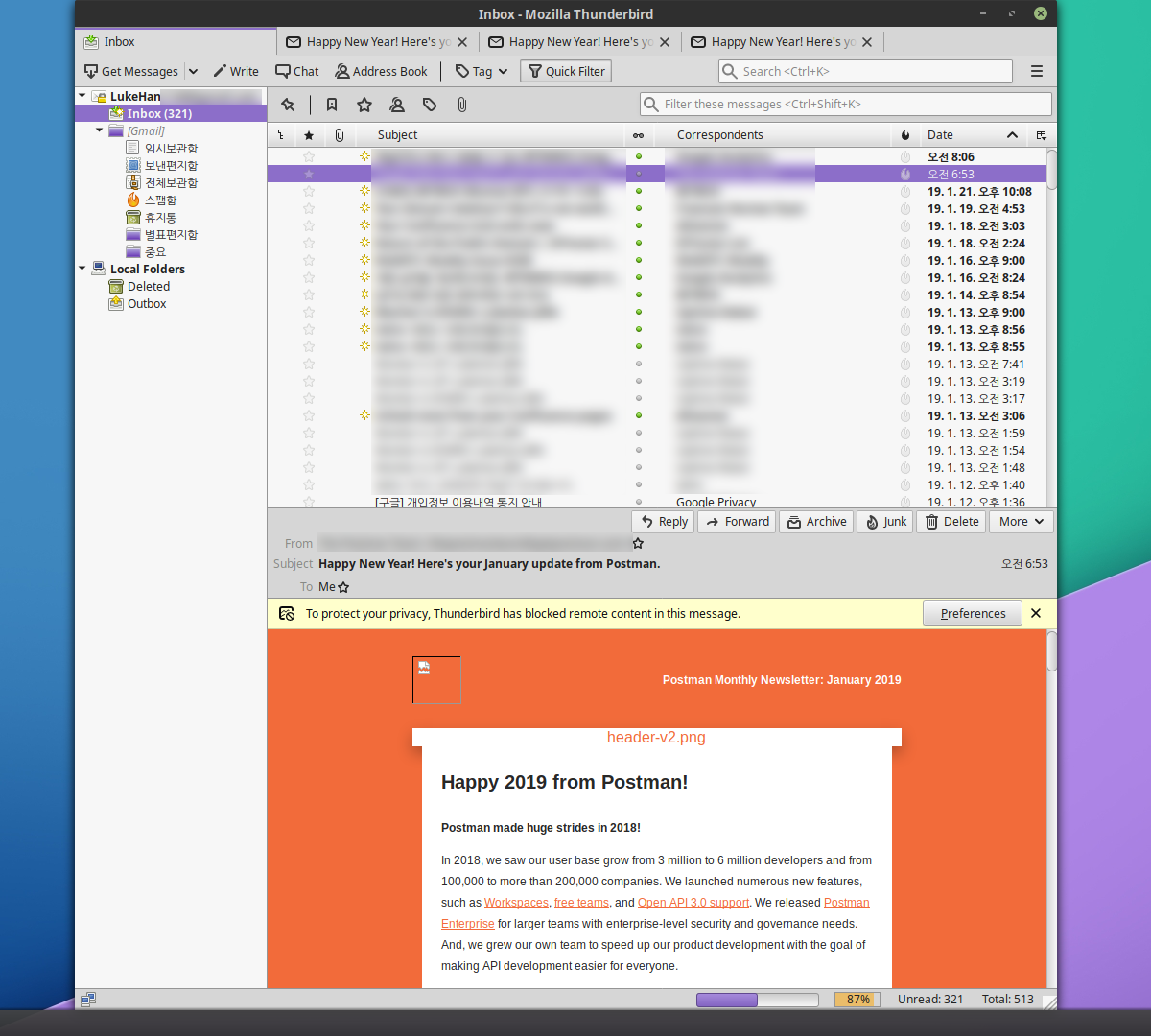
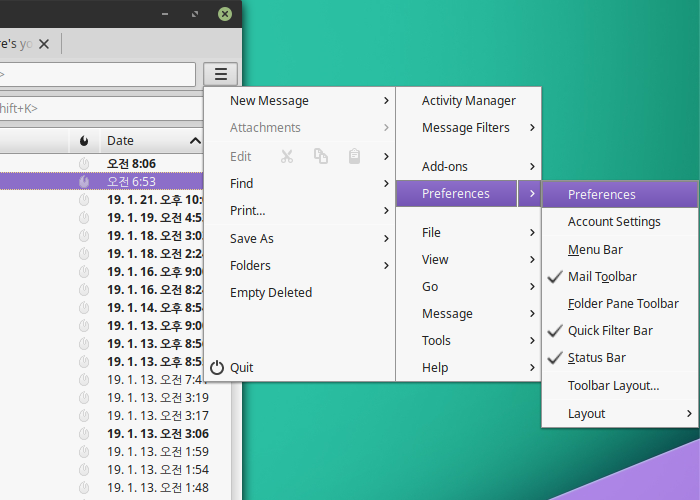
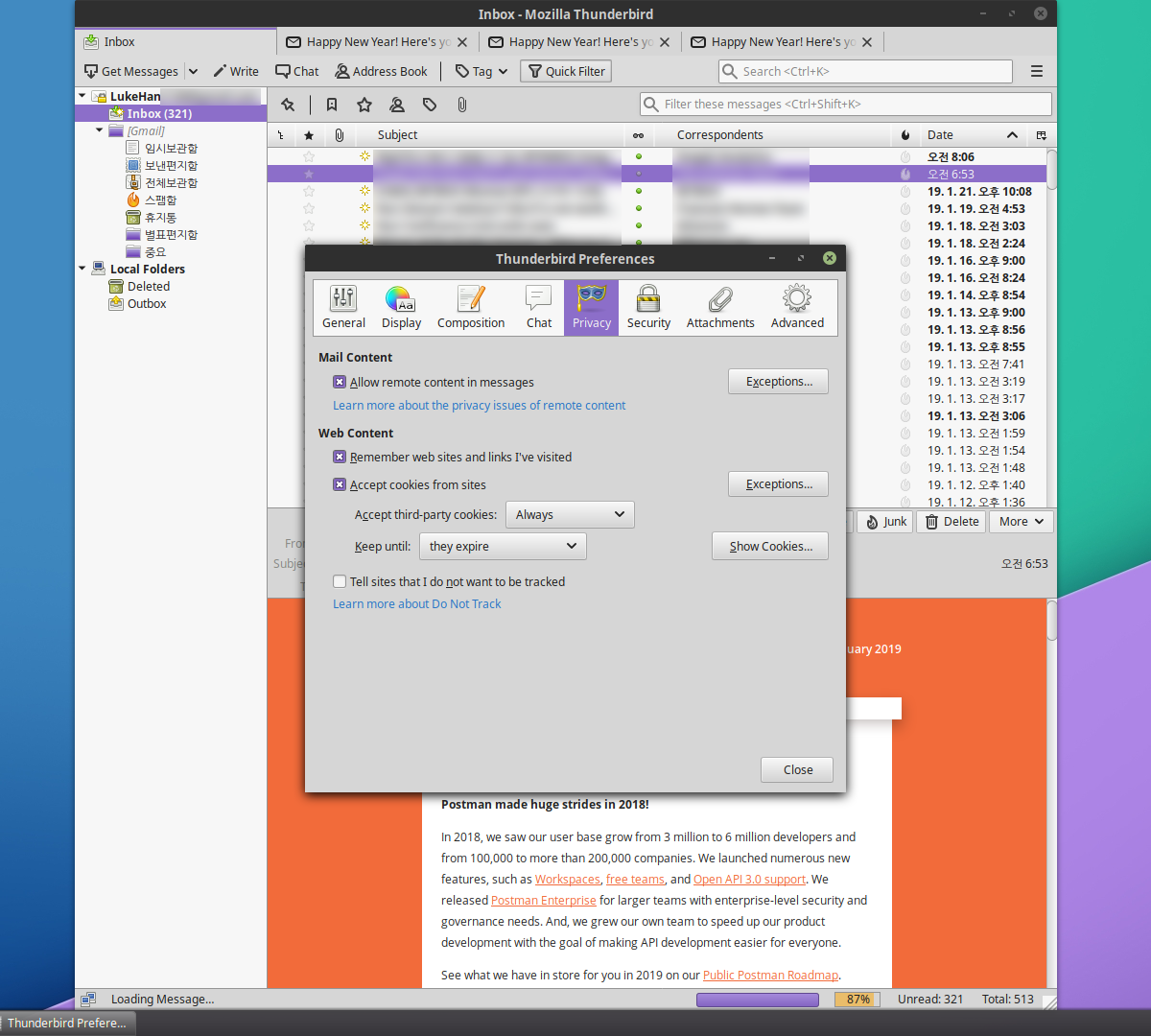
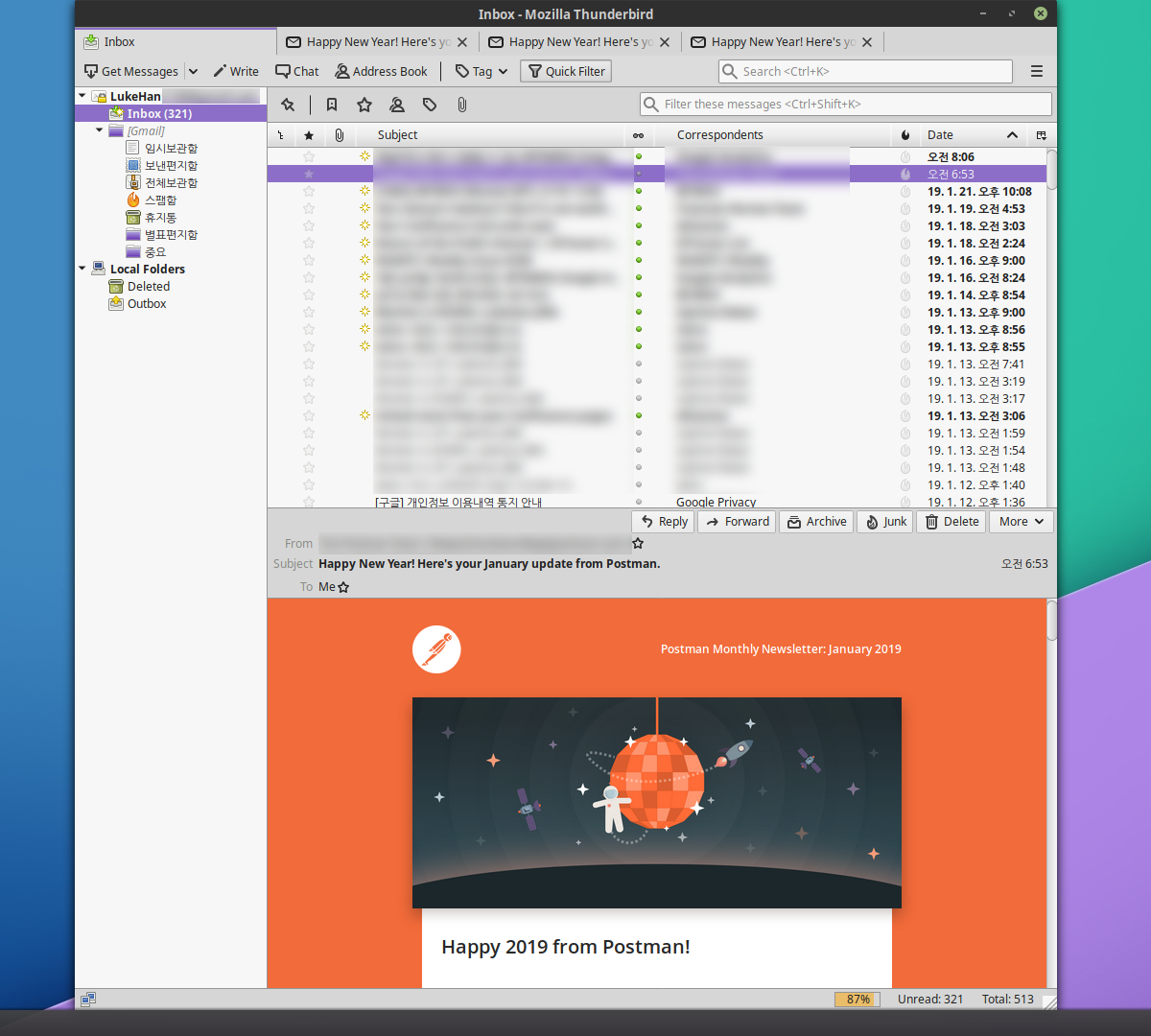



 Copyright © Invesume, Inc. All rights reserved.
Copyright © Invesume, Inc. All rights reserved.

https://addons.thunderbird.net/en-US/thunderbird/addon/lookout-fix-version/
썬더버드를 쓰다보면 outlook사용자로부터 winmail.dat형태로 오는경우가 있는데 이걸 설치하면 해결됩니다.