하모니카 게시판
라이브세션
USB 스틱이나 DVD로 부팅하게 되면, 하모니카는 라이브 세션으로 시작하게 됩니다. hamonikr 라는 사용자 이름으로 자동 로그인되며 바탕화면에 HamoniKR 설치도구가 있습니다.
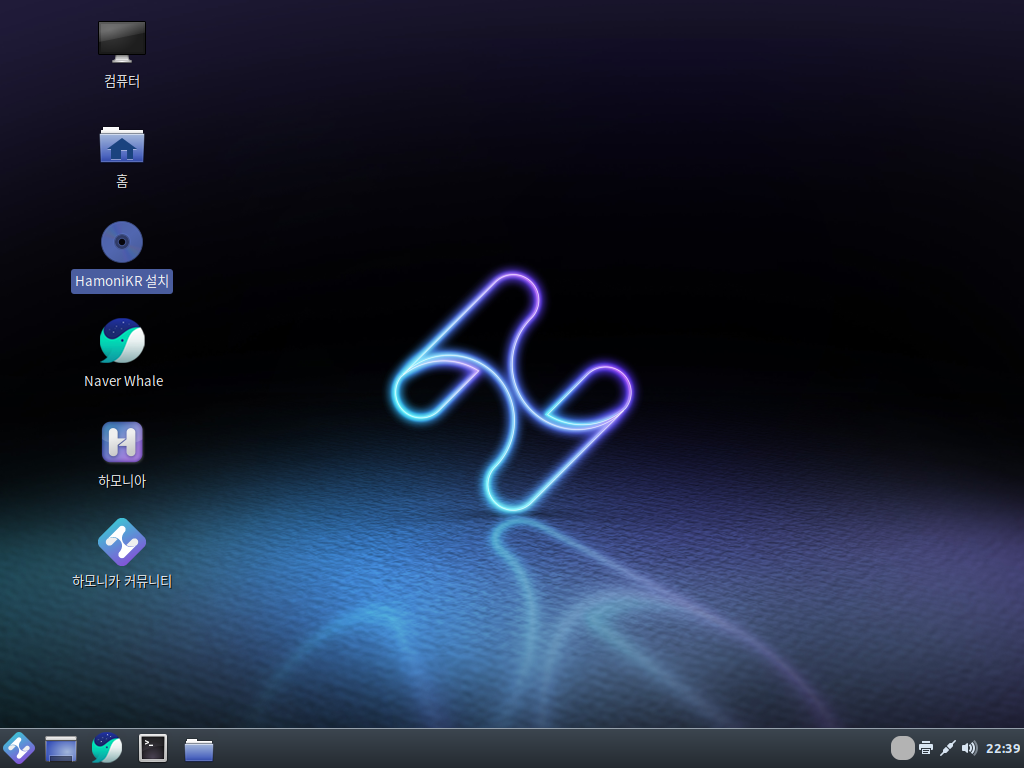
라이브 세션은 기본 세션(컴퓨터에 설치된 하모니카)과 비슷합니다. 하지만 이런 부분이 다릅니다.
- 라이브 세션이 더 느립니다 (SSD나 HDD가 아닌 USB 혹은 DVD 에서 불러오기 때문입니다.
- 라이브 세션에서 만들어 지는 모든 것은 일시적인 것입니다. USB나 DVD에 써 지지 않으며 설치도구로 설치되는 시스템에 영향을 주지 않습니다.
- 어플리케이션 중에는 라이브 세션에서 다르게 작동하거나 아예 작동하지 않는 것들도 있습니다.(타임시프트, 플랫팩, 업데이트 매니저, 웰컴 스크린 등 등)
*힌트
라이브 세션의 사용자 이름은 hamonikr 입니다. 만일 비밀번호를 묻는 경우가 생기면 ENTER키를 누르세요.
컴퓨터에 하모니카 설치하기
컴퓨터 기본 저장 장치에 하모니카 설치를 진행합니다.
1. HAMONIKR 설치 실행
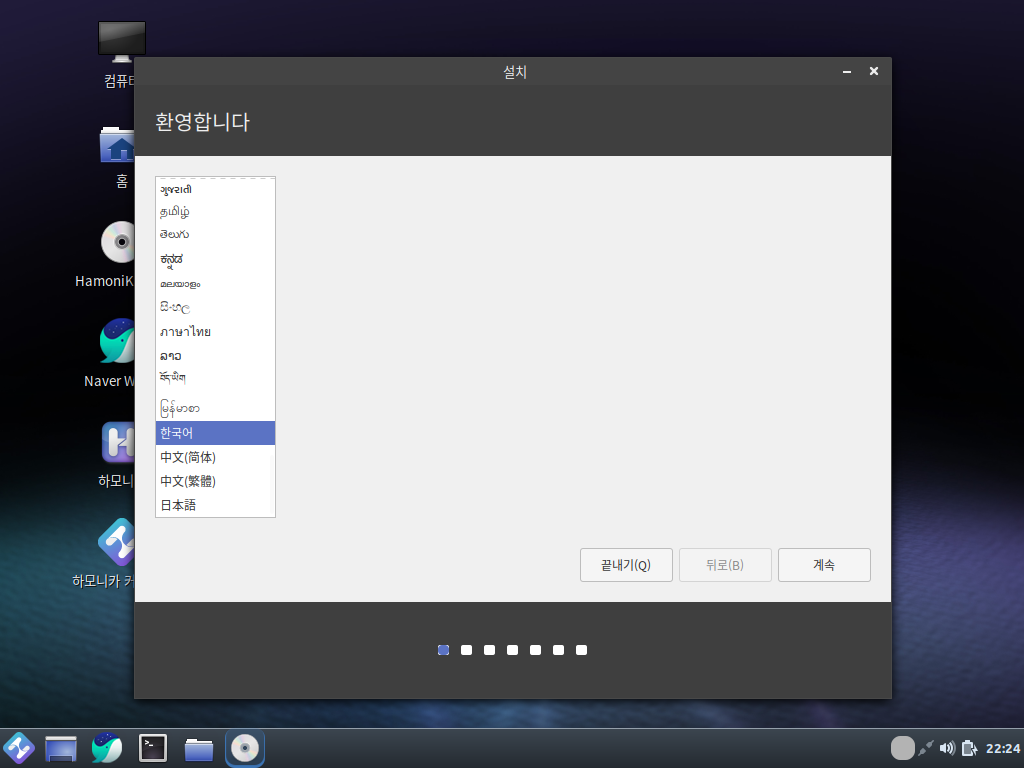
2. 언어를 선택하세요. 기본 한국어가 설정되어 있습니다.
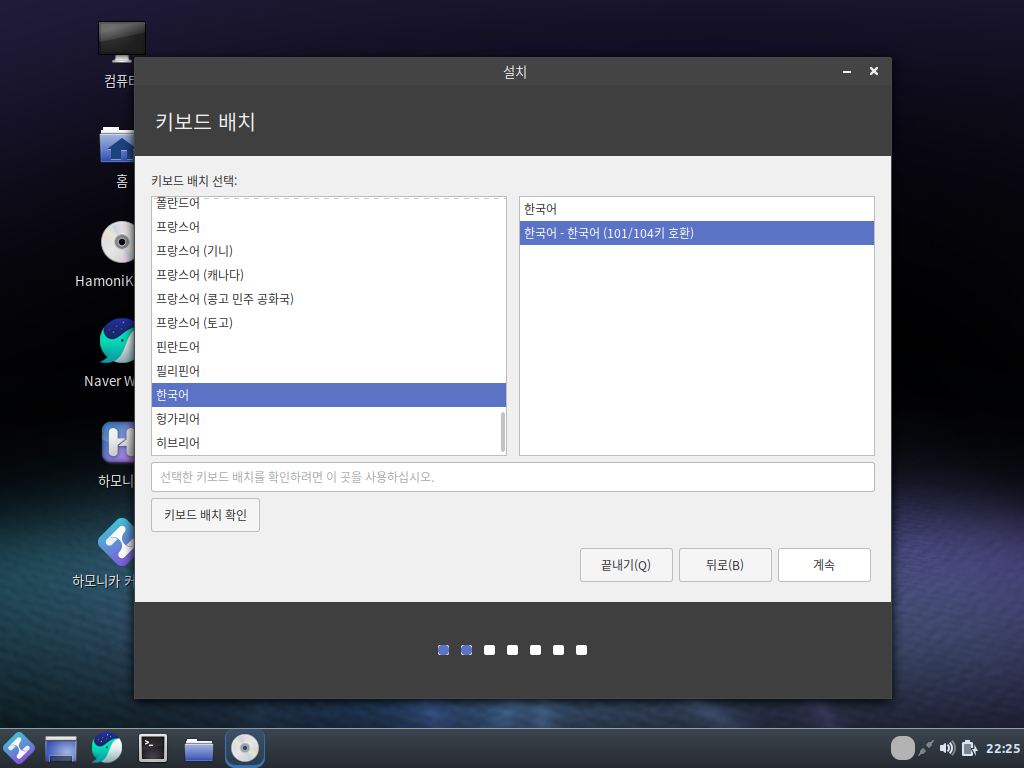
3. 사용할 키보드를 선택합니다. 기본 101/104키가 설정되어있습니다.
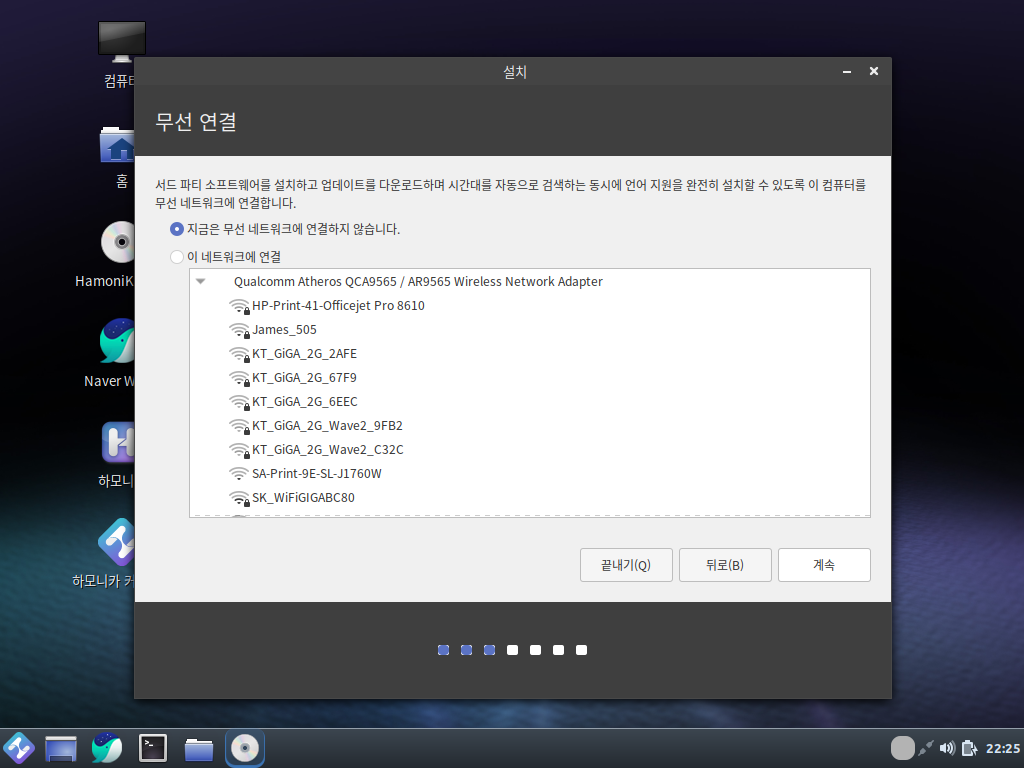
4. 원활한 설치를 위해 인터넷에 연결하세요
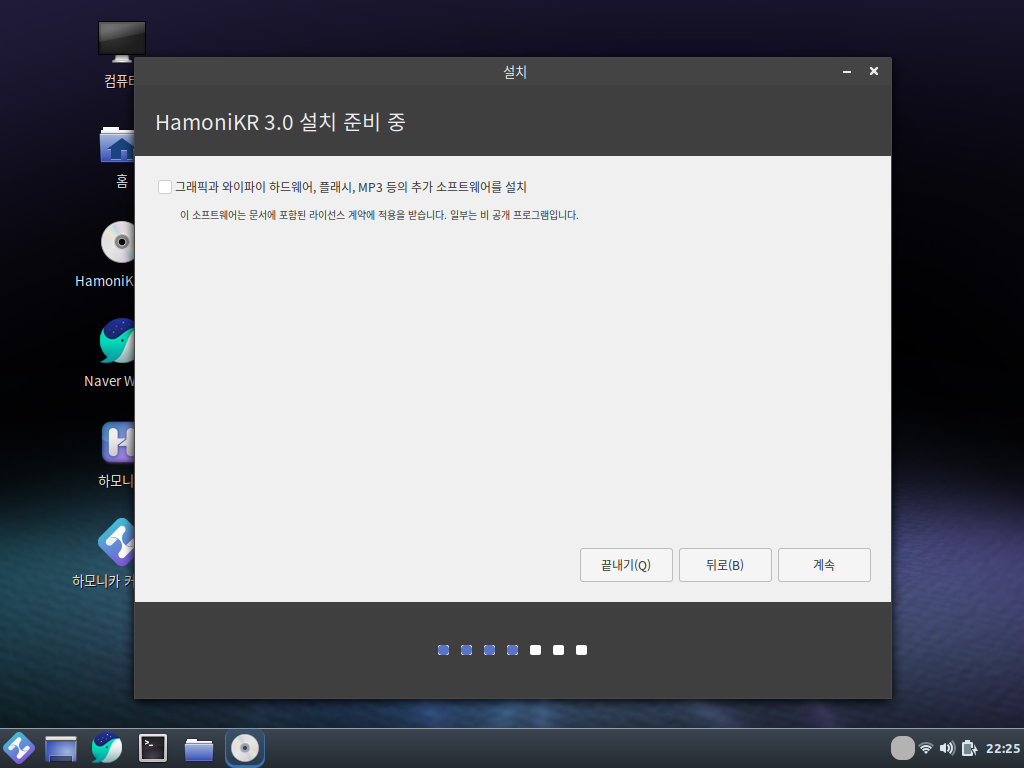
5. 추가소프트웨어 설치 여부를 선택합니다. 인터넷이 연결되어 있어야 합니다.
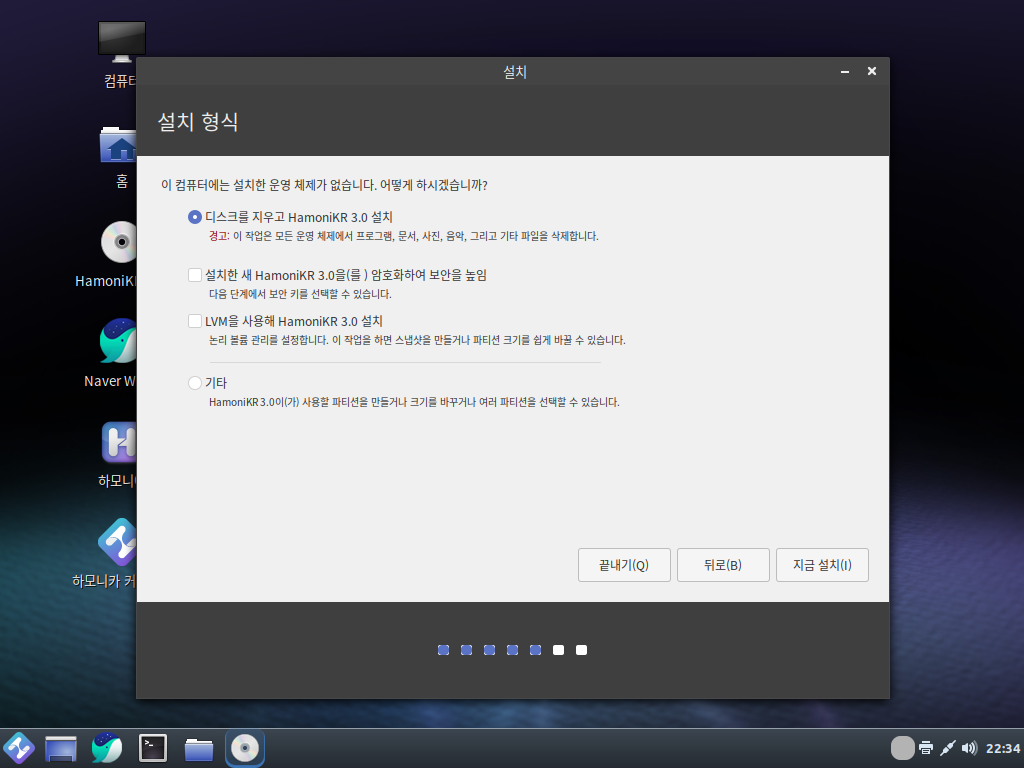
6. 설치 유형을 선택합니다. 이 가이드에선 디스크의 데이터를 모두 지우고 하모니카를 설치하도록 하겠습니다.
6-1. 다른 OS가 이미 설치되어져 있는 경우라면 설치도구는 위와 같이 다른 OS를 그대로 두고 하모니카 설치라는 옵션을 보여줄 겁니다. 이 옵션을 선택하시게 되면, 설치도구가 자동으로 기존 OS의 크기를 조절해서, 하모니카 설치에 필요한 공간을 확보할 겁니다. 부팅 메뉴는 컴퓨터를 부팅할 때마다 두 운영 체제 중 하나를 선택하도록 설정됩니다.
*경고
'설치한 새 HamoniKR을(를) 암호화하여 보안을 높임'은 디스크 전체의 암호화를 말합니다. 지금 단계는 아직 키보드 배치를 설정하기 전입니다 그래서 기본 영어 en_US로 설정되어져 있습니다. 이 옵션을 사용하실 때는 비밀번호를 입력할 때 이 점을 유의하셔야 합니다. 더불어서 이 옵션은 몇몇 NVIDIA 드라이버와 문제가 있음도 알아두시기 바랍니다. 리눅스를 처음 사용하신다면 대신에 홈 디렉토리 암호화를 이용하시길 권해드립니다(나중에 설치 과정에서 바꿀 수 있습니다)
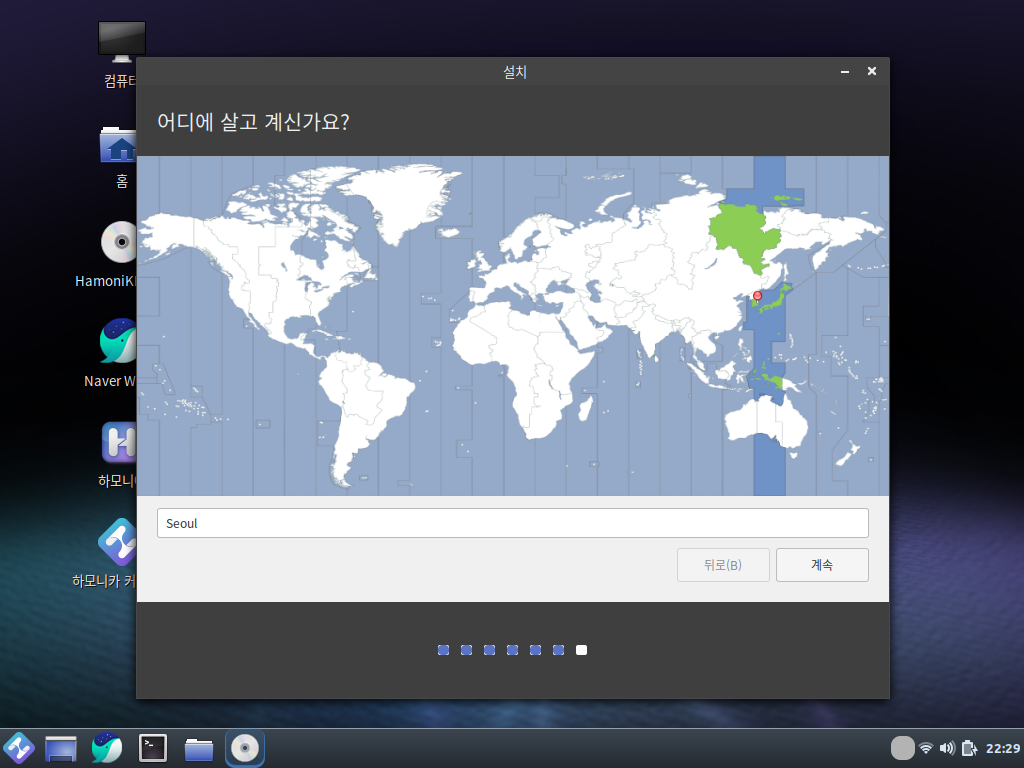
7. 표준시간대를 선택하세요.
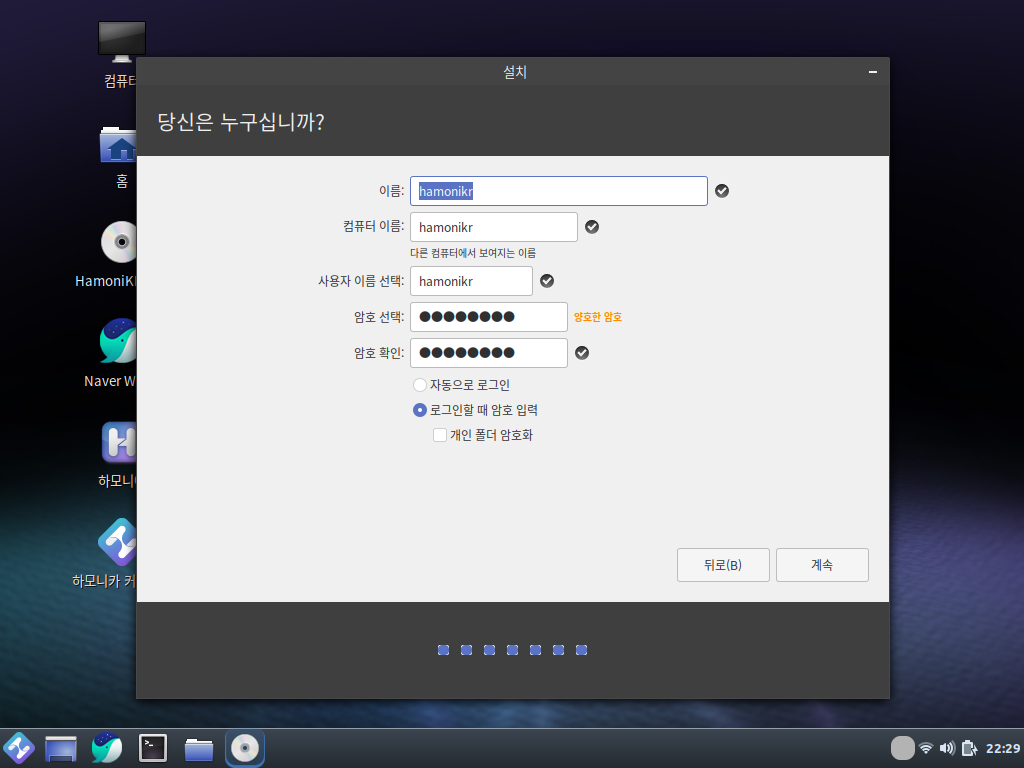
8. 자세한 사용자 정보를 입력하세요.
'이름'은 사용자의 진짜 이름을 말하지만 꼭 이름을 입력하지 않고 다른 것으로 해도 됩니다. 화면 보호기나 로그인 화면처럼 해당 컴퓨터 상에서만 사용됩니다.
'사용자 이름'은 로그인에 사용되는 아이디를 말하며, '컴퓨터 이름'은 네트워크상에 보이게 될 컴퓨터의 이름입니다. 오류를 방지하기 위해서 오직 소문자만 사용해주세요, 구두점이나 감탄사 등을 사용하지 말아주세요.
주변의 위험(여러분 주변의 사람들이나, 컴퓨터를 도난당할 경우 등)으로부터 여러분의 데이터를 보호하시려면, '개인 폴더 암호화' 를 체크하시는 게 좋습니다.
강력한 패스워드를 선택하세요.
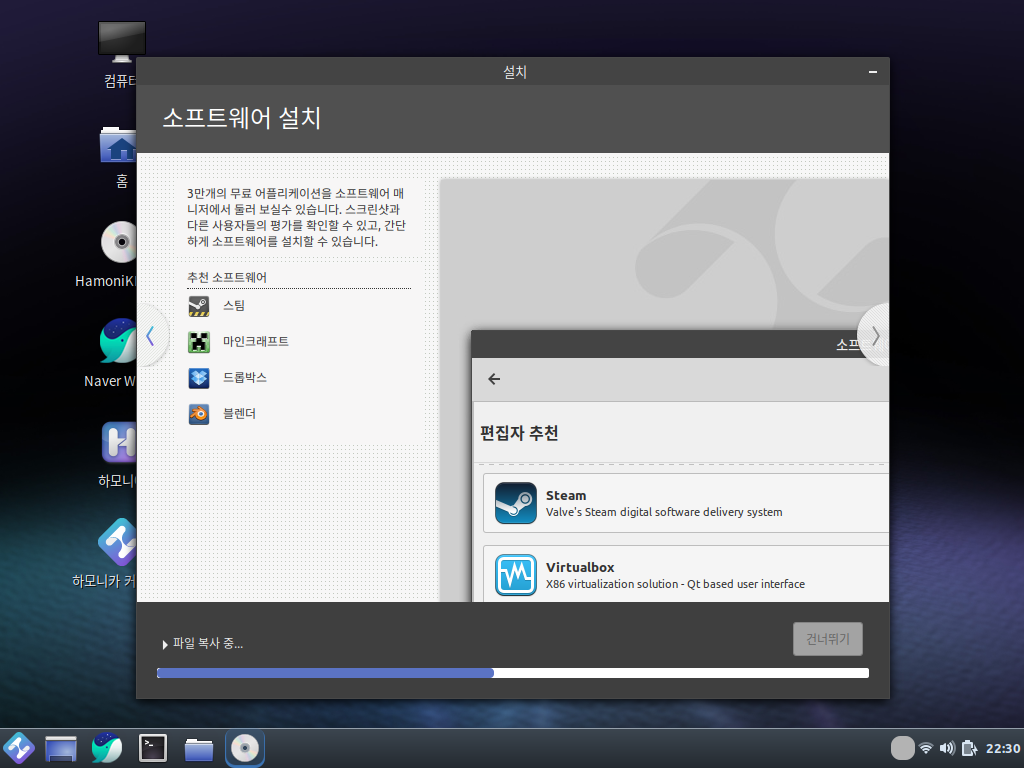
9. 설치중 입니다. 컴퓨터에 하모니카를 설치하는 동안 슬라이드 쇼를 즐기세요.
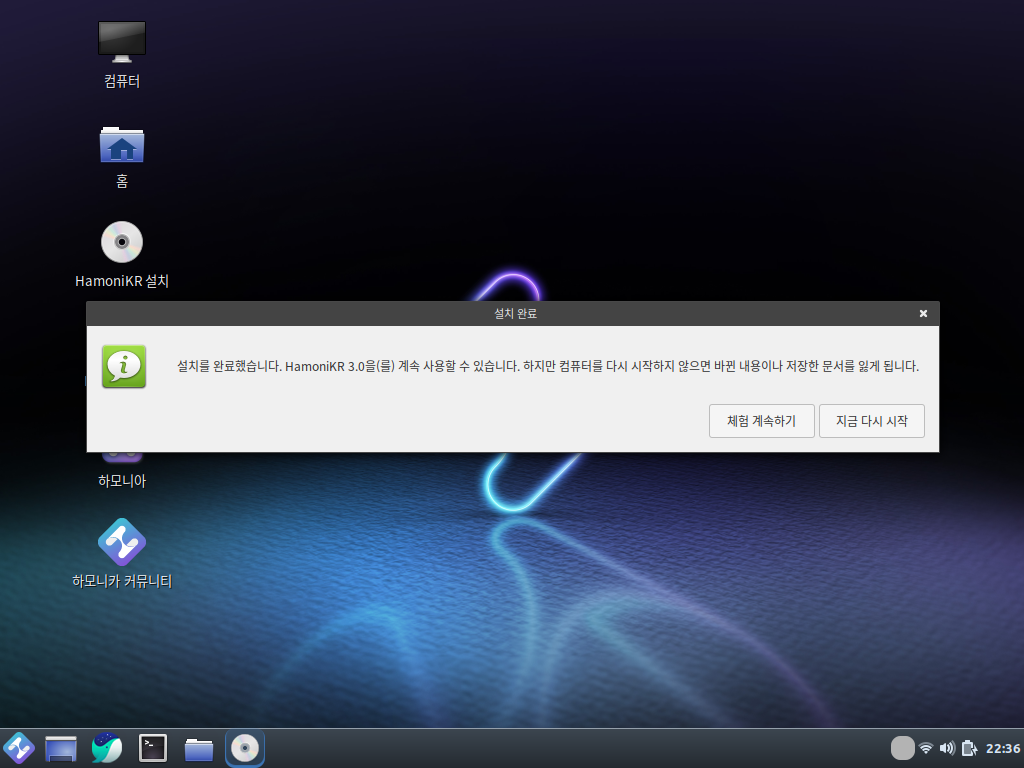
10. 설치가 완료되었습니다. '지금 다시 시작'을 선택하세요.
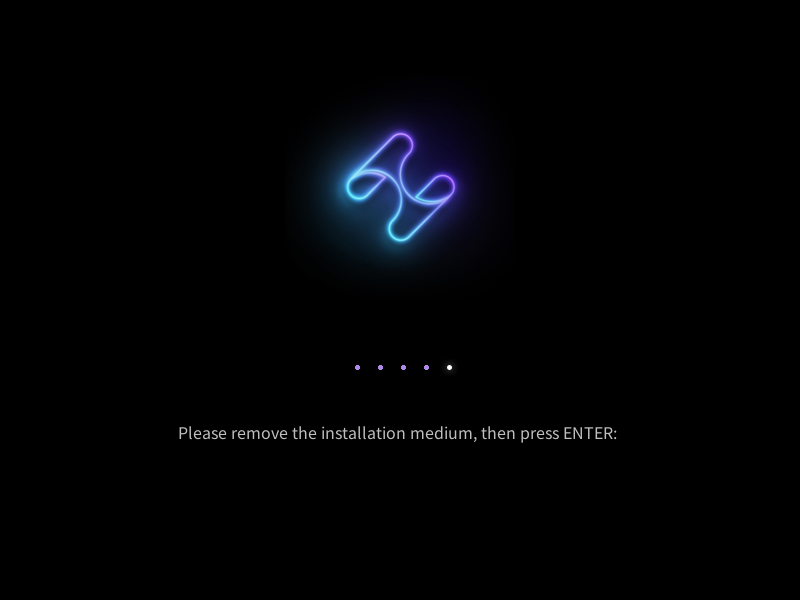
11. 이제 USB (혹은DVD)를 꺼냅니다. 다시 시작하면 부팅 메뉴나 새로 설치한 하모니카를 확인할 수 있습니다.
확인하기
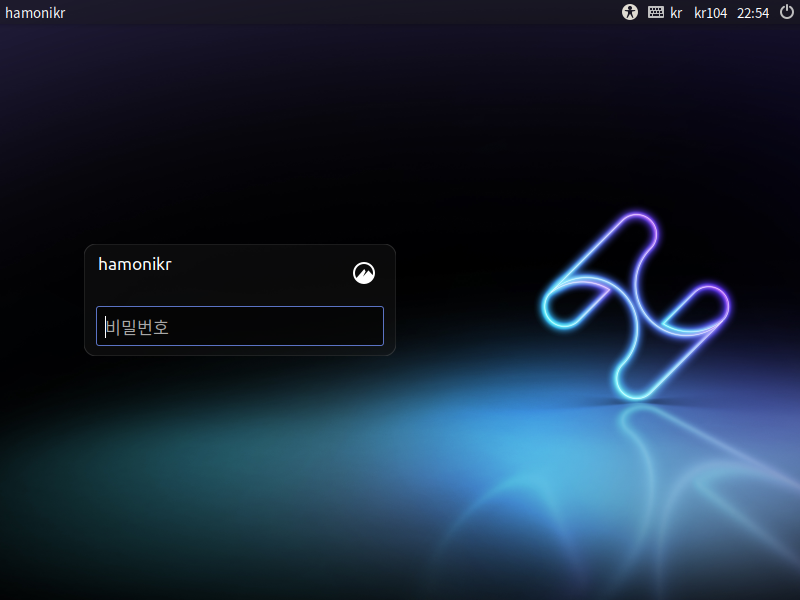
로그인화면 입니다. 설치시 입력하였던 계정 정보를 입력하여 로그인 합니다.
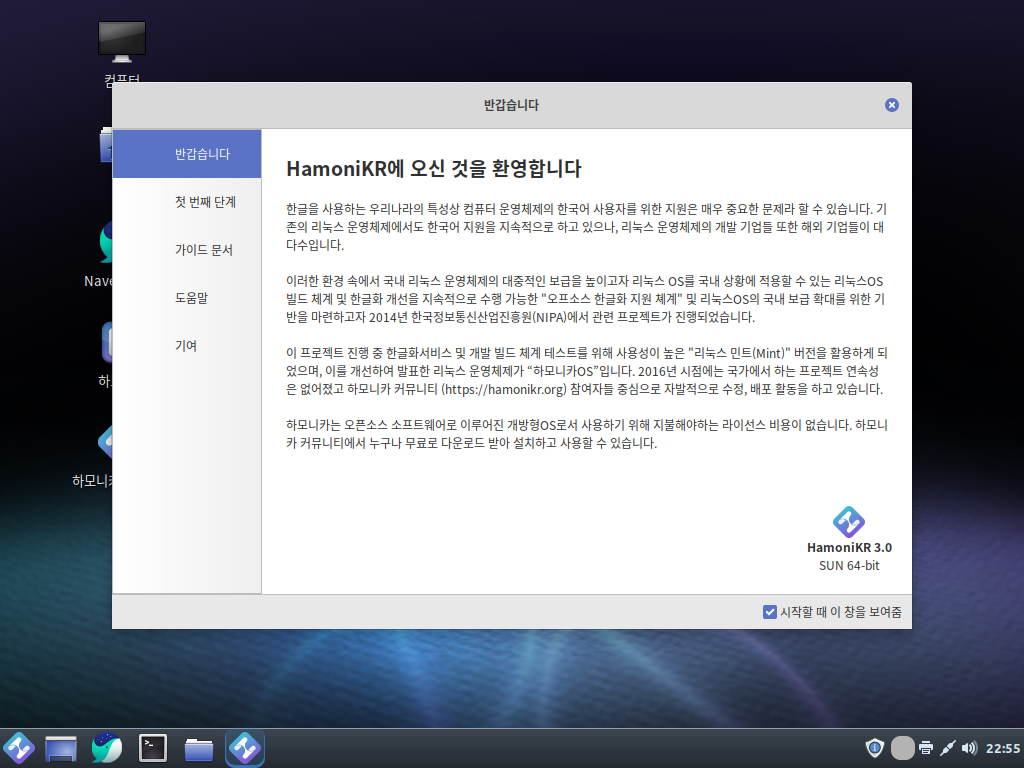
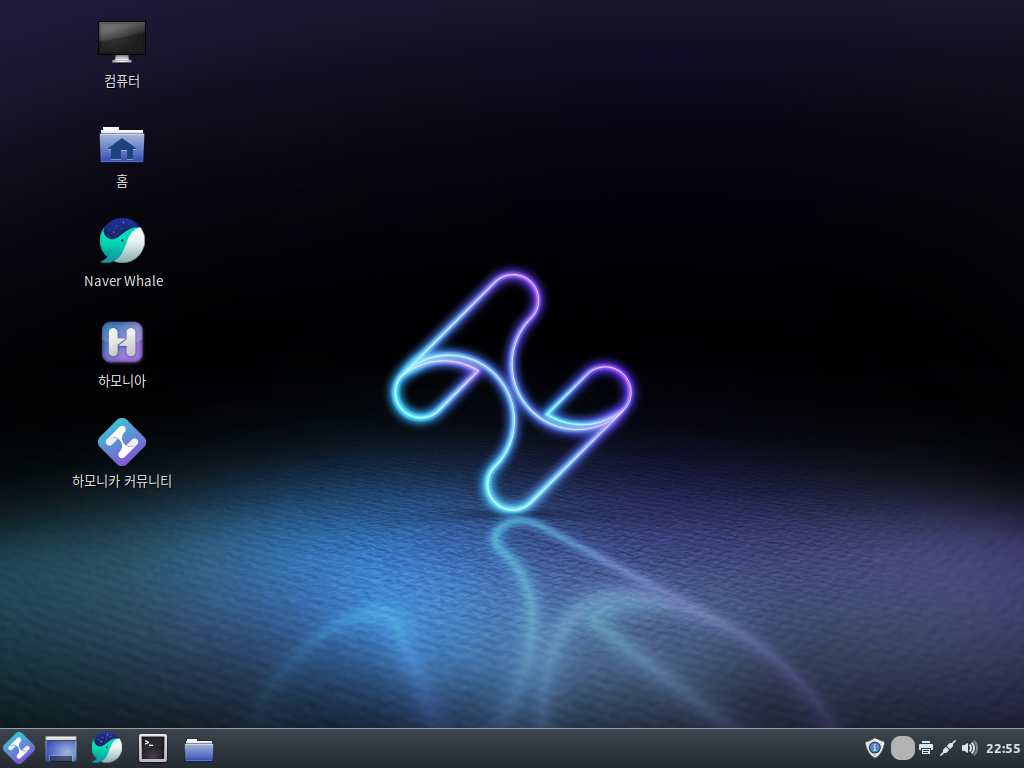

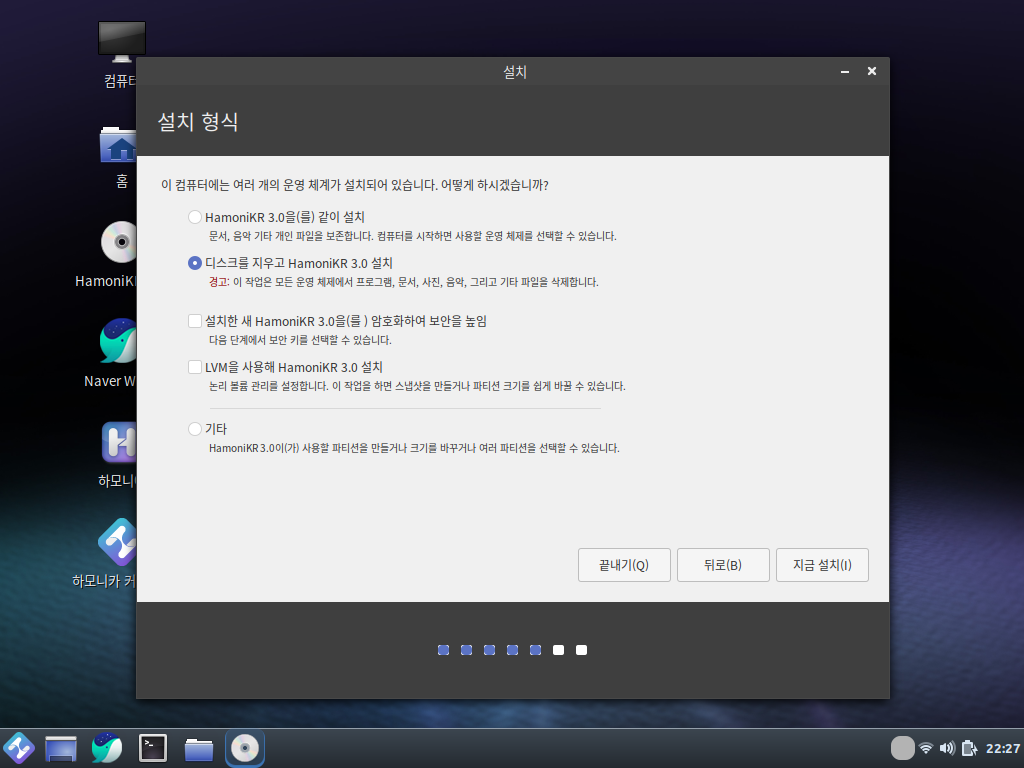



 Copyright © Invesume, Inc. All rights reserved.
Copyright © Invesume, Inc. All rights reserved.
