1. 화면 색조절 RedShift 를 사용하자
장시간 밝은 화면의 모니터를 보는것은 눈에 큰 부담을 주게 됩니다.
그렇기 때문에 모니터의 밝기를 조절하는 것으로도 눈의 부담을 줄일 수 있습니다.
모니터 자체에서 밝기 조절을 하는 것도 좋지만 하모니카에서는 '화면 색조절 RedShift'를 지원하고 있습니다.
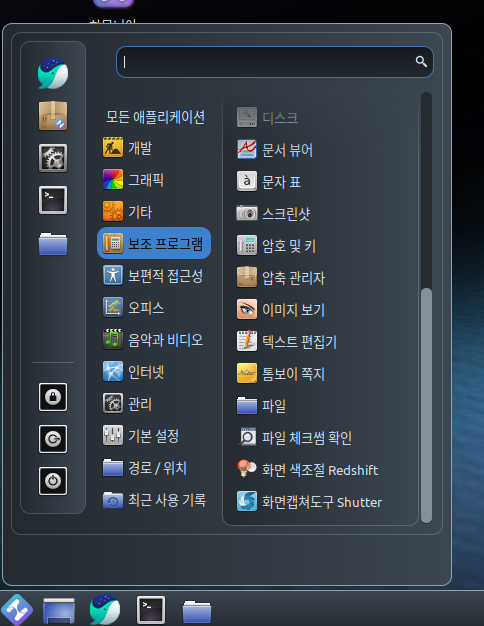
좌측 하단의 '시작메뉴 → 보조프로그램 → 화면 색조절 Redshift' 를 실행합니다.

우측하단의 전구모양의 아이콘이 생깁니다.
해당 아이콘에 우측이나 좌측 클릭을 해줍니다.
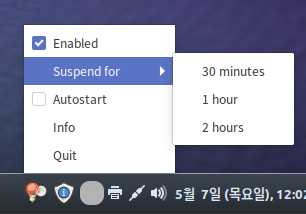
Enabled을 체크하게 되면 화면의 색이 조절됩니다.
Suspend for를 선택하시면 30분 1시간 2시간 단위로 시간을 설정할 수 있습니다.
Autostart를 체크하게 되면 하모니카가 재시작 될 때 자동으로 실행됩니다.
2. 고대비를 사용하자
하모니카OS에서는 고대비 기능을 지원합니다.
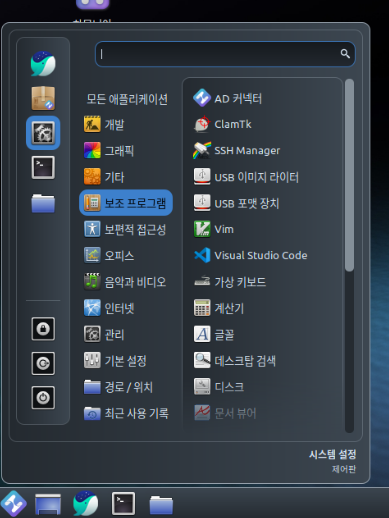
좌측 하단의 '시작메뉴 →좌측의 톱니바퀴' 를 실행합니다.
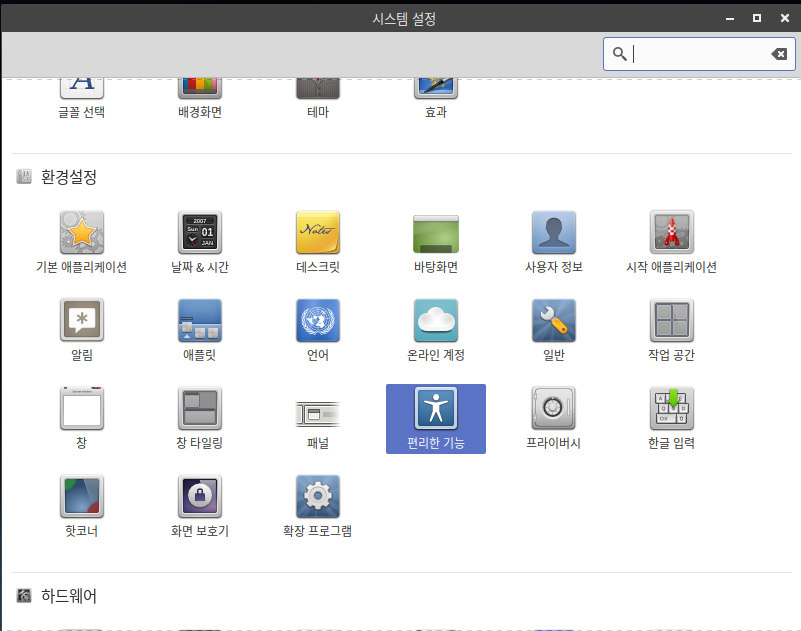
'환경설정 → 편리한 기능'을 실행합니다.
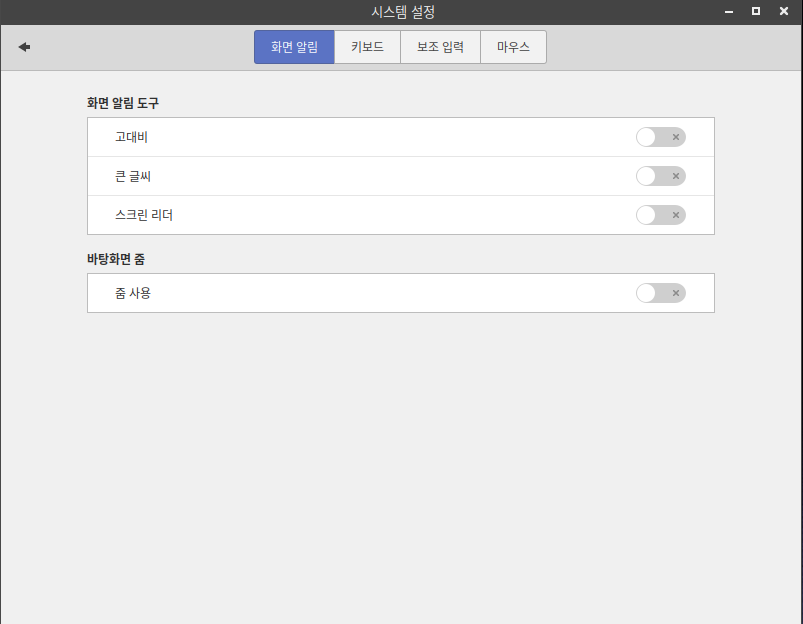
고대비를 체크해 줍니다.
2-1. 큰 글씨 기능
하모니카에서는 큰 글씨 기능을 지원합니다.
하모니카 OS 인터페이스 뿐만 아니라 사용하는 인터넷 등 모든 글씨의 크기가 커지게 됩니다.
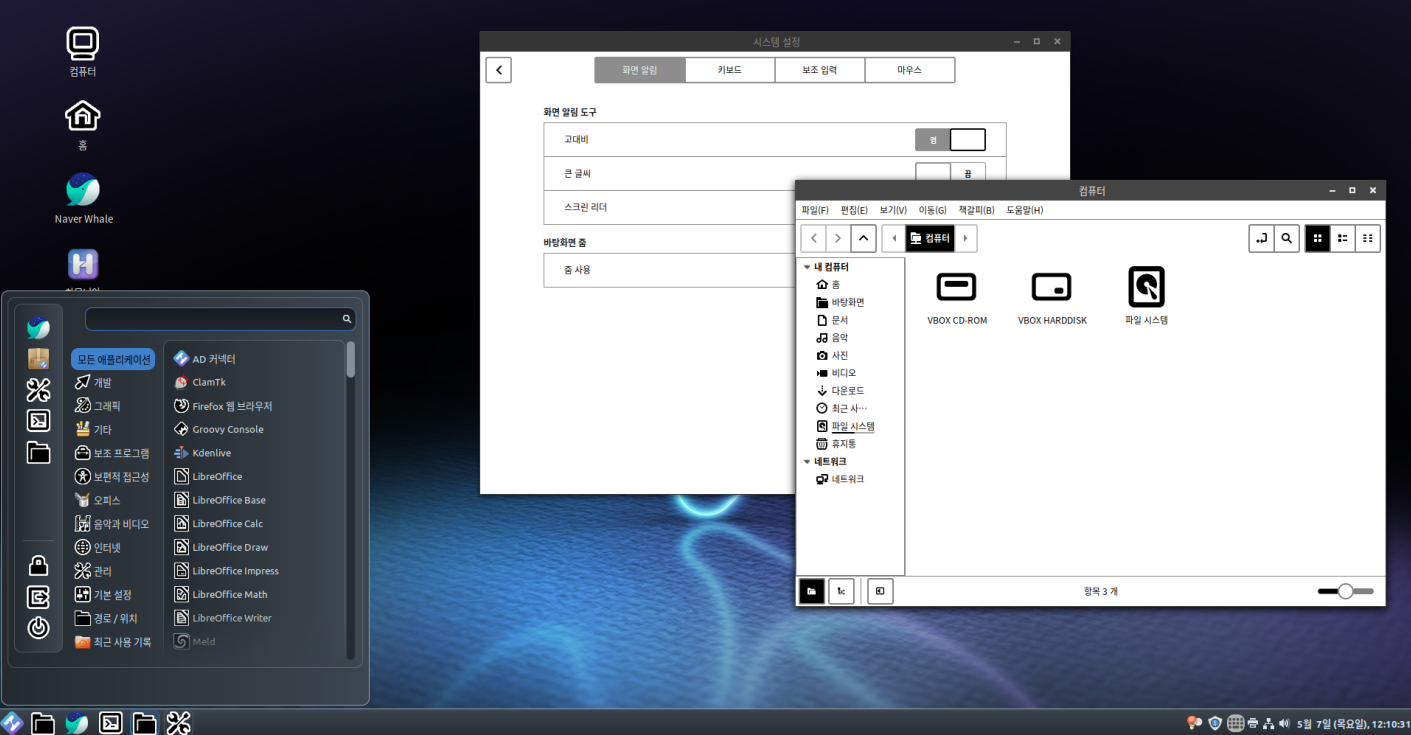
다음과 같이 고대비를 지원하는 아이콘과 화면이 변경되었습니다.
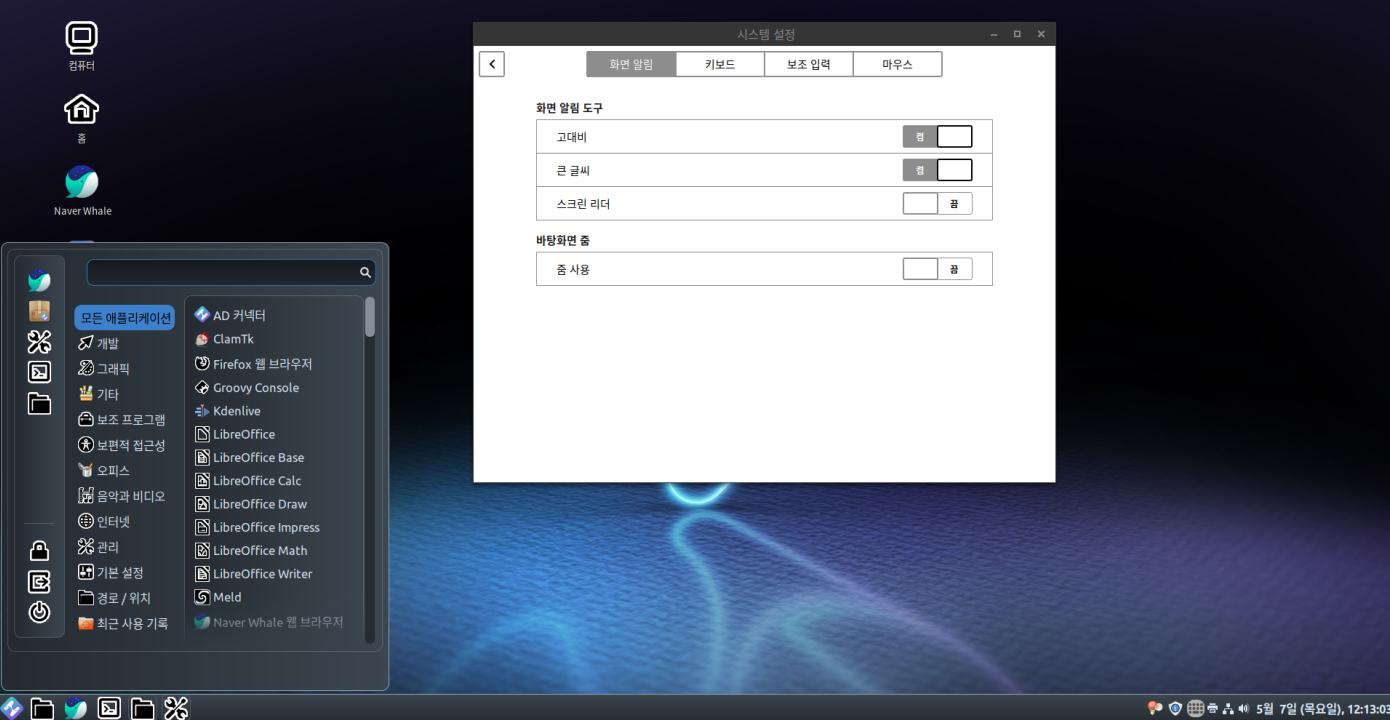
다음과 같이 모든 글씨의 크기가 커지게 됩니다.
2-2. 바탕화면 줌
하모니카에서는 바탕화면 줌 기능을 지원합니다.
작은 글씨를 보는 것은 눈에 큰 부담을 주게 됩니다.
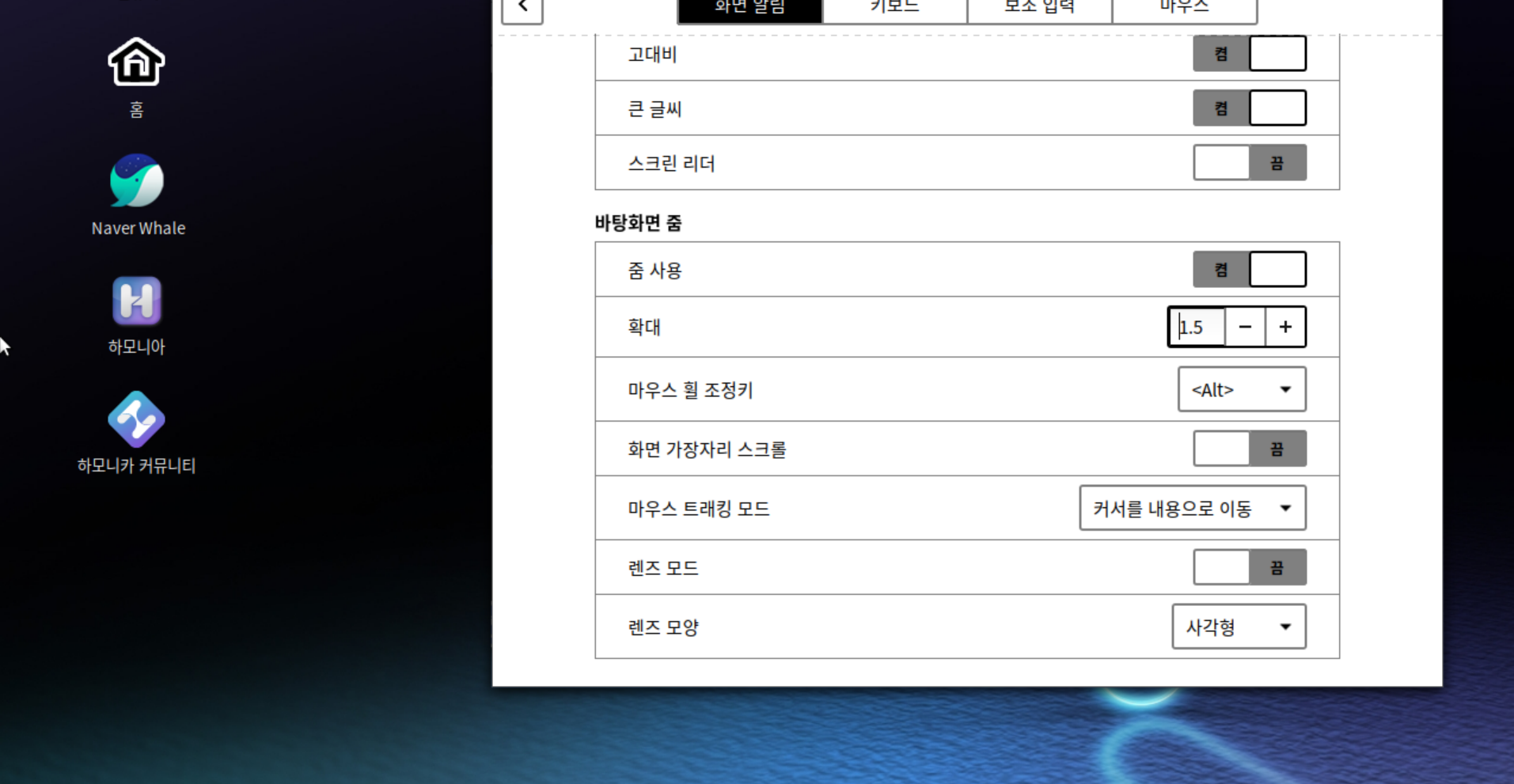
줌 사용에 체크를 해 줍니다.
기본 확대가 1.0으로 되어 있고 확대할 만큼의 비율을 증가 시켜줍니다.
렌즈모드를 사용하지 않을 경우 다음과 같이 모니터 전체 화면이 확대 됩니다.
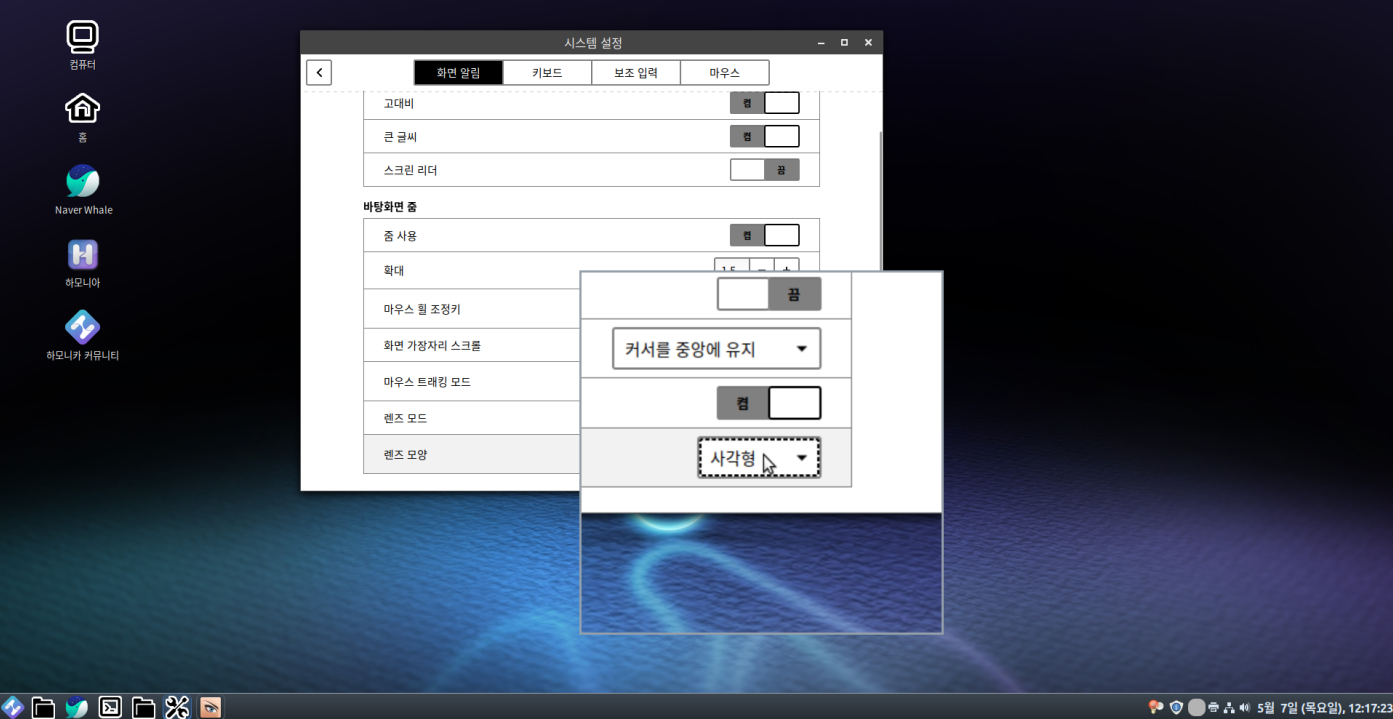
렌즈 모드에 체크를 해 준 상태에서 렌즈모양을 사각형을 선택하면 다음과 같이 사각형 안에서만 확대됩니다.
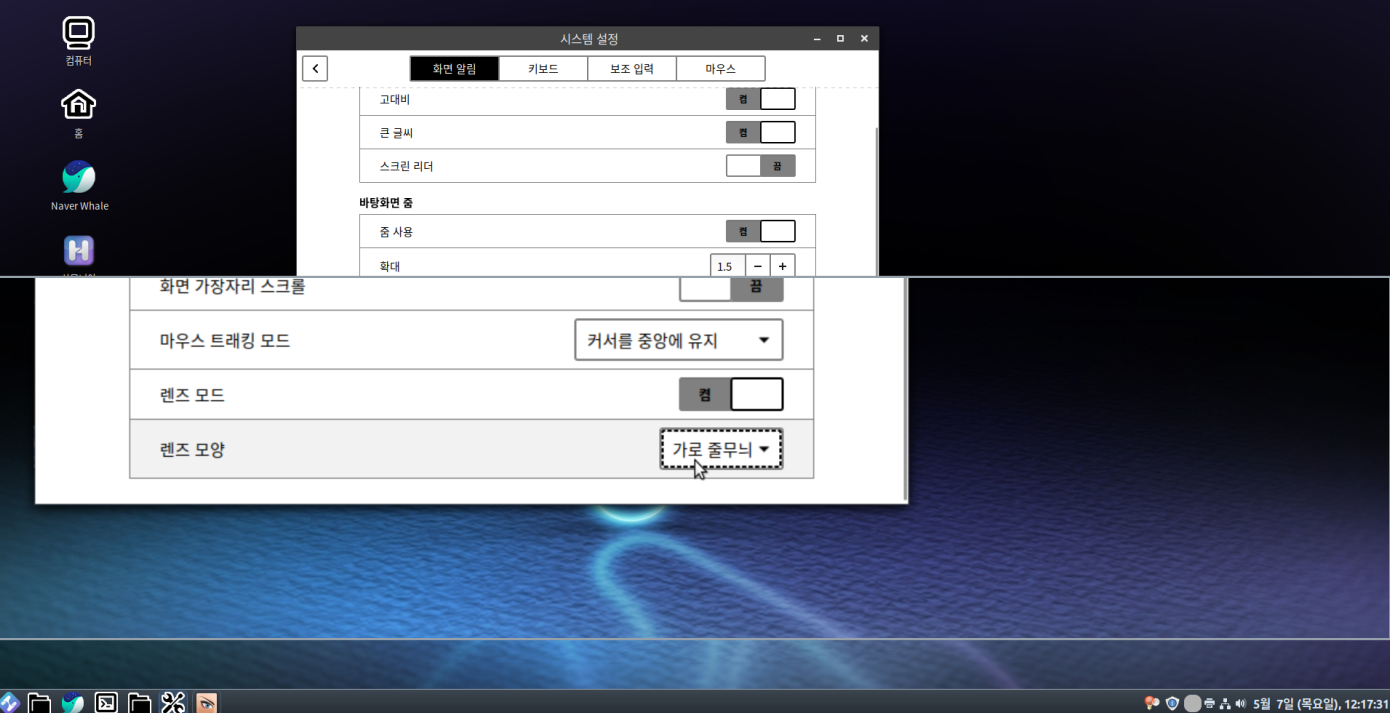
렌즈 모드 가로 줄무늬의 경우 렌즈가 가로 화면의 최대 길이까지 확대됩니다.
렌즈는 위 아래로만 움직일 수 있습니다.
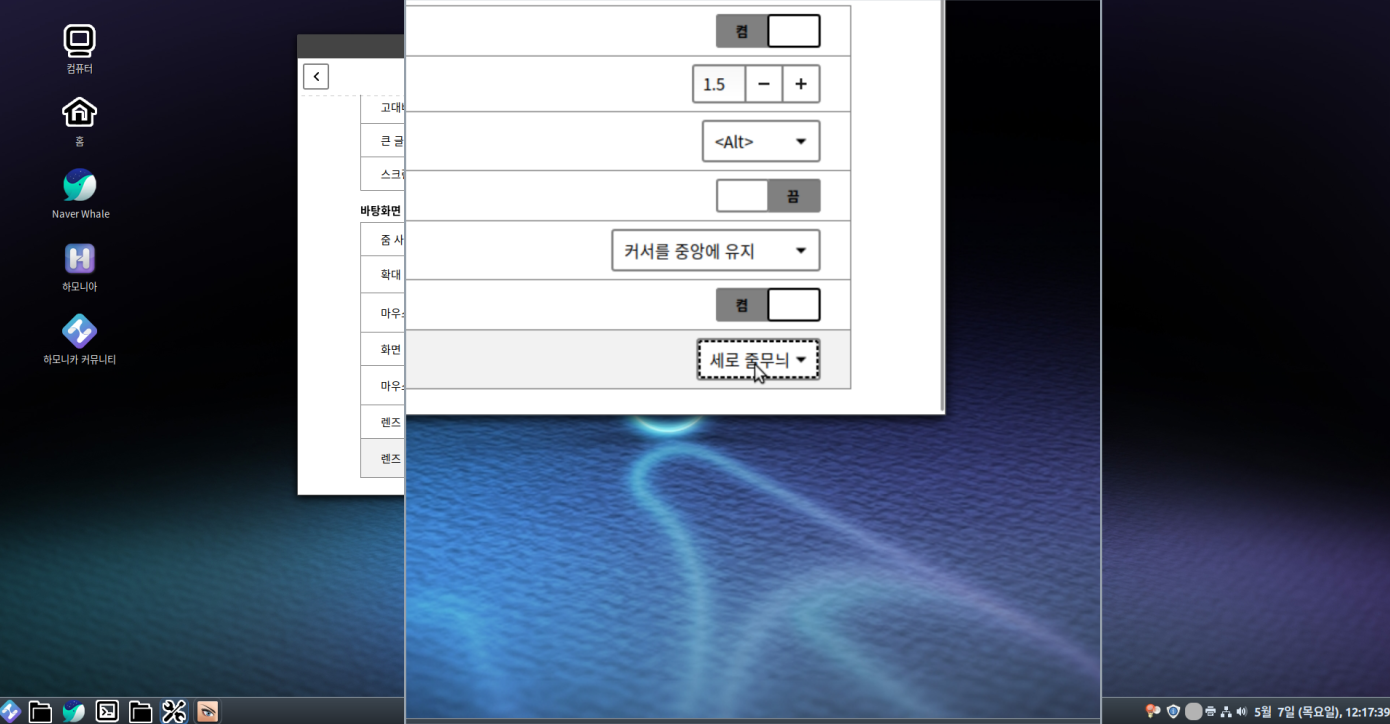
렌즈 모드 세로 줄무늬의 경우 렌즈가 세로 화면의 최대길이까지 확대됩니다.
렌즈는 좌우로만 움직일 수 있습니다.













 밤하늘의 별자리 구경
밤하늘의 별자리 구경
 하모니카에서 바탕화면 아이콘 설정하기
하모니카에서 바탕화면 아이콘 설정하기
